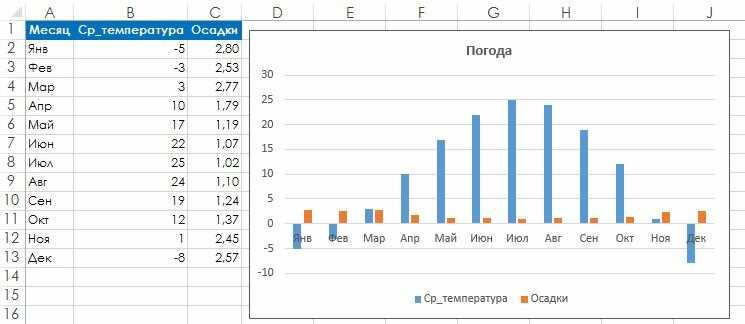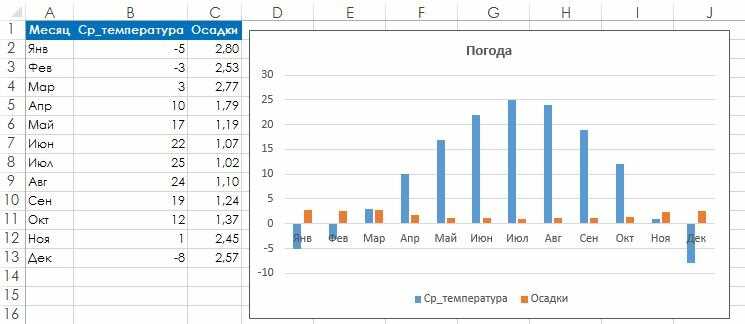
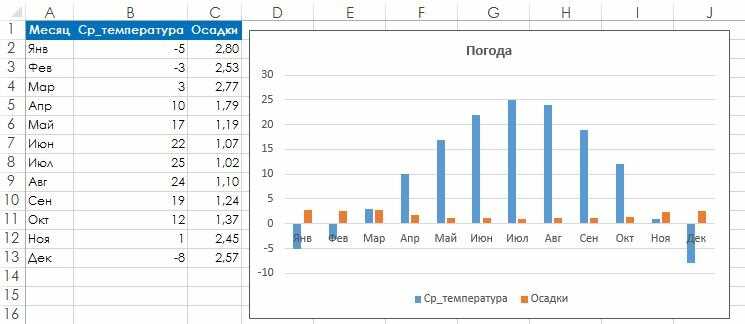
Excel является мощным инструментом для визуализации данных и анализа данных. С его помощью можно создавать разнообразные графики и диаграммы, чтобы лучше понять и проиллюстрировать данные. Одним из интересных способов представления данных является комбинированный график с треугольной диаграммой.
Комбинированный график позволяет объединить несколько типов графиков в одном, что позволяет одновременно анализировать разные аспекты данных. Треугольная диаграмма, в свою очередь, представляет собой графическое представление трех переменных, отображаемых в виде треугольника. Каждая вершина треугольника соответствует одной из переменных.
Создание комбинированного графика с треугольной диаграммой в Excel несложно. Сначала, необходимо создать основной график с помощью функции «Insert Chart». Затем, добавить треугольную диаграмму, выбрав опцию «Add Secondary Chart» в меню.
Шаг 1: Открытие программы Microsoft Excel и создание нового документа
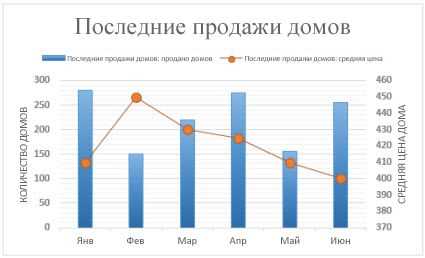
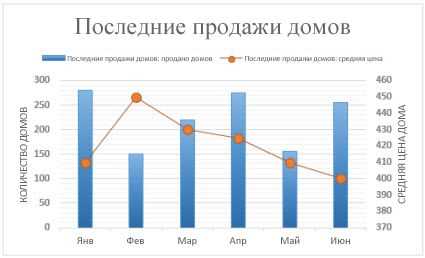
Для этого вы можете запустить программу Microsoft Excel, нажав на соответствующую иконку на рабочем столе или в меню «Пуск». После запуска программы будет открыто новое пустое окно, готовое для редактирования.
Вы также можете использовать горячие клавиши, нажав «Ctrl + N», чтобы создать новый документ непосредственно из программы Excel.
После открытия нового документа вы будете готовы приступить к созданию комбинированного графика с треугольной диаграммой в Excel.
Шаг 2: Ввод данных для построения треугольной диаграммы
Для создания треугольной диаграммы в Excel необходимо ввести данные, которые будут использоваться для ее построения. Данная диаграмма позволяет визуализировать трехмерные данные в виде треугольника, в котором каждый угол представляет одну из переменных.
Чтобы начать ввод данных, откройте новый лист в Excel и создайте три столбца для каждой переменной. Название каждой переменной следует указать в первой строке соответствующего столбца, чтобы обеспечить ясность и удобство в дальнейшей работе. В следующих строках заполните каждый столбец значениями переменных в соответствии с вашими данными.
Например, если вы хотите построить треугольную диаграмму для анализа трех различных продуктов по двум параметрам (цена и качество), то в первом столбце введите названия продуктов (например, «Продукт А», «Продукт Б», «Продукт В»). Во втором столбце введите значения параметра цены для каждого продукта, а в третьем столбце — значения параметра качества. После ввода данных можно перейти к построению треугольной диаграммы с использованием этих данных.
Шаг 3: Создайте график на основе введенных данных
После ввода необходимых данных в Excel, можно приступить к созданию графика, отображающего треугольную диаграмму. Для этого следует выполнить несколько простых действий.
Во-первых, необходимо выделить данные, которые будут использоваться для построения графика. Можно выделить все данные или только определенный диапазон, в зависимости от требуемой точности и детализации. Это можно сделать с помощью выделения ячеек или указания диапазона данных в формуле.
После того, как данные выделены, следует выбрать тип графика, который будет отображать треугольную диаграмму. В Excel предлагается широкий выбор различных типов графиков, включая столбчатые, линейные, точечные и другие. Для отображения треугольной диаграммы рекомендуется выбрать столбчатый график.
После выбора типа графика необходимо указать оси графика и масштаб, настроить оформление и добавить легенду, если необходимо. Дополнительные настройки могут включать изменение цветов, заголовков и подписей осей, а также добавление дополнительных элементов, таких как сетки и штриховки. Все эти настройки можно выполнить с помощью инструментов и опций, предоставляемых Excel.
После завершения настройки графика можно отобразить треугольную диаграмму, содержащую основные данные и графическое представление их соотношения. График позволяет визуально сравнить различные значения и процентное соотношение между ними, что упрощает анализ и понимание данных.
Шаг 4: Установите тип графика в комбинированный
Для создания комбинированного графика с треугольной диаграммой в Excel, мы должны изменить тип графика на комбинированный. Это позволит нам объединить два разных типа графиков в одном.
Для начала выберите диаграмму, которую вы хотите преобразовать в комбинированный график. Затем щелкните правой кнопкой мыши и выберите «Изменить тип графика» из контекстного меню.
Откроется диалоговое окно «Тип графика». В этом окне выберите «Комбинированный» в категории «Метод построения».
Если вам необходимо изменить тип графика для каждой серии данных, вы можете выбрать каждую серию в списке «Серии» и выбрать соответствующий тип графика в поле «Тип».
После того, как вы установите тип графика на комбинированный, нажмите «ОК», чтобы применить изменения. Теперь вы имеете комбинированный график с треугольной диаграммой в Excel, который объединяет два разных типа графиков в одном.
Шаг 5: Настройка осей и легенды графика
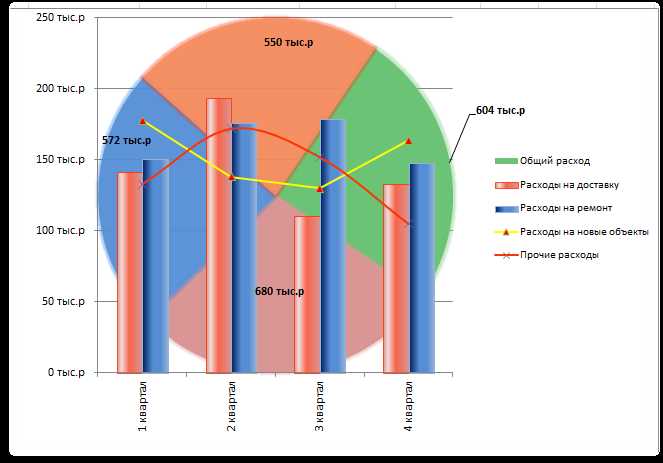
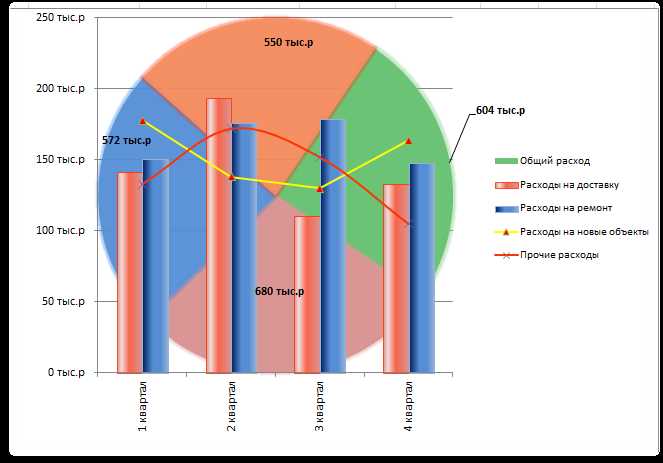
Для создания профессионального комбинированного графика с треугольной диаграммой в Excel, необходимо настроить оси и легенду, чтобы представить данные максимально наглядно и понятно.
Первым шагом является настройка осей графика. Для этого можно изменить их масштаб, добавить подписи и значения на оси X и Y, а также задать адекватные пределы значений. Не забудьте подписать оси, сделав их названия понятными и информативными.
Далее следует настраивать легенду графика. Легенда — это ключевой элемент, который объясняет, какие данные представлены на графике. Чтобы сделать легенду понятной, можно изменить ее положение, размер и шрифт, а также добавить описание для каждой серии данных. Важно помнить, что легенда должна быть ясной и информативной, чтобы помочь читателю правильно интерпретировать график.
- Настройте оси графика, измените их масштаб и добавьте подписи;
- Задайте адекватные пределы значений для осей;
- Добавьте название осей X и Y, сделайте их понятными и информативными;
- Настройте легенду графика, измените ее положение, размер и шрифт;
- Добавьте описание для каждой серии данных в легенде;
- Убедитесь, что легенда ясно объясняет, что представлено на графике.
Шаг 6: Добавьте последние штрихи и сохраните график
После создания комбинированного графика с треугольной диаграммой в Excel, вы можете добавить последние штрихи, чтобы полностью завершить работу над ним. Во-первых, у вас есть возможность настроить оси графика и добавить описания к ним для лучшего понимания данных. Например, можно добавить названия осей и единицы измерения. Это поможет читателям лучше интерпретировать график и понять его содержание.
Далее вы можете добавить заголовок к графику, чтобы дополнительно указать на его тему или цель. Заголовок должен быть кратким, но информативным. Вы можете использовать текстовые стили для выделения заголовка и сделать его более заметным на графике.
После завершения работы над графиком, не забудьте сохранить его. Вы можете сохранить его в формате Excel (.xlsx) для дальнейшего редактирования или экспортировать его в другой формат, например, картинку (.png) или PDF (.pdf), чтобы поделиться им с другими. Обратите внимание на выбор подходящего формата сохранения, чтобы сохранить качество и читаемость графика.
Вопрос-ответ:
Как добавить заключительные штрихи к графику?
Для добавления заключительных штрихов к графику необходимо применить различные методы оформления, такие как изменение шрифтов, цветов, добавление легенды, аннотаций и др. Также можно добавить заголовок и подписи осей.
Как сохранить график?
Для сохранения графика в файле можно использовать метод savefig() класса matplotlib.pyplot. В качестве аргумента необходимо указать путь к файлу, включая его название и расширение. Например: plt.savefig(‘plot.png’) сохранит график в формате PNG.
Что такое легенда графика и как ее добавить?
Легенда графика — это небольшая область, которая объясняет, что представляют собой различные цвета, маркеры или типы линий на графике. Чтобы добавить легенду, необходимо использовать метод legend() класса matplotlib.pyplot. В качестве аргумента можно передать список подписей для каждого элемента графика.
Что такое аннотации на графике и как их добавить?
Аннотации на графике — это текстовые метки, которые можно добавить для объяснения или выделения важных моментов на графике. Для добавления аннотаций используется метод annotate() класса matplotlib.pyplot. В качестве аргументов необходимо указать текст аннотации и координаты точки, к которой она будет относиться.
Как добавить заголовок и подписи осей на графике?
Для добавления заголовка и подписей осей можно использовать методы title(), xlabel() и ylabel() класса matplotlib.pyplot. Метод title() позволяет установить заголовок графика, а методы xlabel() и ylabel() — подписи осей X и Y соответственно.