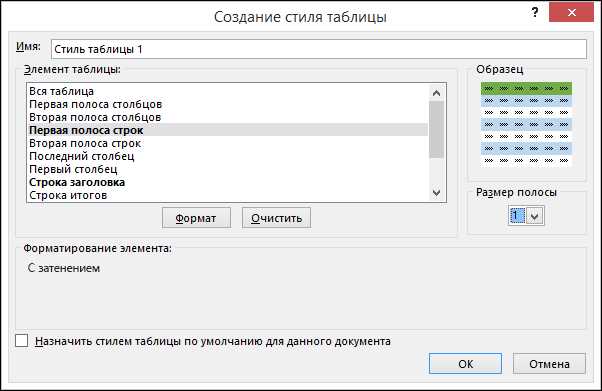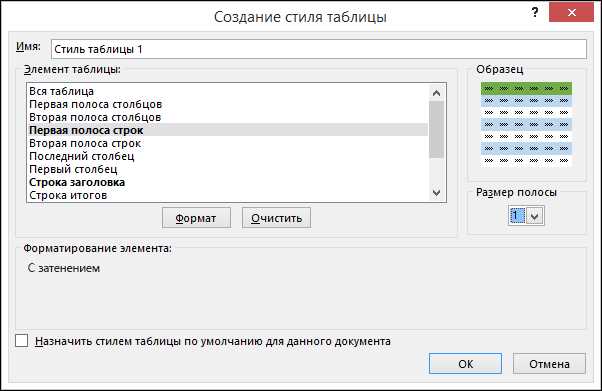
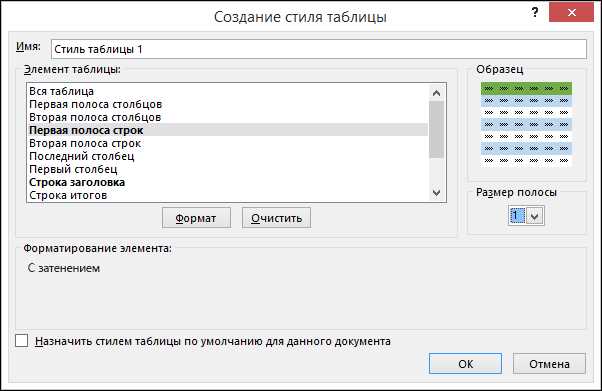
Excel — это мощный инструмент, который позволяет легко создавать и организовывать данные в виде таблиц. Однако, для того чтобы таблицы были легко читаемыми и понятными, важно правильно форматировать числа и текст в каждой ячейке. Форматирование чисел и текста позволяет выделить ключевые данные, сделать таблицу более удобной для анализа и представления.
Одно из главных преимуществ форматирования чисел в Excel заключается в том, что оно позволяет добавить нужную точность и краткость к числовым данным. Например, вы можете указать количество знаков после запятой или отображение процентных значений. Благодаря этому, таблицы становятся намного понятнее и более удобны для чтения. Кроме того, форматирование чисел позволяет выделить определенные значения с помощью условного форматирования, что может быть полезным при анализе данных.
Также важно уметь форматировать текст в Excel, чтобы сделать таблицы более логичными и понятными. Хорошо отформатированный текст помогает выделить заголовки, подзаголовки и другие ключевые элементы таблицы. Например, вы можете использовать жирный шрифт для заголовков и курсив для подзаголовков. Такое форматирование делает таблицу более удобной для восприятия информации, особенно если таблица содержит большое количество данных.
Зачем нужно форматирование чисел и текста в Excel?
1. Повышение читаемости и понятности данных. Форматирование чисел и текста позволяет выделить различные категории информации, например, даты, времена, проценты, денежные суммы и т. д. Это делает таблицу более понятной и удобной для анализа.
2. Группировка и классификация данных. С помощью форматирования можно организовать данные в группы или классифицировать их по определенным признакам. Например, вы можете выделить отрицательные числа красным цветом или выделить наиболее важные значения жирным шрифтом.
3. Подчеркивание трендов и аномалий. Форматирование позволяет выделить особенности данных, такие как возрастающие или убывающие тренды, выбросы или аномалии. Это позволяет быстро и легко обнаружить изменения или необычные значения.
4. Улучшение профессионального вида таблицы. Хорошо отформатированные таблицы выглядят более профессионально и эстетически приятно. Они создают впечатление точности и аккуратности, что делает их более привлекательными для просмотра и использования.
5. Предоставление информации в удобном формате. Форматирование позволяет преобразовывать данные в удобные для использования форматы, такие как даты, время, проценты, валюты и другие. Это позволяет пользователю легко интерпретировать и работать с данными.
Улучшение читаемости таблиц
Чтобы создать легко читаемую таблицу в Excel, необходимо использовать форматирование чисел и текста. Правильное форматирование поможет улучшить визуальное восприятие данных и сделает таблицу более понятной для пользователя.
1. Форматирование чисел:
- Используйте разделители тысяч и десятичных разрядов для больших чисел. Например, вместо 1000000 отображайте число как 1 000 000.
- Ограничьте количество знаков после запятой в десятичных числах. Например, для долларов США можно ограничиться двумя знаками после запятой, чтобы избежать лишних десятых долей.
- Используйте форматы валюты или процентов для удобства чтения. Например, вы можете отформатировать числа как доллары США ($100.00) или проценты (25%).
2. Форматирование текста:
- Используйте жирный шрифт для выделения заголовков и ключевых значений. Это позволит пользователям быстро ориентироваться в таблице и обращать внимание на важные данные.
- Выровняйте текст по центру или по краям ячейки для лучшей читаемости. Выравнивание по центру может быть полезным для заголовков или числовых данных, тогда как выравнивание по краям ячейки может быть удобным для длинных текстовых строк.
- Используйте различные цвета или заливку фона для выделения разных категорий данных. Например, вы можете использовать зеленый цвет для положительных значений и красный для отрицательных значений.
Соблюдение этих простых правил форматирования поможет создать читаемую таблицу в Excel, которая будет легко восприниматься пользователями.
Как оформить числа в Excel?
Одним из стандартных способов форматирования чисел в Excel является выбор формата числа. Данный формат позволяет определить количество знаков после запятой, использование разделителя тысяч и многие другие параметры. Например, можно задать формат валюты, процентный формат или научный формат для представления научных данных. Такая возможность позволяет удовлетворить различные потребности пользователей и создать понятные и читаемые таблицы.
Дополнительными способами форматирования чисел в Excel являются использование условного форматирования и пользовательских форматов. Условное форматирование позволяет выделить определенные значения или диапазоны значений с помощью цвета или стиля шрифта. Например, можно выделить все положительные значения зеленым цветом или все отрицательные значения красным цветом. Такое форматирование помогает визуализировать данные и облегчает их восприятие.
Пользовательские форматы позволяют задать специальные форматы для чисел в Excel. Возможности пользовательских форматов очень гибкие и позволяют создавать уникальные и индивидуальные форматы. Например, можно задать формат для отображения даты и времени, или создать свой собственный формат, включающий специальные символы или текстовые значения. Это полезно при работе с особыми типами данных или когда необходимо представить информацию в специфическом формате, удобном для конкретных целей.
В целом, форматирование чисел в Excel является неотъемлемой частью работы с электронными таблицами и позволяет создавать легко читаемые и наглядные данные. Ознакомившись с различными способами форматирования, пользователи смогут максимально эффективно использовать Excel для своих целей.
Форматирование чисел по количеству знаков после запятой
Когда мы работаем с числами в Excel, нередко требуется задать определенное количество знаков после запятой. Например, если мы работаем с финансовыми данными, нам может потребоваться отображать денежные суммы с двумя знаками после запятой для более точного представления значений.
Для форматирования чисел по количеству знаков после запятой в Excel можно использовать специальные функции или настроить формат ячеек. Один из способов — использовать функцию ROUND, которая округляет число до указанного количества знаков после запятой. Например, если мы хотим округлить число 3,14159 до двух знаков после запятой, мы можем использовать формулу =ROUND(3,14159, 2). Это приведет к результату 3,14.
Кроме того, в Excel есть возможность настроить формат ячеек, чтобы отображать числа с определенным количеством знаков после запятой. Для этого можно воспользоваться меню «Формат ячейки» или использовать сочетание клавиш Ctrl+1. В диалоговом окне «Формат ячейки» можно выбрать вкладку «Число» и выбрать нужный формат из списка, либо создать свой формат, указав количество знаков после запятой.
Например, для отображения чисел с двумя знаками после запятой, можно выбрать формат «Число» и указать количество знаков после запятой равным 2. Это позволит автоматически округлить числа и отобразить их с нужным количеством знаков после запятой.
Добавление символов разделителей тысяч
Использование символов разделителей тысяч также помогает сделать числа более понятными и избежать возможных ошибок при чтении и интерпретации данных. Например, вместо того чтобы видеть число 1000000, будет гораздо проще прочитать 1,000,000.
Для добавления символов разделителей тысяч в Excel можно воспользоваться встроенными функциями форматирования или вручную настроить формат ячейки. Некоторые примеры встроенных функций включают использование запятых в качестве разделителя тысяч (например, 1,000,000) или использование пробелов (например, 1 000 000).
Важно отметить, что добавление символов разделителей тысяч не изменяет фактическое значение числа в ячейке, оно только визуально изменяет его отображение. Таким образом, если вам требуется использовать числа в дальнейших расчетах, это форматирование не повлияет на результат.
Как форматировать текст в Excel?
Одним из основных способов форматирования текста является изменение его внешнего вида с помощью функций шрифта. Например, можно выделить заголовки таблицы, сделав шрифт жирным и увеличив его размер. Также можно установить цвет текста, чтобы сделать его более выразительным или соответствовать цветовой схеме документа.
Для более точного позиционирования текста в ячейке Excel предлагает разнообразные опции выравнивания. Можно выровнять текст по левому, правому или центральному краю ячейки, а также применить отступы для создания более аккуратного вида.
Кроме того, в Excel можно добавить специальные эффекты к тексту, чтобы сделать его более привлекательным или выделить определенные аспекты. Например, можно включить подчеркивание или зачеркивание текста, применить эффект тени или изменить стиль букв — все это поможет сделать таблицу более наглядной и понятной для пользователя.
Выравнивание текста в ячейках
В Excel можно задать различные типы выравнивания текста в ячейках: по левому краю, по правому краю, по центру и по ширине. Это позволяет гибко управлять внешним видом таблицы и привести ее в соответствие с требованиями и пожеланиями пользователя.
- Выравнивание по левому краю устанавливает текст в ячейке так, чтобы он был прижат к левому краю ячейки. Это хороший вариант для текста, который читается слева направо, такой как имена или описания.
- Выравнивание по правому краю делает текст в ячейке прижатым к правому краю. Это полезно, например, для таблиц, в которых числа имеют фиксированную ширину и должны быть выровнены по правому краю для лучшей читабельности.
- Выравнивание по центру помещает текст в ячейке таким образом, чтобы он был выровнен по центру ячейки. Это пригодится, если вы хотите создать более уравновешенный внешний вид таблицы.
- Выравнивание по ширине распределяет текст по ячейке так, чтобы он заполнил всю ширину ячейки. Это полезно, когда вы хотите сделать столбцы таблицы равной ширины и согласовать содержимое.
Выбор подходящего выравнивания текста в ячейке помогает улучшить читаемость и понятность таблицы в Excel, делая ее более профессиональной и эффективной. Различные виды выравнивания позволяют адаптировать таблицу под конкретные потребности пользователя.
Вопрос-ответ:
Как выровнять текст по левому краю в ячейке?
Для выравнивания текста по левому краю в ячейке необходимо выделить нужные ячейки, затем нажать на кнопку «Выравнивание по левому краю» на панели инструментов или использовать комбинацию клавиш Ctrl + L.
Как выровнять текст по правому краю в ячейке?
Для выравнивания текста по правому краю в ячейке необходимо выделить нужные ячейки, затем нажать на кнопку «Выравнивание по правому краю» на панели инструментов или использовать комбинацию клавиш Ctrl + R.
Как выровнять текст по центру в ячейке?
Для выравнивания текста по центру в ячейке необходимо выделить нужные ячейки, затем нажать на кнопку «Выравнивание по центру» на панели инструментов или использовать комбинацию клавиш Ctrl + E.
Как выровнять текст по ширине в ячейке?
Для выравнивания текста по ширине в ячейке необходимо выделить нужные ячейки, затем нажать на кнопку «Выравнивание по ширине» на панели инструментов или использовать комбинацию клавиш Ctrl + J.