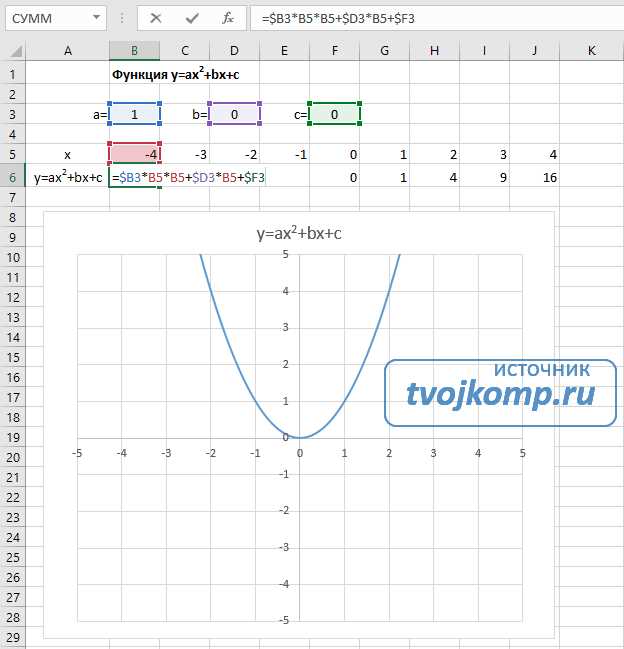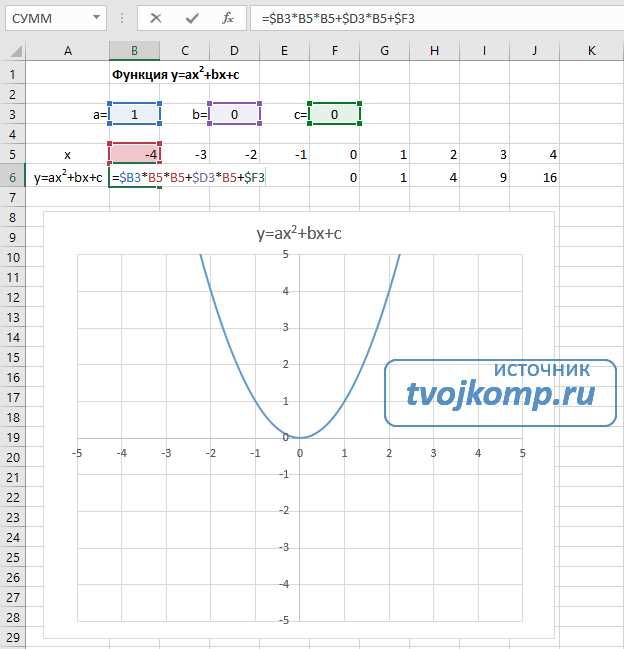
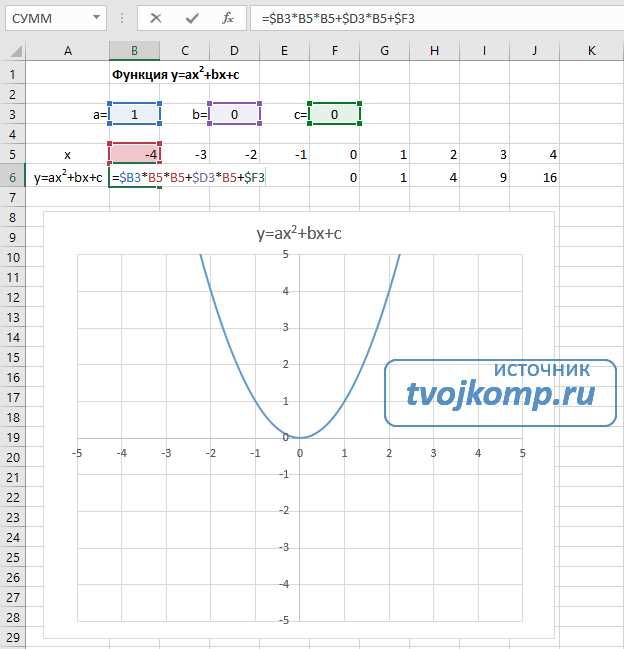
Microsoft Excel является одним из самых популярных инструментов для создания и настройки графиков. Линейные графики являются одними из самых распространенных видов графиков, которые позволяют визуальнодемонстрировать тренды и связи между данными.
Создание линейного графика в Excel — это процесс, который можно освоить даже без специальных навыков программирования. В этой статье шаг за шагом рассмотрим, как создать линейный график, настроить его оси и легенду, а также добавить заголовок и метки к данным.
Первым шагом для создания линейного графика является подготовка данных. Данные должны быть представлены в виде двух или более колонок, где одна колонка содержит значения по оси X, а другая колонка — значения по оси Y. После этого необходимо выбрать эти данные и перейти на вкладку «Вставка» в меню Excel.
На вкладке «Вставка» необходимо выбрать тип графика «Линейный» и кликнуть на соответствующую иконку. После этого Excel автоматически построит линейный график на основе выбранных данных. Для настройки графика можно воспользоваться дополнительными инструментами, такими как форматирование осей, добавление легенды и меток, изменение стиля графика и многое другое.
Как создать линейный график в Microsoft Excel
Для создания линейного графика, вам необходимо:
- Открыть Microsoft Excel и выбрать таблицу с данными, которые вы хотите включить в график.
- Выбрать диапазон ячеек, содержащих данные, которые вы хотите использовать для создания графика.
- На вкладке «Вставка» нажмите «График» и выберите «Линейный график» из списка доступных типов графиков.
- После выбора типа графика, Excel автоматически создаст график на основе выбранных данных. Вы можете настроить его дальше, щелкнув правой кнопкой мыши на графике и выбрав «Параметры графика». Здесь вы сможете изменить цвета, шрифты, оси и другие параметры, чтобы график выглядел так, как вам нужно.
- Также можно добавить заголовок к графику, щелкнув правой кнопкой мыши на различных элементах графика (например, осях или легенде) и выбрав «Добавить название».
Создание линейного графика в Microsoft Excel может быть очень полезным инструментом для визуализации данных и анализа трендов. Следуя вышеуказанным шагам, вы сможете быстро и легко создать график, который наилучшим образом отображает ваши данные.
Открытие программы и создание нового документа
Чтобы начать работу в программе Microsoft Excel, необходимо открыть ее на вашем компьютере. Вы можете найти ярлык Excel на рабочем столе или в меню «Пуск». Щелкните на ярлыке, чтобы запустить программу.
После запуска Excel откроется новый документ по умолчанию. Этот документ представляет собой пустую электронную таблицу, которую вы можете использовать для создания линейного графика или любого другого типа графика.
Заголовки столбцов и строк уже созданы в этом документе. Вы можете вводить данные в ячейки таблицы, чтобы заполнить ее информацией, необходимой для построения графика.
Если вы хотите создать новый документ Excel из шаблона, вместо того чтобы начинать с пустого документа, вы можете выбрать соответствующий шаблон из списка шаблонов, доступных в программе. Просто щелкните на вкладке «Файл» в верхнем левом углу окна Excel, затем выберите «Новый» и выберите подходящий шаблон из списка.
Теперь, когда у вас есть новый документ Excel, вы можете приступить к созданию линейного графика, используя данные из таблицы. Продолжайте изучать тему «Создание линейного графика в Microsoft Excel: шаг за шагом» для подробной инструкции о том, как создать и настроить график в программе Excel.
Ввод данных для графика в таблицу Excel
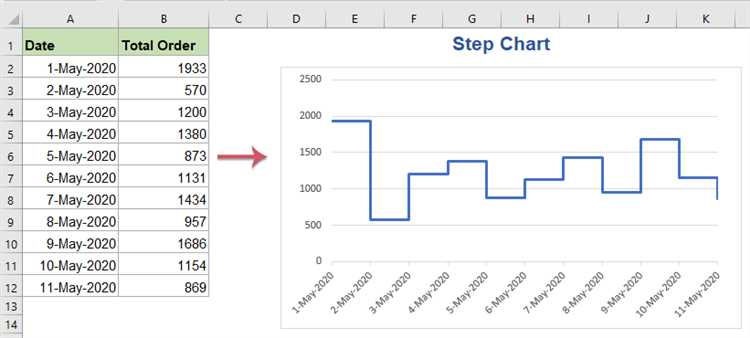
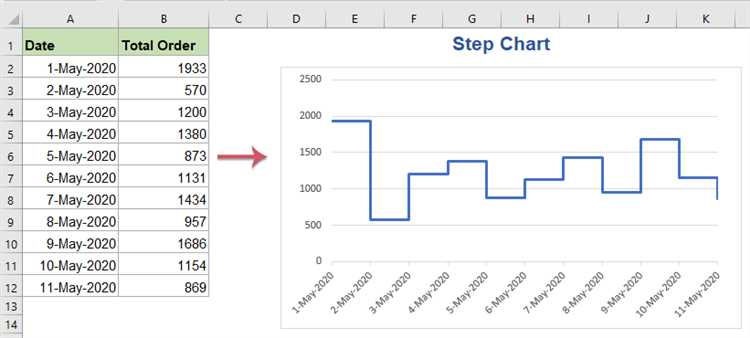
Для создания линейного графика в Microsoft Excel необходимо ввести данные в таблицу программы. Данные для графика можно ввести вручную или импортировать из других источников.
Перед вводом данных следует создать структуру таблицы, добавив необходимые заголовки для каждого столбца данных. Заголовки помогут разобраться в данных и упростят процесс создания графика.
После создания структуры таблицы можно приступить к вводу фактических данных для графика. Для каждого столбца следует ввести значения, соответствующие определенному параметру или переменной. Важно убедиться, что данные вводятся в правильные ячейки таблицы, чтобы не возникло ошибок при построении графика.
При вводе данных в таблицу также можно использовать формулы и функции Excel для автоматизации процесса. Например, можно использовать функцию SUM для вычисления суммы значений в столбце или сформулировать условие с помощью функции IF, чтобы задать определенные условия для группировки данных.
После завершения ввода данных можно перейти к созданию и настройке графика в соответствующей ячейке или на отдельном листе Excel. График будет отображать данные, которые были предварительно введены в таблицу, и позволит визуально анализировать их распределение и связи между ними.
Форматирование данных перед построением графика
Первым шагом можно выделить необходимые данные, которые будут использоваться в графике. Для этого можно использовать функции сортировки и фильтрации, чтобы выбрать только нужные столбцы или строки.
Важно также правильно оформить заголовки столбцов и строк, чтобы они были понятны и информативны. Это поможет пользователям легко прочитать график и понять его суть.
При форматировании данных перед построением графика также можно применить различные виды форматирования, такие как изменение шрифта, размера шрифта или цвета. Это позволит выделить определенные данные и сделать график более привлекательным.
Важно также проверить данные на наличие ошибок или пропущенных значений. Это можно сделать с помощью функций проверки данных либо вручную, просматривая значения. Если обнаружены ошибки или пропущенные значения, необходимо их исправить или заполнить, чтобы график отображал точную и полную информацию.
Выделение нужных столбцов и строк
В процессе создания линейного графика в Microsoft Excel необходимо выделить нужные столбцы и строки, чтобы правильно отобразить данные. Для начала, следует определить, какие столбцы и строки содержат нужную информацию для построения графика.
Чтобы выделить столбцы, необходимо выделить заголовок нужного столбца и весь диапазон ячеек с данными. Это может быть сделано с помощью мыши или с помощью комбинации клавиш Shift и стрелок. Выделенные столбцы могут быть использованы как ось X графика.
Для выделения строк, необходимо выделить заголовок нужной строки и все ячейки с данными в этой строке. Это также может быть сделано с помощью мыши или с помощью комбинации клавиш Shift и стрелок. Выделенные строки могут быть использованы как значения на оси Y графика.
F3. Установка осей и заголовка графика
После создания графика в Microsoft Excel, очень важно правильно настроить его оси и заголовок, чтобы он был информативным и наглядным. Установка осей поможет определить масштаб и диапазон значений, а добавление заголовка поможет идентифицировать, что именно отображается на графике.
Первым шагом в установке осей является выбор, какая из осей будет являться осью абсцисс (горизонтальной) и какая — осью ординат (вертикальной). Настройка осей позволяет определить их масштаб и диапазон значений, а также добавить деления и подписи. Выбор масштаба осей зависит от данных, которые вы хотите отобразить на графике. Например, если у вас есть данные от 0 до 100, то масштаб оси может быть установлен от 0 до 120, чтобы было достаточно места для подписей.
Кроме того, вы можете настроить оси на графике таким образом, чтобы они были линейными или логарифмическими. Линейные оси представляют данные в пропорциональном масштабе, в то время как логарифмические оси используют логарифмическую шкалу, чтобы обеспечить лучшую видимость множества данных, распределенных по широкому диапазону значений.
Что касается заголовка графика, он должен ясно и кратко описывать его содержимое. Заголовок можно добавить непосредственно на графике, чтобы сделать его более наглядным и понятным для аудитории. Он должен быть крупным и выделенным шрифтом, чтобы привлечь внимание к главной идеи или сообщению, которое вы хотите передать с помощью графика. Как правило, заголовок располагается над графиком и может быть выровнен по центру или слева.
Построение линейного графика
Для построения линейного графика в Excel необходимо следовать нескольким шагам. В первую очередь, необходимо выбрать диапазон данных, которые будут отображаться на графике. Затем, нужно выбрать тип графика и открыть окно инструментов для создания и настройки графиков. В этом окне можно выбрать стиль линии, цвет, добавить подписи осей и названия, а также настроить масштаб и расположение графика на листе. После настройки всех параметров, график можно добавить на лист Excel и изменять его по мере необходимости.
Линейный график позволяет анализировать и сравнивать данные, отображая их в виде прямых линий. Он особенно полезен при визуализации временных рядов, так как позволяет наглядно отслеживать изменения величин на протяжении времени. Построение линейного графика в Microsoft Excel является простым и интуитивно понятным процессом, который даже новичок сможет освоить благодаря интуитивно понятному интерфейсу программы.
Выбор типа графика
При создании линейного графика в Microsoft Excel важно правильно выбрать тип графика, который лучше всего соответствует вашим данным и целям анализа. В Excel доступно несколько типов графиков, каждый из которых имеет свои преимущества и недостатки.
Один из самых распространенных типов графиков — линейный график, который отображает изменение значения переменной в зависимости от другой переменной. Линейный график особенно полезен при анализе трендов и показывает, как одно значение изменяется по мере изменения другого значения. Для создания линейного графика в Excel вы должны выбрать два столбца данных: один для оси X и один для оси Y.
Типы графиков в Excel:
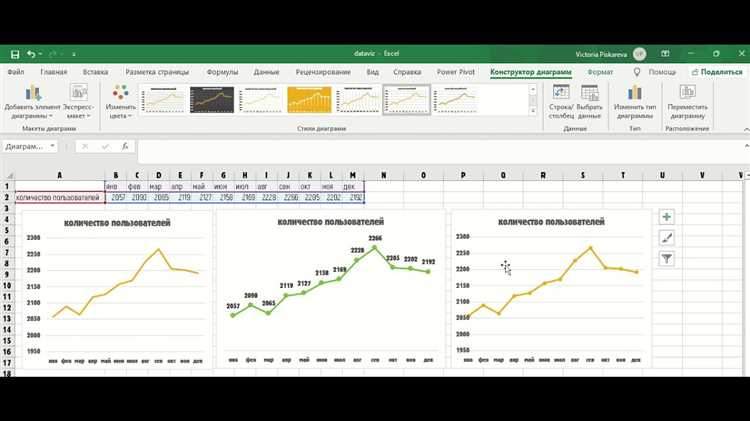
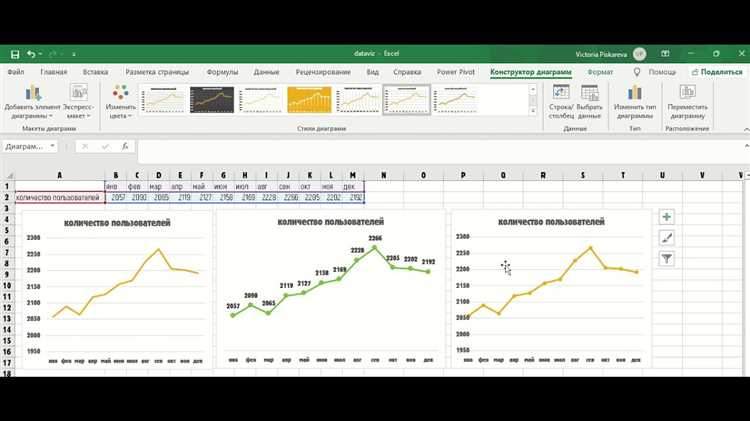
- Линейный график — отображает изменение значения переменной в зависимости от другой переменной в виде линии.
- Столбчатая диаграмма — отображает значения переменной в виде столбцов, позволяя сравнивать значения между собой.
- Круговая диаграмма — отображает процентное соотношение различных значений переменной в виде кругового графика.
- Гистограмма — отображает распределение значений переменной в виде столбцов, позволяя анализировать частоту различных значений.
Выбор типа графика в Excel зависит от вашей цели анализа и особенностей ваших данных. При выборе типа графика стоит учитывать, какую информацию вы хотите передать, какие сравнения или тренды вы хотите проанализировать и насколько точно вы хотите отобразить данные.
Вопрос-ответ:
Какой тип графика использовать для сравнения нескольких категорий?
Для сравнения нескольких категорий лучше всего использовать столбчатую диаграмму или гистограмму. Эти типы графиков позволяют наглядно отобразить различия между категориями и выделить наиболее значимые значения.
Какой тип графика подходит для отображения временных данных?
Для отображения временных данных обычно используют линейный график или график соединенных точек. Эти графики позволяют наглядно представить изменение значений во времени и выявить тренды и паттерны.
Какой тип графика использовать для сравнения долей или процентных значений?
Для сравнения долей или процентных значений наиболее подходящим типом графика является круговая диаграмма. Она позволяет наглядно представить соотношение различных долей или процентных значений и выделить наиболее значимые категории.
Какой тип графика подходит для отображения связей и зависимостей между переменными?
Для отображения связей и зависимостей между переменными часто используют точечный график (scatter plot) или график рассеяния. Эти типы графиков позволяют наглядно представить взаимосвязь между переменными и выявить возможные корреляции.
Какой тип графика лучше всего использовать для отображения иерархии данных?
Для отображения иерархии данных наиболее подходящим типом графика является древовидная диаграмма или организационная схема. Эти графики позволяют наглядно представить связи между различными уровнями иерархии и показать их структуру.
Какой тип графика выбрать для представления временных данных?
Для представления временных данных часто используют график линии или график свечей. График линии показывает изменение значений во времени, а график свечей позволяет отобразить информацию о ценах открытия, закрытия, минимальной и максимальной цене за определенный период времени.
Какой тип графика выбрать для сравнения категорий данных?
Для сравнения категорий данных можно использовать гистограмму или столбчатую диаграмму. Гистограмма позволяет сравнивать значения разных категорий на основе их высоты, а столбчатая диаграмма показывает относительное значение каждой категории по высоте столбцов.