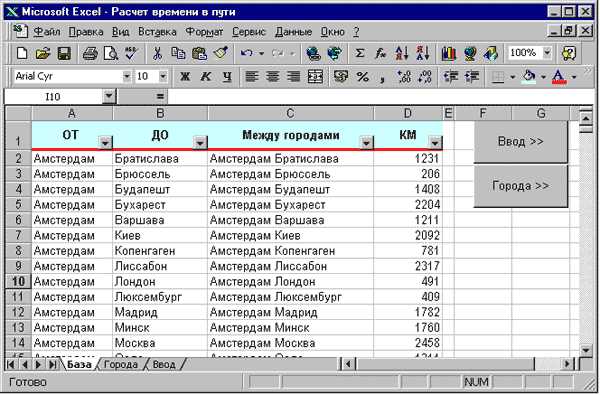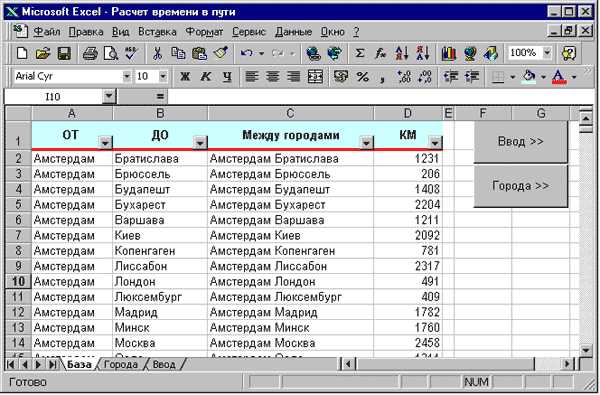
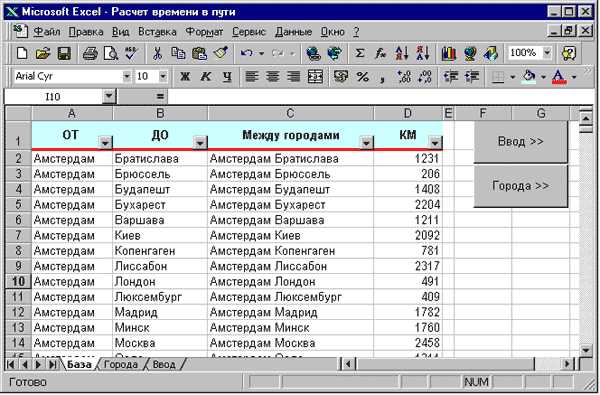
Microsoft Excel — это мощный инструмент для работы с данными, и использование макросов может существенно упростить и ускорить выполнение повторяющихся задач. Макрос представляет собой записанную последовательность действий, которая может быть воспроизведена в любой момент. Это особенно полезно, когда нужно выделить и скопировать данные из большого объема информации.
Однако, возникает вопрос: как создать макрос, чтобы выделить и скопировать нужные данные в Excel? В этой статье мы рассмотрим процесс создания макроса и назначения ему горячей клавиши, чтобы сделать его доступным в любой момент.
Сначала вам потребуется записать макрос, указывая исходные шаги, которые нужно выполнить для выделения и копирования данных. После записи макроса, можно привязать его к горячей клавише, чтобы она вызывала его выполнение. Таким образом, можно сэкономить много времени и избавиться от необходимости повторять однотипные действия вручную.
Зачем нужны макросы в Excel и их практическое применение
Макросы в Excel представляют собой набор команд и действий, которые можно записать и выполнять автоматически. Они позволяют автоматизировать рутинные задачи, повышают эффективность работы и снижают вероятность ошибок. Практическое применение макросов в Excel широко разнообразно и охватывает различные области деятельности.
Одним из примеров практического применения макросов в Excel является создание отчетов. С помощью макросов можно автоматически выгружать данные из базы данных или других источников, форматировать их и создавать готовые отчеты с необходимой структурой и расчетами. Это позволяет сэкономить время и силы, которые в противном случае было бы необходимо тратить на ручную обработку данных.
Еще одним практическим применением макросов в Excel является создание шаблонов. Макросы позволяют автоматически выполнять заданные действия при открытии или сохранении файла. Например, можно создать макрос, который при открытии файла автоматически заполняет определенные ячейки данными из других источников или выполняет необходимые расчеты. Это позволяет сэкономить время при работе с повторяющимися задачами и минимизировать вероятность ошибок.
- Важность макросов в Excel:
- Автоматизируют рутинные задачи
- Повышают эффективность работы
- Снижают вероятность ошибок
- Практическое применение макросов:
- Создание отчетов
- Форматирование данных
- Автоматическое заполнение ячеек
- Выполнение расчетов
- Создание шаблонов
Как создать новый макрос в Excel
Макросы в Excel помогают автоматизировать повторяющиеся действия и упрощают выполнение задач. Создание нового макроса в Excel он позволяет записать последовательность действий и затем выполнять их с помощью горячих клавиш или кнопок на панели инструментов.
Чтобы создать новый макрос, следуйте следующим шагам:
- Откройте Excel и перейдите на вкладку «Разработчик». Если вкладка «Разработчик» не отображается, активируйте ее в настройках Excel.
- На вкладке «Разработчик» найдите группу «Код» и нажмите на кнопку «Макрос».
- В появившемся окне «Макросы» нажмите на кнопку «Создать».
- Введите имя макроса в поле «Имя макроса» и нажмите «ОК». Имя макроса должно быть уникальным и не содержать пробелов.
- В появившемся окне введите последовательность действий, которые вы хотите записать в макросе. Можно использовать клавиши на клавиатуре и кнопки на панели инструментов для выполнения действий.
- По окончании записи макроса нажмите кнопку «Прервать запись».
- Макрос сохранится в текущем файле Excel и будет доступен для выполнения.
Настройка записи макроса
Для создания макроса в Excel и настройки его записи необходимо следовать определенным шагам. Сначала откройте программу Excel и выберите вкладку «Разработчик» в верхней панели меню. Если вкладка «Разработчик» отсутствует, то ее необходимо добавить в настройках Excel.
После того, как вы открыли вкладку «Разработчик», нажмите на кнопку «Записать макрос» в группе команд «Код». В появившемся диалоговом окне введите имя макроса и выберите место для его сохранения. Нажмите «ОК», чтобы начать запись макроса.
Когда запись макроса активирована, все действия, которые вы выполняете в Excel, будут записываться и сохраняться в макросе. Вы можете выполнять различные операции, такие как выделение данных, копирование, вставка и форматирование, чтобы создать желаемую последовательность действий в макросе.
По завершении действий, нажмите на кнопку «Стоп» в верхней панели меню или используйте горячую клавишу, чтобы остановить запись макроса. Затем можно закрыть диалоговое окно макроса и вернуться к рабочему листу в Excel.
Теперь вы можете протестировать созданный макрос, нажав кнопку «Перейти» в группе команд «Макросы» на вкладке «Разработчик». В открывшемся окне выберите свой макрос и нажмите «Запустить», чтобы проверить его работу.
Таким образом, настройка записи макроса в Excel позволяет создать автоматизированную последовательность действий, которую можно вызвать при необходимости и повторно использовать для удобной работы с данными.
Выбор места хранения макроса
При создании макроса в Excel важно выбрать правильное место для его хранения. Корректный выбор позволит в будущем легко управлять макросами и обеспечить их безопасность.
Первым способом хранения макроса является хранение его в личной рабочей книге. Такой подход удобен, если макрос имеет локальное применение и не требует доступа из других документов. Кроме того, личная рабочая книга обеспечивает сохранность макроса при обновлении версии Excel.
Хранение макроса в глобальной рабочей книге
Вторым способом является хранение макроса в глобальной рабочей книге. Этот вариант позволяет использовать макрос на разных документах без необходимости копировать его каждый раз. Глобальная рабочая книга также обеспечивает доступ к макросу из разных версий Excel и удобное управление макросами.
Третьим вариантом является хранение макроса в личной рабочей папке. Этот метод удобен, если макрос должен быть доступен на разных компьютерах или при использовании разных учетных записей. Личная рабочая папка позволяет легко перемещать макросы и обеспечивает их безопасное хранение.
В зависимости от целей и требований проекта можно выбрать один из этих способов хранения макроса в Excel, чтобы обеспечить его легкую доступность, безопасность и эффективное использование.
Задание горячей клавиши для запуска макроса
Процесс назначения горячей клавиши для макроса довольно прост и не требует особых навыков. Во-первых, необходимо открыть вкладку «Разработчик» в меню Excel, если она еще не отображается. Затем следует щелкнуть на кнопке «Макросы» и выбрать нужный макрос из списка. После этого нужно нажать на кнопку «Параметры», где можно будет назначить горячую клавишу.
При выборе горячей клавиши нужно обратить внимание на ее доступность и возможные конфликты. Некоторые комбинации клавиш могут быть уже назначены другим функциям в Excel или в операционной системе. Поэтому рекомендуется выбирать неиспользуемые комбинации клавиш или комбинации, которые редко используются в повседневной работе.
После назначения горячей клавиши для макроса, он будет доступен по нажатию этой клавиши, что значительно упростит и ускорит выполнение повторяющихся задач в Excel. Этот метод особенно полезен для макросов, которые используются часто и требуют быстрого доступа.
Редактирование и отладка макроса
Редактирование макроса


Во время редактирования макроса, программист может изменять его код, чтобы добавить или удалить определенные действия. Для этого следует открыть редактор VBA (Visual Basic for Applications), где можно просмотреть и изменить код макроса.
Важно особое внимание уделить правильной структуре и синтаксису кода, а также тщательно проверить все операции и переменные. Даже маленькая ошибка может привести к непредсказуемым результатам работы макроса.
Отладка макроса
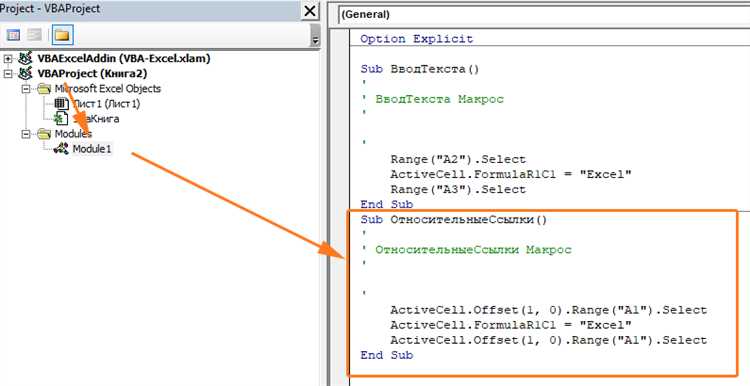
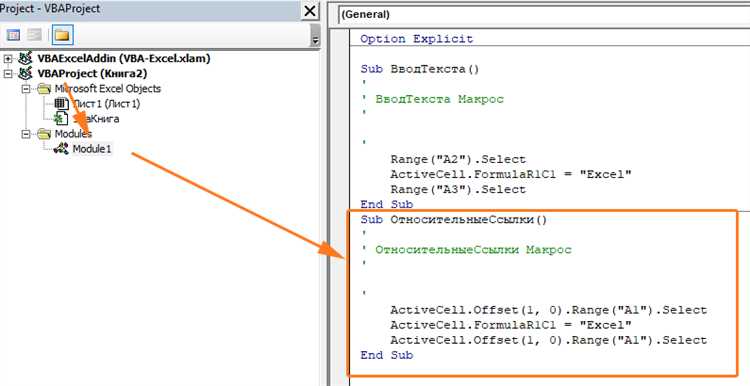
Отладка макроса позволяет программисту проверить работу макроса на наличие возможных ошибок и исправить их. Для этого можно использовать инструменты отладки, такие как установка точек останова, пошаговое выполнение кода и просмотр значений переменных во время выполнения макроса.
В процессе отладки макроса следует аккуратно проходить по каждому шагу и проверять результаты выполнения. Если возникают ошибки, их можно искать по одной операции за другой, сравнивая желаемый результат с фактическим.
После отладки макроса стоит провести окончательную проверку, чтобы убедиться, что все функции и действия работают должным образом. После этого макрос можно использовать в работе с данными в Excel и наслаждаться автоматизированными процессами.
Режим редактирования макроса
При входе в режим редактирования макроса экран Excel превращается в инструментальную панель, позволяющую осуществить запись и настройку последовательности действий. Пользователь может выполнять операции, такие как выделение ячеек, копирование, вставка, удаление, форматирование и другие действия, и Excel будет записывать эти действия в виде макроса.
В режиме редактирования макроса можно также добавить комментарии к макросу для более ясного понимания его функциональности и цели. Это может быть полезно при работе с большим количеством макросов или при передаче макроса другим пользователям.
После записи макроса в режиме редактирования можно проанализировать и отредактировать созданный макрос. Это позволяет уточнить и улучшить последовательность действий, добавить условные операторы или циклы, чтобы макрос выполнял более сложные операции.
Важно отметить, что режим редактирования макроса доступен только для активного файла Excel, и необходимо обладать правами администратора или соответствующими разрешениями для изменения макросов.
В целом, режим редактирования макроса является мощным и гибким инструментом для автоматизации рутинных задач в Excel. Он позволяет пользователям создавать персонализированные решения и повышать эффективность работы с данными в программе.
Вопрос-ответ:
Что такое режим редактирования макроса?
Режим редактирования макроса — это режим работы, в котором можно изменять и настраивать макросы, которые используются для автоматизации задач в программном обеспечении.
Как включить режим редактирования макроса?
В зависимости от программного обеспечения, включение режима редактирования макроса может выполняться различными способами. Чаще всего это делается через соответствующий раздел настроек или через специальную команду в меню программы.
Что можно изменить в режиме редактирования макроса?
В режиме редактирования макроса можно изменять любые действия, которые выполняются автоматически при запуске макроса. Например, можно изменить последовательность действий, добавить новые или удалить существующие команды, настроить параметры выполнения и т.д.
Как сохранить изменения в режиме редактирования макроса?
После внесения изменений в макрос, нужно сохранить его, чтобы изменения вступили в силу. Обычно это делается через команду «Сохранить» или «Применить» в меню программы. Некоторые программы могут также автоматически сохранять изменения при закрытии режима редактирования.