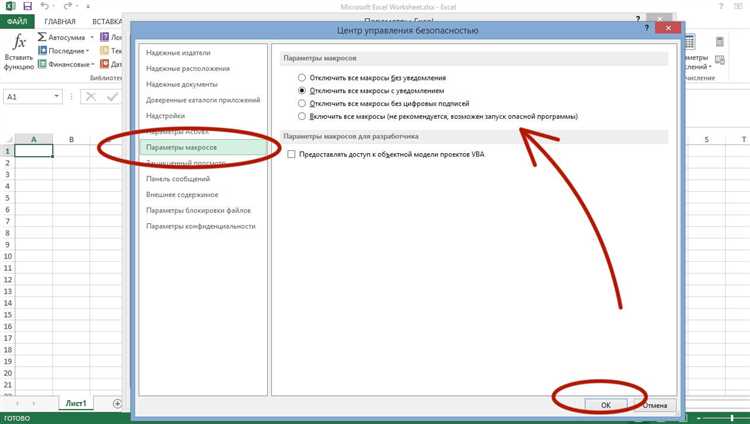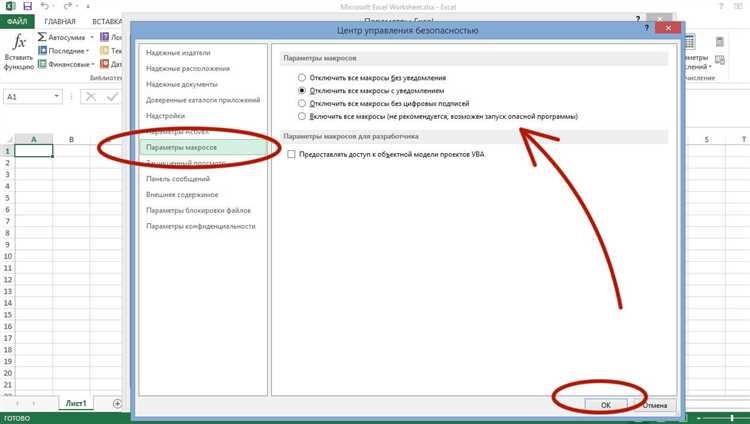
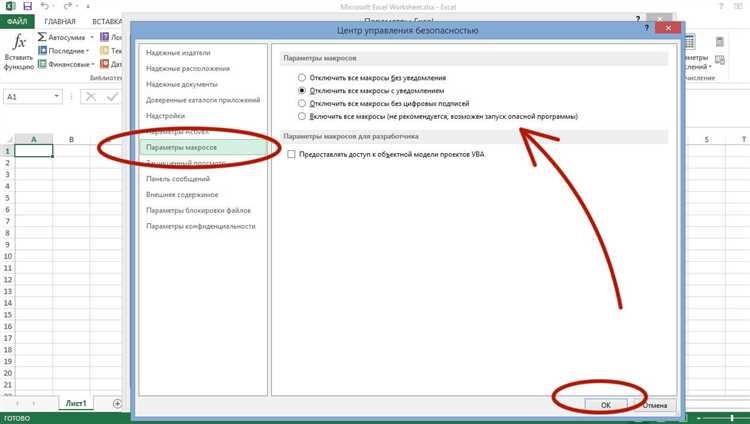
Microsoft Excel является одним из самых популярных инструментов для работы с таблицами и данных. Однако, иногда может быть необходимо создать сложные макросы, чтобы автоматизировать и упростить определенные задачи в Excel. Создание макросов позволяет пользователям программы отслеживать и визуализировать изменения в данных, что может быть особенно полезным при работе с большими объемами информации.
Макросы в Excel представляют собой набор команд или действий, которые записываются и могут быть воспроизведены вновь для выполнения определенных задач. Создание макроса позволяет пользователю записать последовательность действий, которые затем можно быстро воспроизвести при необходимости. Это может быть полезно, например, при обработке данных с повторяющимися шагами или при создании отчетов со сложными формулами и функциями.
Отслеживание и визуализация изменений в данных может быть полезным в различных сценариях. Например, при работе с большими объемами информации, когда необходимо контролировать изменения данных в определенных ячейках или столбцах. Макросы позволяют автоматически отслеживать изменения и вносить соответствующие обновления в другие части таблицы или отчета.
Создание макросов в Microsoft Excel может сэкономить время и упростить рутинные задачи. Это мощный инструмент, который позволяет пользователям программы автоматизировать и улучшить процессы работы с данными. Благодаря макросам можно сосредоточиться на более важных задачах, в то время как Excel выполняет рутинные операции автоматически. В следующих разделах статьи мы рассмотрим, как создавать и редактировать макросы в Microsoft Excel, а также как их запускать и использовать для отслеживания и визуализации изменений в данных.
Создание макросов в Microsoft Excel для отслеживания и визуализации изменений в данных
Создание макросов в Excel позволяет пользователю записывать и повторять определенные действия с данными. Например, можно создать макрос для автоматического сравнения двух наборов данных и отображения изменений между ними. Это может быть полезно для мониторинга изменений в базе данных или отслеживания изменений в ценовых списках или инвентарях.
Макросы в Excel также могут использоваться для визуализации изменений в данных. Например, можно создать макрос, который автоматически выделяет ячейки с измененными значениями, раскрашивая их в разные цвета. Это поможет наглядно представить изменения и упростить анализ данных.
Чтобы создать макрос в Excel, пользователю необходимо записать последовательность действий, которые он хочет автоматизировать. Затем можно назначить макросу горячую клавишу или добавить его в панель инструментов, чтобы быстро выполнять его на необходимых данных.
Создание макросов в Microsoft Excel — это эффективный способ отслеживать и визуализировать изменения в данных. Они позволяют автоматизировать задачи, повышают эффективность работы с данными и упрощают анализ информации. Пользователи могут записывать и повторять определенные действия, а затем назначать им горячую клавишу или добавлять в панель инструментов для удобства использования.
Макросы в Microsoft Excel: изучение и применение
Зачем же нужны макросы в Microsoft Excel? Они имеют несколько важных применений. Во-первых, они позволяют автоматизировать рутинные действия, которые приходится проделывать с данными. Например, если вам каждый день нужно анализировать большой объем информации и проводить определенные вычисления, макросы могут сэкономить вам массу времени и усилий, выполняя эти задачи за вас.
Во-вторых, макросы в Microsoft Excel могут использоваться для отслеживания изменений в данных. Вы можете записать макрос, который будет следить за определенными ячейками и автоматически обновлять другие ячейки или выполнять определенные действия при изменении этих данных. Это особенно полезно, когда вы работаете с большими объемами информации и хотите быть в курсе всех изменений, чтобы принимать взвешенные решения на основе свежих данных.
Как видно, макросы в Microsoft Excel имеют широкий спектр применений, от автоматизации рутинных задач до отслеживания изменений данных и создания динамических отчетов. Изучение и использование макросов помогут вам повысить эффективность работы с данными, сократить время и усилия, а также упростить анализ и визуализацию информации.
Как создать макрос в Microsoft Excel
Шаг 1: Открыть Visual Basic Editor
Первым шагом необходимо открыть Visual Basic Editor (VBE) в Excel. Чтобы это сделать, откройте меню «Разработка» и выберите «Visual Basic». VBE позволит вам создавать и редактировать макросы в Excel.
Шаг 2: Создать новый модуль
После открытия VBE, выберите «Вставка» в верхнем меню и выберите «Модуль». Это создаст новый модуль, в котором вы сможете написать свой макрос.
Шаг 3: Написать макрос
Теперь вы можете написать свой макрос в окне редактора кода в Excel. Используйте язык программирования VBA (Visual Basic for Applications), чтобы определить код для вашего макроса. Вы можете использовать различные команды и функции для управления данными в таблице Excel.
Шаг 4: Назначить макрос кнопке или ячейке
После того, как вы закончили написание макроса, вы можете назначить его кнопке или ячейке в Excel, чтобы запускать его при необходимости. Чтобы назначить макрос кнопке, откройте вкладку «Разработка» и выберите «Вставка» в разделе «Управление элементами формы». Затем выберите «Кнопка» и нарисуйте прямоугольник на листе Excel. После этого вы можете назначить свой макрос кнопке.
Вот и все! Теперь у вас есть свой собственный макрос в Microsoft Excel. Вы можете использовать его для автоматизации повторяющихся задач и визуализации изменений в данных, что значительно упростит вашу работу и повысит эффективность.
Основные команды и функции в макросах Excel
Создание макросов в Microsoft Excel позволяет автоматизировать задачи и действия в таблицах Excel. Для этого необходимо использовать специальные команды и функции, которые могут быть включены в макросы. Вот несколько основных команд и функций, которые можно использовать при создании макросов в Excel:
- Range: команда, позволяющая выбирать диапазоны ячеек в таблице. С ее помощью можно выполнять различные действия, такие как заполнение ячеек определенным значением или копирование и вставка данных.
- If…Then…Else: оператор, позволяющий создавать условные выражения в макросах. С его помощью можно выполнять различные действия в зависимости от условий, например, если значение ячейки больше определенного числа, то выполнить определенную команду, иначе выполнить другую команду.
- Loop: команда, позволяющая выполнять повторяющиеся действия в макросе. Цикл может выполниться определенное количество раз или до выполнения определенного условия.
- Worksheet: команда, позволяющая выбирать рабочий лист в таблице Excel. С ее помощью можно выполнять действия только на определенном листе.
Это только небольшая часть команд и функций, которые можно использовать в макросах Excel. Комбинируя различные команды и функции, можно создавать сложные и мощные макросы, автоматизирующие различные задачи. Помните, что создание макросов может значительно ускорить и упростить работу с данными в таблицах Excel.
Примеры использования макросов для отслеживания изменений в данных
Одним из примеров использования макросов для отслеживания изменений в данных является создание макроса, который автоматически обновляет графики или диаграммы при изменении данных. Например, можно настроить макрос, который будет обновлять график продаж при изменении данных об объеме продаж или ценах. Это позволяет легко отслеживать изменения в данных и визуализировать их в удобном виде.
Еще одним примером использования макросов для отслеживания изменений данных является создание макроса, который автоматически удаляет дубликаты данных при каждом обновлении таблицы. Например, если в таблице содержатся данные клиентов и время от времени в таблицу добавляются новые записи, можно настроить макрос, который будет автоматически удалять дубликаты клиентов при каждом обновлении таблицы. Это позволяет поддерживать данные в чистом и актуальном состоянии, исключая возможность наличия дубликатов.
Также макросы можно использовать для отслеживания изменений в конкретных ячейках. Например, можно создать макрос, который будет автоматически выделять или подсвечивать ячейку, когда ее значение превышает определенный порог или удовлетворяет определенному условию. Это полезно, например, в случае, когда необходимо отслеживать изменения в стоимости акций или других финансовых показателях.
Все эти примеры демонстрируют, как макросы могут использоваться для автоматизации задач и отслеживания изменений в данных в Microsoft Excel. Они позволяют существенно упростить и ускорить работу с данными, а также обеспечить точность и актуальность информации.
Визуализация изменений в данных с помощью макросов
Ваша компания может столкнуться со сложной задачей отслеживания и визуализации изменений в данных. Это может быть вызвано необходимостью анализа большого объема информации или частых обновлений данных. В таких случаях использование макросов в Microsoft Excel может значительно упростить процесс и помочь вам визуализировать изменения в эффективной и удобной форме.
Макросы в Excel позволяют автоматизировать рутинные задачи и проводить вычисления на основе заданных действий. С их помощью вы можете создавать графические отчеты, диаграммы и другие визуальные элементы, которые помогут вам увидеть и анализировать изменения в данных. Например, вы можете создать макрос, который будет регулярно обновлять график с новыми данными или подсвечивать изменения в таблице цветом.
Одним из преимуществ использования макросов для визуализации изменений в данных является их гибкость. Вы можете настроить макросы таким образом, чтобы они автоматически обновлялись при изменении данных или запускались в определенные моменты времени. Также вы можете создавать макросы, которые будут выполнять сложные преобразования данных или сравнивать различные наборы данных для поиска изменений.
В целом, использование макросов в Microsoft Excel для визуализации изменений в данных является мощным инструментом, который может значительно упростить и улучшить процесс анализа данных. Они позволяют вам получать актуальную информацию, а также быстро и эффективно отслеживать изменения в больших объемах данных. Используя макросы, вы можете преобразить данные в наглядную форму, что позволит вам принимать более информированные решения и выявлять важные тенденции и изменения в данных вашей компании.
Вопрос-ответ:
Как визуализировать изменения в данных с помощью макросов?
Для визуализации изменений в данных с помощью макросов можно использовать графические элементы, такие как диаграммы и графики. Макросы позволяют автоматизировать процесс обновления данных и создание визуальных отчетов.
Какие макросы можно использовать для визуализации изменений в данных?
Визуализацию изменений в данных можно осуществить с помощью макросов, таких как PivotTable, которые позволяют создавать сводные таблицы для сравнения данных в разных периодах времени, а также макросы для создания диаграмм и графиков.
Какие инструменты можно использовать для создания визуализаций с использованием макросов?
Для создания визуализаций с использованием макросов можно использовать различные инструменты, такие как Microsoft Excel, Google Sheets, где есть функционал для работы с макросами и создания графиков и диаграмм.
Какие данные можно визуализировать с помощью макросов?
С помощью макросов можно визуализировать разнообразные данные, например, данные о продажах, финансовые данные, данные о посещаемости и др. Важно выбрать подходящий тип визуализации, чтобы наглядно представить изменения в данных.
Каким образом макросы помогают визуализировать изменения в данных?
Макросы помогают автоматизировать процесс обновления данных и создания визуальных отчетов. Они позволяют быстро и удобно обрабатывать большие объемы данных и создавать наглядные графические представления изменений в данных.