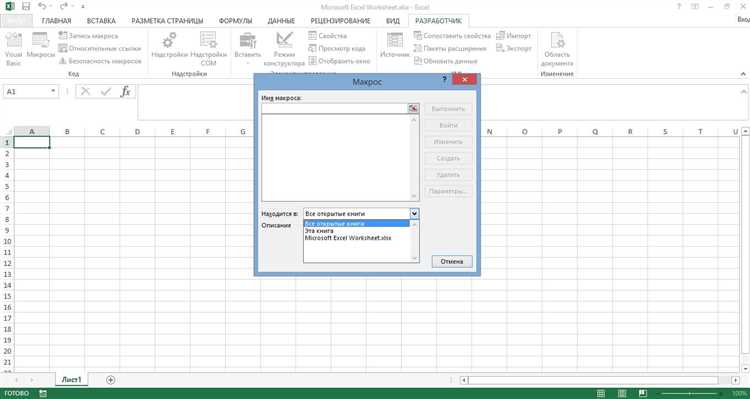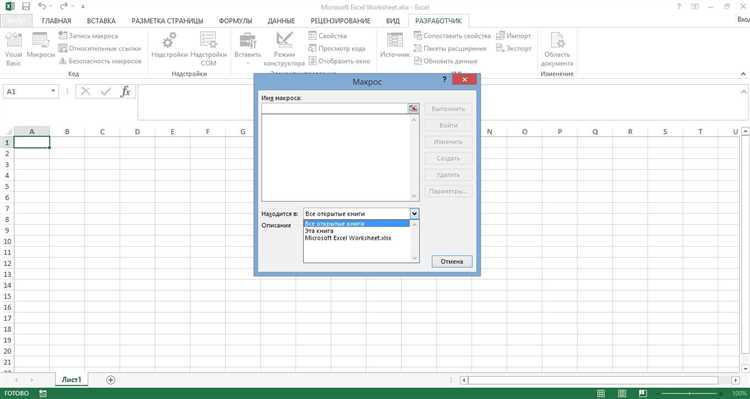
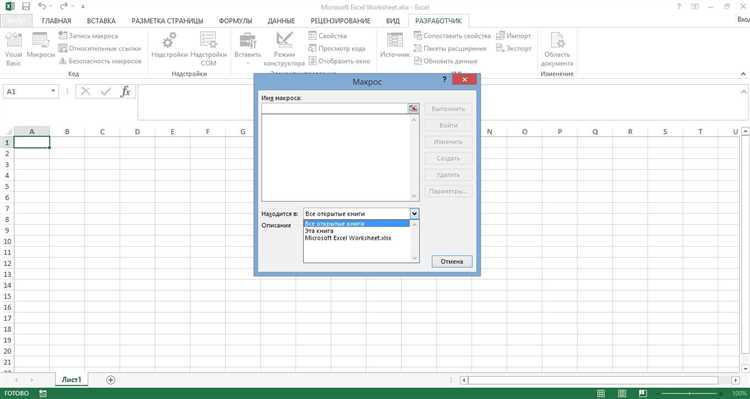
Microsoft Excel предлагает широкий спектр возможностей для автоматизации задач с помощью макросов. Одним из самых мощных инструментов, доступных в Excel, является язык программирования VBA (Visual Basic for Applications). С использованием VBA, вы можете создавать сложные скрипты, включающие в себя условия и циклы, что позволяет вам выполнять действия в зависимости от определенных условий и повторять их несколько раз.
Условные выражения позволяют выполнить определенные действия в зависимости от значений конкретных ячеек или переменных. Например, вы можете задать условие, чтобы определенные действия выполнялись только в том случае, если значение ячейки больше 100 или если переменная равна «да». С использованием условий, вы можете создать макрос, который автоматически анализирует данные в таблице Excel и производит различные вычисления или форматирование в зависимости от условий, заданных вами.
Циклы позволяют вам повторять определенные действия несколько раз, что очень полезно, когда вам нужно обработать большое количество данных или повторять однотипные операции. Например, вы можете создать цикл, который выполняет определенные действия для каждой строки в таблице или для каждого элемента в списке. С помощью циклов, вы можете автоматизировать процессы, которые ранее требовали ручного вмешательства, и значительно ускорить выполнение этих операций.
Комбинирование условий и циклов в макросах Excel помогает автоматизировать сложные задачи и значительно упрощает вашу работу. Однако, для полного освоения возможностей условий и циклов в VBA, вам может потребоваться изучить некоторые основы программирования и синтаксиса VBA. Но, как только вы овладеете этими навыками, вы сможете создавать макросы в Excel, которые существенно улучшат вашу производительность и сэкономят вам время.
Макросы в Microsoft Excel: автоматизация работы с помощью программирования
Макросы в Microsoft Excel представляют собой средство автоматизации, позволяющее программировать определенные действия в таблицах Excel. Использование макросов позволяет сократить время и упростить выполнение рутиных операций, особенно при работе с большими объемами данных.
Макросы в Excel позволяют пользователю записывать и воспроизводить серию команд, которые могут быть повторены несколько раз, или создать функцию, которая выполняет определенные задачи на основе заданных условий. Они могут быть использованы для создания пользовательских функций, форматирования данных, фильтрации и сортировки, вставки и удаления строк и столбцов, а также многих других операций.
Одним из ключевых преимуществ макросов в Excel является их способность к автоматизации рутиных задач. Например, можно настроить макрос для автоматического форматирования данных, создания сводных таблиц или графиков на основе изменений в исходных данных. Это позволяет пользователям сосредоточиться на более важных задачах и увеличить производительность работы.
Кроме того, макросы в Excel позволяют использовать условия и циклы для создания более сложных программных конструкций. Например, можно настроить макрос для автоматического выполнения определенных действий только при выполнении определенных условий или для повторения серии команд при заданных условиях.
- Разные типы макросов:
- Преимущества автоматической обработки данных:
- Использование условий и циклов для создания более сложных программных конструкций
- Повышение производительности работы
Определение макросов
В программировании используется понятие «макрос», которое описывает записанный набор команд и операций для автоматизации определенной задачи в приложении. В контексте Microsoft Excel, макрос представляет собой последовательность инструкций на языке VBA (Visual Basic for Applications), которая может быть выполнена автоматически или по требованию пользователя.
Макросы в Excel предоставляют функциональность для автоматизации рутинных задач, таких как форматирование данных, создание отчетов или анализ больших объемов информации. Макросы могут быть записаны вручную с помощью редактора VBA или записаны с использованием функции записи макросов.
Записанные макросы в Excel сохраняются в виде модулей VBA внутри электронной таблицы и могут быть вызваны из главного меню Excel или через кнопки на панели инструментов. Макросы могут также быть назначены горячими клавишами или выполнены автоматически при определенных событиях, таких как открытие или закрытие файла.
Определение и использование макросов в Excel позволяет пользователям сэкономить время и усилия при выполнении повторяющихся задач и улучшить производительность работы с данными в электронных таблицах. Они обеспечивают гибкость и контроль над процессом автоматизации и позволяют пользователям настраивать поведение макросов в зависимости от различных условий и параметров.
Оператор IF
Оператор IF обычно используется вместе с оператором ELSE, который определяет действия, которые должны быть выполнены, если условие оператора IF ложно. Таким образом, можно создать разветвленную логику, в которой можно задать несколько различных вариантов действий в зависимости от различных условий.
Пример использования оператора IF:
Sub Example()
Dim x As Integer
x = 10
If x > 5 Then
MsgBox "x больше 5"
Else
MsgBox "x меньше или равно 5"
End If
End Sub
В данном примере, если значение переменной x больше 5, будет показано сообщение «x больше 5», в противном случае будет показано сообщение «x меньше или равно 5».
Примеры использования оператора IF
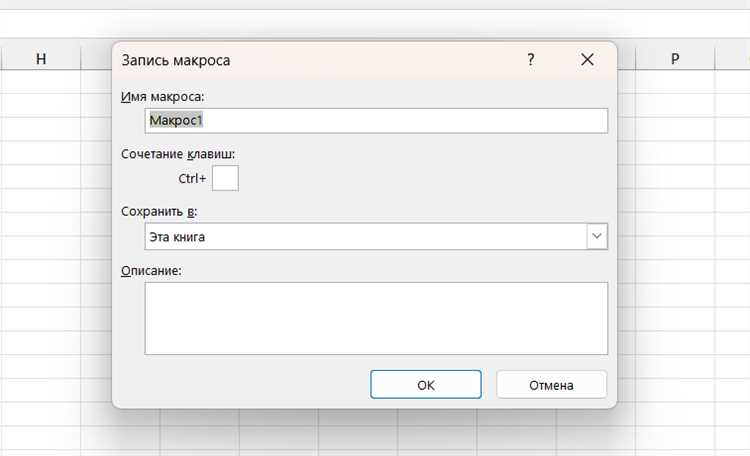
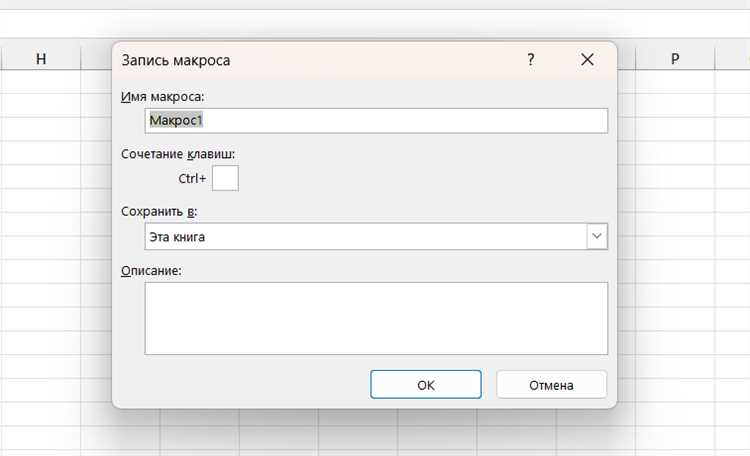
Оператор IF в языке VBA (Visual Basic for Applications) используется для выполнения различных действий в зависимости от определенного условия. Ниже приведены некоторые примеры использования оператора IF:
1. Проверка условия и выполнение действий
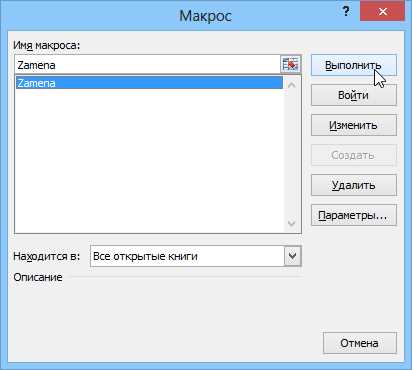
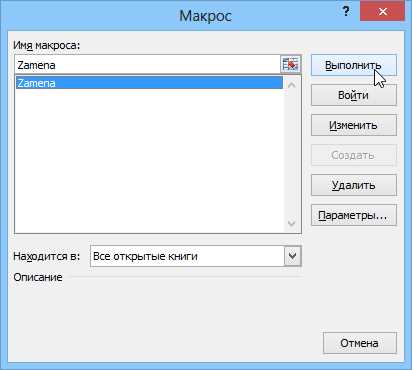
Возьмем пример, где необходимо проверить значение ячейки A1 и выполнить определенные действия в зависимости от этого значения. Если значение в ячейке A1 больше 10, то в ячейку B1 будет записано «Больше 10», в противном случае — «Меньше или равно 10». Вот как это можно сделать с помощью оператора IF:
If Range("A1").Value > 10 Then
Range("B1").Value = "Больше 10"
Else
Range("B1").Value = "Меньше или равно 10"
End If
2. Проверка нескольких условий
Если вам нужно проверить несколько условий и выполнить соответствующие действия, вы можете использовать операторы ELSE IF и ELSE. Например, предположим, что в ячейке A1 находится число, и вы хотите определить его диапазон (меньше 10, между 10 и 20, или больше 20) и записать результат в ячейку B1. Вот пример кода:
If Range("A1").Value < 10 Then
Range("B1").Value = "Меньше 10"
ElseIf Range("A1").Value >= 10 And Range("A1").Value <= 20 Then
Range("B1").Value = "Между 10 и 20"
Else
Range("B1").Value = "Больше 20"
End If
3. Проверка условий в цикле
Оператор IF также может использоваться внутри циклов для выполнения действий, основанных на определенных условиях. Например, предположим, что у вас есть таблица с данными и вы хотите найти все значения, которые больше 100, и записать их в столбце B. Вот как это можно сделать с помощью цикла и оператора IF:
For Each cell In Range("A1:A10")
If cell.Value > 100 Then
Range("B" & cell.Row).Value = cell.Value
End If
Next cell
Это лишь некоторые примеры использования оператора IF в языке VBA. Оператор IF является мощным инструментом, который позволяет выполнять разнообразные действия в зависимости от определенных условий, что делает его незаменимым при создании макросов в Microsoft Excel.
Создание макросов с использованием оператора IF
Оператор IF может также использоваться для выполнения различных действий в зависимости от нескольких условий. Например, можно создать макрос, который проверяет значения двух ячеек и, в зависимости от результатов, выполняет различные действия. Это может быть полезно, например, для создания макросов, которые автоматически анализируют данные и форматируют таблицы в соответствии с определенными критериями.
В целом, использование оператора IF в макросах в Microsoft Excel позволяет создавать более гибкие и интеллектуальные макросы, которые могут автоматически анализировать и обрабатывать данные, принимая решения на основе заданных условий.
Пример создания макроса для автоматического расчета скидки
Представим ситуацию, что у нас есть список товаров и нужно рассчитать сумму покупки с учетом скидки. Мы можем создать макрос в Microsoft Excel, чтобы автоматически выполнить этот расчет.
Прежде всего, мы можем использовать условие, чтобы определить, превышает ли общая сумма покупки определенную сумму, чтобы применить скидку. Для этого мы можем использовать оператор IF-THEN. Если общая сумма покупки больше или равна определенному значению, то мы устанавливаем значение скидки.
Затем мы можем использовать цикл для перебора всех товаров в списке и применить скидку к каждому товару. Для этого мы можем использовать цикл FOR или цикл DO WHILE. Внутри цикла мы можем рассчитывать скидку для каждого товара, используя заранее установленное значение.
Когда цикл завершится, мы получим общую сумму покупки с учетом скидки. Мы можем вывести эту сумму на экран или сохранить ее в определенной ячейке на листе Excel.
Таким образом, создание макроса для автоматического расчета скидки в Microsoft Excel позволяет нам быстро и эффективно выполнить эту задачу, экономя время и усилия.
Пример создания макроса для форматирования данных в зависимости от условия
Один из способов использования условий и циклов для создания макросов в Microsoft Excel заключается в форматировании данных в зависимости от определенных условий. Например, можно создать макрос, который автоматически применяет определенное форматирование к ячейкам, содержащим числа больше определенного значения.
Для начала необходимо определить условие, по которому будут выбраны нужные ячейки для форматирования. Например, можно выбрать все ячейки в столбце A, которые содержат числа больше 10. Затем можно использовать цикл для перебора всех выбранных ячеек и применения необходимого форматирования к каждой из них.
В языке VBA можно использовать условный оператор IF для определения проверяемого условия. Например, можно написать IF-оператор, чтобы проверить, содержит ли текущая ячейка значение больше 10. Если она содержит, то можно применить желаемое форматирование к текущей ячейке.
Пример кода макроса для форматирования данных в зависимости от условия:
Sub FormatData()
Dim cell As Range
' Перебор всех ячеек в столбце A
For Each cell In Range("A1:A10")
If cell.Value > 10 Then
' Применение форматирования к ячейке
cell.Font.Bold = True
cell.Font.Color = RGB(255, 0, 0)
End If
Next cell
End Sub
В данном примере макрос перебирает все ячейки в столбце A (от A1 до A10) и проверяет, содержат ли они числа больше 10. Если условие выполняется, то форматирование применяется к текущей ячейке, делая текст жирным и красным цветом.
Таким образом, создание макроса для форматирования данных в зависимости от условия позволяет автоматизировать процесс форматирования и экономит время при работе с большими объемами данных в Microsoft Excel.