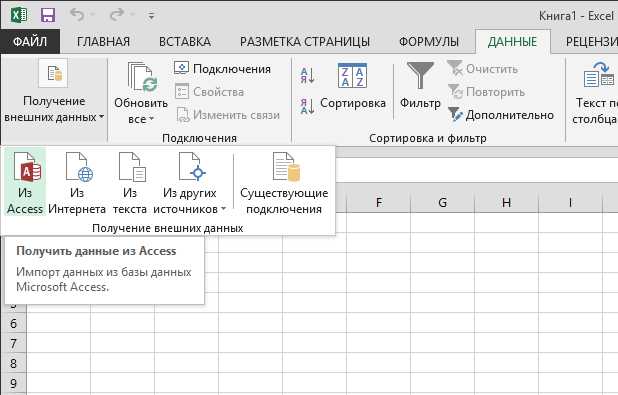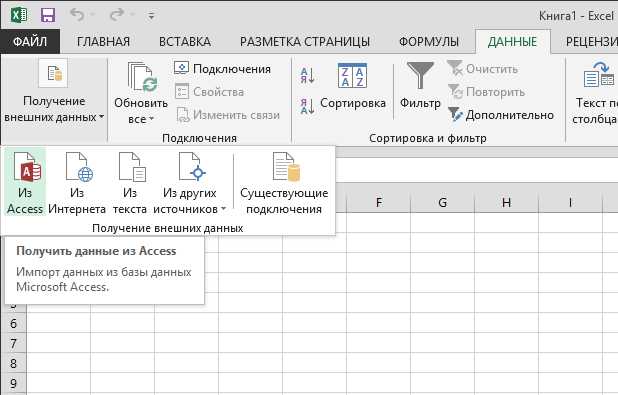
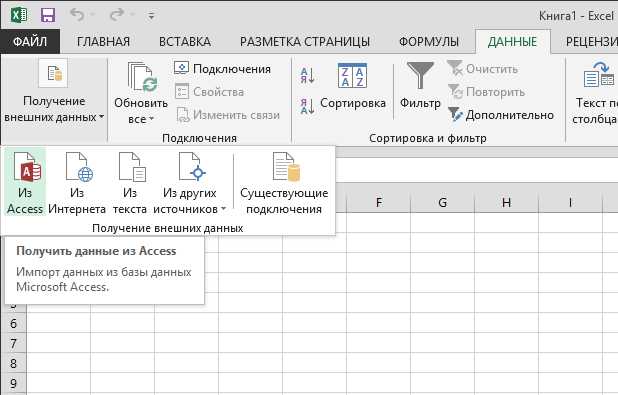
Microsoft Excel — один из самых популярных инструментов для работы с данными, используемых в бизнесе и финансовой сфере. Одним из его мощных функциональных возможностей является возможность связать файл Excel со существующей базой данных, чтобы создавать отчеты и анализировать данные прямо в таблице Excel.
Связь с базами данных позволяет пользователям импортировать данные из базы данных в Excel и использовать эти данные для создания отчетов, диаграмм, сводных таблиц и других инструментов анализа. Когда связь с базой данных установлена, можно свободно обращаться к данным в базе и обновлять их в реальном времени без необходимости вводить данные вручную.
Для установки связи с базой данных в Excel, необходимо выбрать соответствующий источник данных, указать параметры подключения (такие как имя сервера, базы данных, логин и пароль) и выбрать таблицы или запросы, которые нужно импортировать. После этого Excel создаст связь с базой данных и импортирует выбранные данные в таблицу.
После импорта данных пользователи могут использовать все функциональные возможности Excel для анализа и обработки информации. Они могут создавать формулы, применять фильтры, сортировать и фильтровать данные, создавать сводные таблицы и графики, чтобы визуализировать и анализировать полученные результаты. Весь этот процесс позволяет быстро и эффективно анализировать данные из базы данных и создавать информативные отчеты для принятия решений в бизнесе.
Создание отчетов на основе данных базы данных в Microsoft Excel
Microsoft Excel предлагает широкие возможности для создания отчетов на основе данных базы данных, что позволяет получить всесторонний и удобочитаемый анализ информации.
Одной из основных функций Excel является возможность связи с базами данных, что позволяет взаимодействовать с данными, хранящимися во внешней системе, без необходимости вручную экспортировать их. Для этого достаточно настроить подключение к базе данных через соответствующий драйвер, указать параметры доступа и выбрать нужные таблицы или запросы для отчетности.
Полученные данные можно эффективно обрабатывать и анализировать в Excel, используя мощные инструменты, такие как формулы, сводные таблицы и графики. Это позволяет создавать разнообразные отчеты, от простых таблиц и графиков до сложных аналитических дашбордов, содержащих визуализацию данных, сводные данные по различным измерениям и связанные диаграммы.
Кроме того, Excel предлагает различные инструменты для настройки отчетности, такие как автоматическое обновление данных из базы данных, фильтры, сортировка и условное форматирование, что позволяет регулярно получать актуальную информацию и менять ее представление в соответствии с текущими потребностями.
Зачем создавать отчеты на основе данных базы данных?
Одним из ключевых преимуществ создания отчетов на основе данных базы данных является возможность получить детальную информацию и глубокий анализ. Большие объемы данных, хранящихся в базах данных, могут быть представлены в структурированной форме, что упрощает их интерпретацию и облегчает принятие решений. Используя функции и инструменты Microsoft Excel для связи с базами данных, пользователи могут создавать отчеты, которые обобщают данные, выделяют ключевые показатели и помогают выявить важные тенденции и связи.
- Оптимизация процессов: Отчеты на основе данных базы данных позволяют компаниям следить за производительностью, эффективностью и эффективностью всех аспектов своей деятельности. Анализ данных в режиме реального времени позволяет выявлять проблемы и оптимизировать процессы, улучшая качество работы и увеличивая прибыльность.
- Улучшение взаимодействия и коммуникации: Отчеты на основе данных облегчают обмен информацией и общение между различными отделами и уровнями иерархии в компании. Они помогают стандартизировать процессы отчетности и обеспечить единый и точный источник информации для всех сотрудников. Это улучшает понимание и обмен знаниями, способствует более эффективной работе команд и обеспечивает высокий уровень коммуникации и сотрудничества внутри организации.
Подготовка базы данных для создания отчетов
Для успешного создания отчетов на основе данных базы данных в Microsoft Excel, необходимо провести подготовку самой базы данных. Важно убедиться, что данные в базе обновлены и точны, чтобы информация в отчете была достоверной и актуальной.
Первым шагом подготовки является проверка структуры базы данных. Необходимо убедиться, что все таблицы и поля в базе данных настроены правильно и содержат нужную информацию. Возможно потребуется добавить или удалить некоторые поля или таблицы, чтобы отчеты отображали необходимую информацию.
Обновить данные
После проверки структуры базы данных произведите обновление данных в таблицах. Уберите все устаревшие или ненужные записи, добавьте новые данные и внесите любые изменения, которые могут повлиять на отчеты. Это может включать добавление новых записей, изменение статуса или обновление существующих записей.
Никогда не стоит забывать о важности сохранности данных. Перед обновлением информации в базе данных всегда рекомендуется создать резервную копию данных, чтобы иметь возможность вернуться к предыдущей версии, если что-то пойдет не так.
Проверка точности данных
Очень важно проверить точность данных в базе данных. Это означает, что нужно убедиться, что все данные в каждом поле корректны и соответствуют предполагаемым значениям. Может потребоваться провести проверку на наличие ошибок в данных, таких как неправильные символы, неверные форматы или экспортированные данные из других систем, которые некорректно отобразятся в отчетах.
Когда база данных готова и данные проверены и обновлены, вы можете приступить к созданию отчетов в Microsoft Excel. Как правило, доступны различные инструменты и функции, которые помогут вам создать профессионально выглядящие и информативные отчеты, основанные на данных из базы данных.
Импорт данных в Microsoft Excel
С помощью функционала связи с базами данных в Excel, пользователи могут подключаться к разным типам баз данных, таким как Microsoft Access, SQL Server, Oracle и другие. После установки соединения с базой данных, можно создать запросы для извлечения нужных данных и импортировать их в Excel.
Для импорта данных в Excel из базы данных, необходимо выполнить несколько шагов. В первую очередь, необходимо выбрать источник данных и настроить соединение с ним. Затем можно указать необходимые таблицы или запросы для импорта. После выбора данных, можно настроить дополнительные параметры импорта, такие как форматирование и тип данных. После завершения операции импорта, данные будут отображены в виде таблицы в Excel, что позволит дальше работать с ними.
Импорт данных в Excel может быть очень полезным при работе с большим объемом информации. Он позволяет автоматизировать процесс обновления данных и удобно анализировать информацию, используя все возможности Excel. Благодаря своей гибкости и функционалу связи с базами данных, Excel является универсальным инструментом, который может быть использован в разных сферах деятельности.
Создание сводной таблицы для анализа данных
Сводная таблица в Excel представляет собой мощный инструмент для анализа данных из базы данных. С ее помощью можно увидеть связи и тренды в больших объемах информации, что позволяет принимать более обоснованные бизнес-решения.
Для создания сводной таблицы сначала необходимо подключить базу данных к Excel. Это позволит обращаться к данным в реальном времени и автоматически обновлять таблицу при изменении данных в базе. Далее нужно выбрать поля, которые будут использоваться в таблице, и определить категории и значения.
Сводная таблица может содержать суммы, средние значения, количества, проценты и другие статистические данные. Эти данные можно сгруппировать и исследовать из разных углов, создавая фильтры и расчеты. После этого можно применять форматирование и добавлять сводные диаграммы для наглядного представления данных.
Создав сводную таблицу в Excel, можно проводить анализ данных, идентифицировать тренды и паттерны, выявлять причинно-следственные связи и делать прогнозы на основе этих данных. Это позволяет принимать более обоснованные решения и оптимизировать бизнес-процессы.
Добавление графиков для наглядной иллюстрации данных
Графики могут быть использованы для представления различных типов данных, таких как числовые значения, временные ряды или сравнительные данные. Они позволяют визуально оценивать распределение, тренды и взаимосвязи в данных, что облегчает понимание и принятие решений на основе полученных результатов.
Для добавления графиков в Excel можно использовать различные типы диаграмм, такие как столбчатые диаграммы, круговые диаграммы, линейные графики и другие. В зависимости от типа данных и целей анализа можно выбрать наиболее подходящий тип графика для отображения информации. Кроме того, Excel предлагает широкие возможности настройки внешнего вида графиков, позволяя адаптировать их под индивидуальные требования и предпочтения пользователя.
Форматирование и настройка отчетов
Добавление графиков и диаграмм: Чтобы проиллюстрировать данные и сделать их более наглядными, можно добавить графики и диаграммы в отчеты. Это поможет пользователям лучше визуализировать тренды, соотношения и показатели, представленные в данных.
Настройка фильтров: Для удобства пользователей можно добавить фильтры в отчеты, позволяющие быстро отображать только нужную информацию. Это особенно полезно, если отчет содержит большое количество данных или если пользователи хотят сделать выборку по определенным критериям.
Применение условного форматирования: Условное форматирование позволяет автоматически изменять формат ячеек в зависимости от заданных условий. Например, можно выделить ячейку красным цветом, если значение превышает определенный пороговый уровень, или применить специальный формат для ячеек с отрицательными значениями.
Добавление итогов и сводных таблиц: Чтобы суммировать данные и сделать сводные вычисления, можно добавить итоговые строки или столбцы к таблице данных. Также можно использовать сводные таблицы для анализа данных и получения более подробной информации о показателях.
Сохранение и публикация отчетов: После завершения работы над отчетами, их следует сохранить в подходящем формате, чтобы они могли быть легко доступны и передаваемы другим пользователям. Кроме того, отчеты можно опубликовать в облаке или отправить по электронной почте для обеспечения доступа к ним в любое время и из любого места.
Вопрос-ответ:
Как отформатировать заголовок в отчете?
Для форматирования заголовка в отчете можно использовать различные инструменты, в зависимости от используемого инструмента создания отчетов. Например, в Microsoft Word заголовок можно выделить и применить нужное форматирование с помощью панели форматирования. В Microsoft Excel можно использовать функцию объединения ячеек и применить нужный формат шрифта и выравнивания. В Google Документах и Таблицах также есть аналогичные инструменты для форматирования заголовков.
Как добавить разделительный символ между столбцами в отчете?
Добавление разделительного символа между столбцами в отчете можно выполнить путем вставки границы между ячейками столбцов. В Microsoft Excel, для этого нужно выделить столбцы, затем выбрать опцию «Границы» в панели инструментов и выбрать нужный стиль границы. В Google Таблицах, для этого нужно выделить столбцы, затем выбрать опцию «Границы ячеек» в верхнем меню и выбрать нужный стиль границы. В Microsoft Word можно вставить таблицу и настроить стиль границ для ячеек.
Как настроить нумерацию страниц в отчете?
Настройка нумерации страниц в отчете зависит от используемого инструмента для создания отчетов. В Microsoft Word можно выбрать опцию «Вставка» в верхнем меню, затем выбрать «Номера страниц» и настроить нужную нумерацию, например, начиная с определенной страницы или с определенного номера. В Google Документах также есть аналогичные опции для настройки нумерации страниц. В Microsoft Excel и Google Таблицах нумерация страниц обычно не используется, так как эти программы предназначены для работы с таблицами, а не с документами с фиксированным количеством страниц.
Как изменить ориентацию страницы в отчете?
Изменение ориентации страницы в отчете можно выполнить путем выбора нужной опции в настройках страницы. В Microsoft Word, для этого нужно выбрать опцию «Макет страницы» в верхнем меню, затем выбрать нужную ориентацию страницы, например, альбомную или книжную. В Google Документах также есть аналогичные опции для изменения ориентации страницы. В Microsoft Excel и Google Таблицах ориентация страницы обычно не используется, так как эти программы предназначены для работы с таблицами, а не с документами с фиксированным количеством страниц.