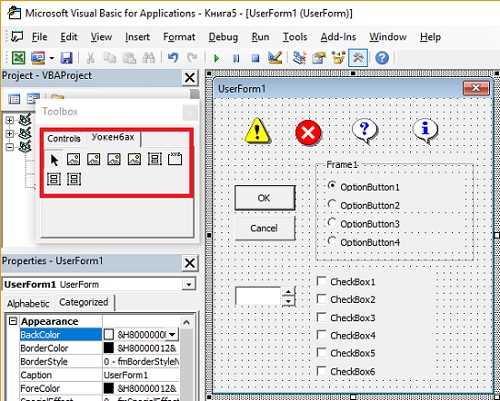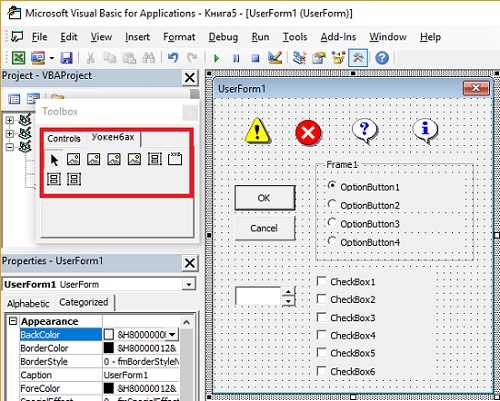
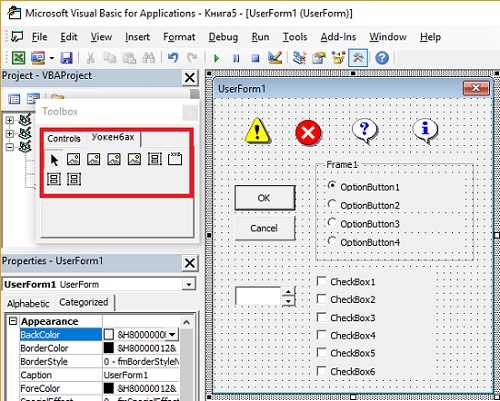
Microsoft Excel предлагает множество инструментов и функций для создания и управления данными. Однако, иногда вам может потребоваться создать пользовательскую панель управления, чтобы упростить процесс работы и сделать его более удобным для пользователей.
Создание пользовательской панели управления в Excel позволяет вам добавлять специальные элементы управления, такие как кнопки, флажки и текстовые поля, которые могут использоваться для ввода или отображения данных. Вы можете настроить эти элементы управления, чтобы они выполняли определенные действия, такие как запуск макросов или фильтрацию данных.
В результате, пользовательская панель управления помогает упростить и автоматизировать процессы, улучшить эффективность и точность работы с данными. Вы можете создать панель управления с помощью дополнительных элементов управления Excel или разработать свои собственные элементы управления с использованием программирования и макросов VBA.
В этой статье мы рассмотрим различные способы создания пользовательской панели управления в Microsoft Excel, чтобы вы могли выбрать наиболее подходящий для ваших потребностей метод и создать панель управления, которая сделает вашу работу более эффективной и удобной.
Как создать панель управления в Excel с помощью пользовательских элементов управления
Для создания панели управления в Excel с помощью пользовательских элементов управления следуйте следующим шагам:
- Откройте Excel и выберите лист, на котором вы хотите создать панель управления.
- Выберите вкладку «Разработчик» в верхней части экрана. Если вкладка «Разработчик» не отображается, активируйте ее, перейдя в «Настройки» -> «Параметры» -> «Лента» -> и поставьте галочку рядом с «Разработчик».
- На вкладке «Разработчик» нажмите на кнопку «Вставить» в группе «Элементы управления», после чего появится список доступных элементов управления.
- Выберите необходимый пользовательский элемент управления из списка, например, кнопку (Command Button), ползунок (Scroll Bar) или список (Combo Box).
- На листе появится рамка выбранного элемента управления. Перетащите и поместите его в нужное место на листе.
- Нажмите правой кнопкой мыши на элемент управления и выберите «Установить свойства» в контекстном меню. Здесь вы можете настроить свойства и поведение элемента управления.
- Добавьте соответствующий код VBA для обработки действий, происходящих при взаимодействии с элементом управления.
- Сохраните и закройте файл, чтобы применить изменения.
После завершения этих шагов, панель управления с пользовательскими элементами будет доступна в вашей рабочей книге Excel, позволяя вам управлять данными и выполнять различные действия с помощью интерактивных элементов.
Разборка основных понятий
Одним из основных понятий, используемых при создании панели управления, является элемент управления. Элемент управления – это визуальный объект, который позволяет пользователю взаимодействовать с данными в таблице. Например, элемент управления может быть кнопкой, переключателем или полем для ввода текста. Элементы управления могут быть расположены на форме или на рабочем листе с помощью инструментов разработки в Excel.
Еще одним важным понятием является событие. Событие – это действие, которое происходит при взаимодействии пользователя с элементом управления. Например, при нажатии на кнопку может выполниться определенное действие, такое как расчет данных или обновление набора результатов.
И, наконец, макрос – это набор инструкций, которые выполняют определенное действие или серию действий. Макрос может быть связан с элементом управления или событием и запускаться при определенных условиях. В контексте создания панели управления в Excel, макросы могут использоваться для автоматического обновления данных, выполнения расчетов или изменения вида элементов управления в зависимости от введенных пользователем значений.
Подготовка таблицы данных
Для создания панели управления и пользовательских элементов управления в Microsoft Excel требуется подготовка таблицы данных. Подготовка таблицы данных представляет собой процесс структурирования и организации данных в Excel для последующей обработки и отображения на пользовательской панели управления.
Первым шагом в подготовке таблицы данных является определение необходимых колонок и строк для хранения информации. Каждая колонка представляет определенный тип данных, такой как число, текст или дата. Кроме того, столбцы могут содержать формулы для расчета дополнительных значений на основе имеющихся данных.
Далее следует заполнение таблицы данных с помощью реальных данных или импортом данных из других источников, таких как базы данных или файлы CSV. Важно убедиться, что данные правильно распределены по колонкам и строкам и являются актуальными и точными.
После заполнения таблицы данных можно приступать к созданию пользовательских элементов управления, таких как кнопки, ползунки, выпадающие списки и т. д. Эти элементы управления предоставляют пользователю возможность взаимодействовать с данными и изменять их в соответствии с заданными правилами и условиями.
Таким образом, подготовка таблицы данных является неотъемлемой частью процесса создания панели управления с помощью пользовательских элементов управления в Microsoft Excel. Она позволяет структурировать и организовать данные перед их отображением и обработкой на панели управления.
Создание пользовательской формы
При создании пользовательской формы в Microsoft Excel необходимо определить ее структуру и содержимое. Для этого можно использовать различные элементы управления, такие как кнопки, текстовые поля, флажки и др. Эти элементы позволяют пользователям взаимодействовать с формой и вводить необходимую информацию.
Одним из способов создания пользовательской формы является использование модуля VBA (Visual Basic for Applications). С помощью VBA можно определить действия, которые будут выполняться при нажатии на кнопку или изменении значения в поле. Также возможно определить ограничения на вводимые значения и проводить проверку данных.
Для создания пользовательской формы в Excel нужно перейти в раздел «Разработчик» и выбрать пункт «Вставка». Затем следует выбрать нужные элементы управления и разместить их на форме в нужном порядке. После этого необходимо определить свойства каждого элемента, такие как размеры, цвета, текст и т.д.
При создании пользовательской формы важно учитывать удобство использования и читаемость интерфейса. Форма должна быть понятной и интуитивно понятной для пользователя. Для этого рекомендуется использовать понятные и информативные названия элементов, а также обеспечить соответствие внешнего вида формы с остальными элементами интерфейса приложения.
Добавление пользовательских элементов управления на форму
При создании панели управления в Microsoft Excel возникает необходимость добавить пользовательские элементы управления на форму. Эти элементы позволяют интуитивно взаимодействовать с формой и вносить изменения в данные.
Для добавления элементов управления на форму можно воспользоваться набором инструментов в режиме конструктора формы. В этом режиме можно выбрать нужный элемент управления из списка доступных и разместить его на форме. Например, можно добавить кнопку, текстовое поле, выпадающий список или ползунок.
Каждый элемент управления имеет свои настройки и атрибуты, которые можно задать для более гибкой настройки его поведения. Например, для кнопки можно задать текст, который будет отображаться на ней, а также код, который будет выполняться при нажатии на кнопку. Таким образом, можно создавать функциональные пользовательские элементы управления, которые облегчат работу с данными.
После добавления элементов управления на форму можно настроить их расположение и взаимосвязь. Например, можно изменить местоположение кнопки или задать условия, при которых кнопка будет активироваться или отключаться. Пользовательские элементы управления позволяют создать удобный и интуитивно понятный интерфейс для работы с данными в Microsoft Excel.
Программирование пользовательских элементов управления в Microsoft Excel
Возможность создавать и программировать пользовательские элементы управления в Microsoft Excel предоставляет много вариантов для создания удобного и интуитивно понятного интерфейса для работы с данными. Элементы управления позволяют пользователю взаимодействовать с таблицами и вводить данные с помощью специальных форм и кнопок.
Программирование элементов управления в Microsoft Excel осуществляется с использованием языка VBA (Visual Basic for Applications), который позволяет создавать макросы и пользовательские функции. С помощью VBA можно задавать логику работы элементов управления, связывать их с ячейками таблицы и выполнять различные операции с данными.
Одним из наиболее распространенных пользовательских элементов управления в Excel является кнопка. Программирование кнопки позволяет задать логику ее работы, например, запуск макроса, копирование данных в другую ячейку или выполнение сложных вычислений. Кроме кнопок, в Excel также доступны другие элементы управления, такие как флажки (checkBox), ползунки (slider) и выпадающие списки (comboBox).
Программирование элементов управления в Microsoft Excel требует знания языка VBA и понимания основ работы с таблицами и данными. Но, несмотря на это, создание пользовательских элементов управления может значительно упростить работу с таблицами и повысить эффективность работы с данными.
Встраивание панели управления в рабочую книгу Excel
Создание панели управления с помощью пользовательских элементов управления в Microsoft Excel может значительно упростить выполнение различных задач и повысить эффективность работы с данными. Встраивание такой панели непосредственно в рабочую книгу Excel позволяет пользователю быстро получить доступ к необходимым функциям без необходимости переключаться между разными окнами и меню.
Для встраивания панели управления в рабочую книгу можно использовать различные пользовательские элементы управления, такие как кнопки, ползунковые регуляторы, сетки выбора и т. д. Эти элементы могут быть размещены на специальном листе или в отдельном окне, чтобы обеспечить удобный доступ к функциям и возможность настройки параметров.
- Кнопки: Пользовательские кнопки могут быть использованы для запуска определенных действий или макросов. Например, кнопка «Рассчитать» может запускать расчеты в таблице или обновление данных.
- Ползунковые регуляторы: С помощью ползунковых регуляторов можно регулировать числовые значения или параметры. Например, при помощи ползунка можно изменить масштаб графика или настроить значение ячейки в таблице.
- Сетки выбора: Сетки выбора могут использоваться для выбора значения из предопределенного списка. Например, пользователь может выбрать из списка определенный цвет или тип графика.
В зависимости от потребностей пользователя и специфики рабочей книги Excel, можно создать собственную панель управления, которая наиболее эффективно соответствует задачам и функциональности проекта. Внедрение такой панели позволит повысить продуктивность работы и упростить взаимодействие с данными в Excel.
Вопрос-ответ:
Как вставить панель управления в рабочую книгу Excel?
Чтобы вставить панель управления в рабочую книгу Excel, откройте вкладку «Разработчик» в ленте инструментов. Если вкладки «Разработчик» нет, следует ее добавить в настройках Excel. На вкладке «Разработчик» выберите «Вставить» в разделе «Надстройки». Выберите панель управления, которую вы хотите добавить, и нажмите «ОК».
Как настроить панель управления в Excel?
Чтобы настроить панель управления в Excel, щелкните правой кнопкой мыши на панели управления и выберите «Настройки панели управления». В окне настройки панели управления вы можете изменить расположение элементов панели управления, добавить или удалить элементы и настроить свойства каждого элемента.
Как добавить элементы на панель управления в Excel?
Чтобы добавить элементы на панель управления в Excel, откройте окно настройки панели управления, щелкнув правой кнопкой мыши на панели управления и выбрав «Настройки панели управления». Затем нажмите кнопку «Добавить» и выберите тип элемента, который вы хотите добавить. Настройте свойства элемента и нажмите «ОК». Элемент будет добавлен на панель управления.
Как удалить элементы с панели управления в Excel?
Чтобы удалить элементы с панели управления в Excel, откройте окно настройки панели управления, щелкнув правой кнопкой мыши на панели управления и выбрав «Настройки панели управления». Затем выберите элемент, который вы хотите удалить, и нажмите кнопку «Удалить». Элемент будет удален с панели управления.
Как связать элементы панели управления с данными в Excel?
Чтобы связать элементы панели управления с данными в Excel, откройте окно настройки панели управления и выберите элемент, который вы хотите связать. Затем введите ссылку на ячейку с данными в поле «Ссылка на ячейку». После этого, при изменении значения элемента на панели управления, данные в связанной ячейке будут автоматически обновляться.