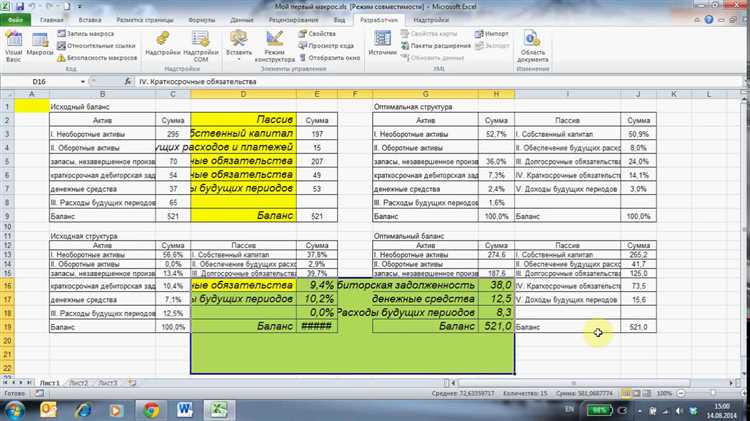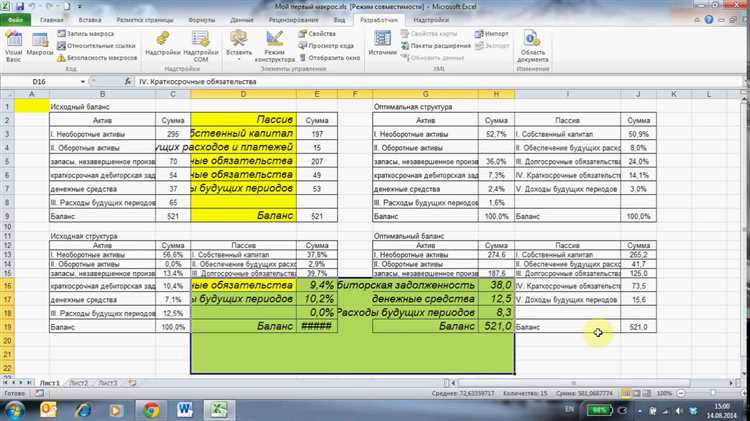
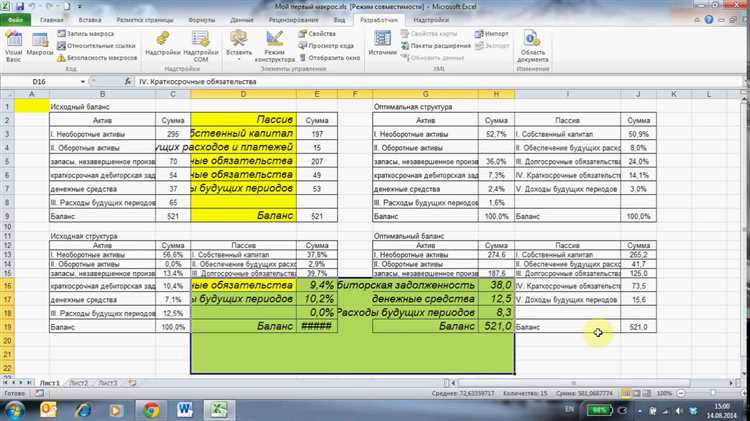
Excel является одним из самых популярных инструментов для работы с данными, но многие пользователи не знают обо всех возможностях, которые оно предлагает. Однако с помощью персонализированной панели инструментов в Excel вы можете значительно ускорить и упростить выполнение рутинных задач.
Персонализированная панель инструментов позволяет создать набор настраиваемых кнопок и команд, которые соответствуют вашим потребностям. Вы можете добавить свои собственные макросы, функции, формулы и другие инструменты для автоматизации повторяющихся задач.
Когда вы создаете персонализированную панель инструментов, вы можете организовать все необходимые инструменты в одном месте для быстрого доступа. Это позволяет сэкономить время, так как вам больше не придется искать нужные функции и команды в различных меню и вкладках Excel.
Кроме того, персонализированная панель инструментов облегчает работу с Excel для пользователей всех уровней навыков. Даже если вы не программист, вы можете создать свою собственную панель инструментов и автоматизировать повторяющиеся задачи с помощью простых инструкций. Это делает Excel еще более мощным и эффективным инструментом для работы с данными.
В этой статье мы рассмотрим, как создать персонализированную панель инструментов в Excel и настроить ее для автоматизации рутинных задач. Мы также рассмотрим примеры использования панели инструментов для улучшения производительности и эффективности вашей работы с данными.
Создание индивидуальной панели инструментов в Excel для автоматического выполнения повторяющихся задач
Когда дело доходит до работы с большими объемами данных в Excel, процессы могут стать рутинными и занимать много времени. Однако, благодаря настраиваемым функциям Excel, можно автоматизировать эти повторяющиеся задачи, создав персонализированную панель инструментов. Это позволит вам эффективно управлять и обрабатывать данные, сэкономив время и упростив процесс работы.
Первым шагом в создании персонализированной панели инструментов является определение задач, которые вы хотите автоматизировать. Это может быть, например, форматирование данных, расчеты, фильтрация или сортировка информации. Как только вы определите эти задачи, нужно перейти к созданию макросов в Excel. Макросы — это записанные команды, которые воспроизводят определенные действия в таблицах Excel.
Далее еще одним шагом является создание персонализированной панели инструментов, где будут размещены кнопки, соответствующие созданным макросам. Для этого откройте пользовательскую верстку панели инструментов и добавьте на нее нужные кнопки или команды. После добавления кнопок, можно назначить каждой кнопке определенный макрос, который будет запускаться при нажатии. Это позволит вам автоматизировать выполнение задач с помощью одного нажатия кнопки.
Итак, создание персонализированной панели инструментов в Excel позволяет вам автоматизировать рутинные задачи и упростить вашу работу с данными. Удобство использования заключается в возможности назначения макросов на кнопки, что позволяет вам выполнять нужные действия с помощью нажатия всего одной кнопки. Не тратьте время на повторные операции — создайте свою индивидуальную панель инструментов и повысьте производительность вашего рабочего процесса в Excel.
Возможности персонализации панели инструментов в Excel
Одной из основных возможностей персонализации панели инструментов является добавление и удаление команд. Пользователь может выбирать, какие команды отображать на панели инструментов, чтобы настроить ее для своих конкретных потребностей. Это позволяет снизить время, затрачиваемое на поиск нужных функций и инструментов в меню.
Кроме того, пользователь может изменять расположение команд на панели инструментов, чтобы они были удобно размещены и пригодны для быстрого доступа. Можно группировать команды по тематическому принципу или предпочтениям пользователя. Это поможет упростить и ускорить выполнение рутинных задач, сэкономив драгоценное время.
Персонализированная панель инструментов в Excel также поддерживает возможность добавления собственных макросов. Макросы — это записанные последовательности команд и операций, которые позволяют автоматизировать выполнение сложных и повторяющихся задач. Пользователь может создать собственный макрос и добавить его на панель инструментов для быстрого доступа и повторного использования.
Кроме того, панель инструментов в Excel позволяет настраивать горячие клавиши для доступа к командам и функциям. Пользователь может назначить сочетания клавиш для выполнения определенных действий, что значительно упрощает и ускоряет работу в Excel. Это особенно полезно при выполнении повторяющихся операций, таких как копирование, вставка или форматирование данных.
В целом, персонализация панели инструментов в Excel предоставляет пользователю отличные возможности для автоматизации рутинных задач и оптимизации рабочего процесса. Настройка панели инструментов позволяет быстро получать доступ к нужным функциям и инструментам, упрощая и ускоряя работу с данными. С помощью создания собственных макросов и настройки горячих клавиш пользователь может значительно повысить эффективность своей работы в Excel.
Шаги по созданию новой панели инструментов
Создание новой персонализированной панели инструментов в Excel может значительно упростить и ускорить выполнение рутиных задач. Чтобы создать новую панель инструментов, следуйте следующим шагам:
1. Откройте раздел «Настройка панели инструментов» Excel.
Перейдите в меню «Файл», затем выберите «Параметры» и откройте раздел «Панель инструментов».
2. Нажмите на кнопку «Создать новую панель инструментов».
В разделе «Настройка панели инструментов» нажмите на кнопку «Создать новую панель инструментов».
3. Задайте имя для новой панели инструментов.
Введите желаемое имя для новой панели инструментов в поле «Имя панели инструментов».
4. Добавьте нужные инструменты на панель инструментов.
В разделе «Команды» выберите необходимые инструменты и перетащите их на созданную панель инструментов. Можно организовать инструменты в группы для удобства.
5. Настройте расположение и видимость панели инструментов.
В разделе «Параметры панели инструментов» настройте расположение панели инструментов и ее видимость при определенных условиях.
Следуя этим простым шагам, вы можете создать новую персонализированную панель инструментов, которая оптимизирует вашу работу в Excel и увеличит производительность.
Добавление и настройка кнопок на персонализированной панели инструментов
Для добавления кнопок на персонализированную панель инструментов нужно выполнить несколько простых шагов. Во-первых, откройте Excel и выберите «Настроить панель инструментов» из основного меню. Затем нажмите на кнопку «Новая» и выберите «Кнопка действия» в выпадающем меню. В появившемся окне введите название кнопки и выберите иконку, которая будет отображаться на панели инструментов. Затем нажмите на кнопку «OK» для создания кнопки.
После создания кнопки можно настроить ее действие. Для этого выберите кнопку на панели инструментов, затем щелкните правой кнопкой мыши и выберите «Назначить макрос» из контекстного меню. В появившемся окне выберите макрос, который будет выполняться при нажатии на кнопку. Макрос представляет собой записанный ранее набор действий, которые нужно выполнить автоматически.
Добавление и настройка кнопок на персонализированной панели инструментов является мощным инструментом для автоматизации рутинных задач в Excel. Она позволяет значительно упростить рабочий процесс и повысить эффективность работы с данными. С помощью персонализированной панели инструментов вы можете быстро выполнять часто используемые действия и сократить время, затрачиваемое на рутинные задачи. Это позволяет сфокусироваться на выполнении более важных задач и повысить производительность работы в Excel.
Автоматизация часто используемых функций с помощью персонализированной панели инструментов
В нашей повседневной работе в Excel мы часто сталкиваемся с однотипными задачами, которые требуют выполнения одних и тех же действий с данными. Однако, вместо того чтобы тратить время на постоянное повторение этих действий, можно создать персонализированную панель инструментов, которая автоматизирует эти рутинные задачи.
Персонализированная панель инструментов в Excel позволяет создать свои собственные иконки и команды, которые могут быть назначены на любые часто используемые функции или макросы. Это значительно сокращает время, затрачиваемое на выполнение задач, так как все необходимые функции и действия доступны всего в одном месте.
Например, если мы постоянно используем определенную формулу для расчета среднего значения столбца, мы можем создать иконку, которая будет выполнять эту формулу автоматически при ее нажатии. Таким образом, вместо того чтобы каждый раз вводить исходную формулу, мы можем просто нажать на иконку на панели инструментов и получить результат.
Это особенно полезно для задач, которые требуют нескольких шагов или повторения одних и тех же действий. Создав персонализированную панель инструментов, мы можем значительно ускорить выполнение этих задач и избежать ошибок, связанных с человеческим фактором. Вместо того чтобы тратить время на поиск нужной команды в меню, мы просто нажимаем на иконку на панели инструментов и получаем нужный результат.
Применение макросов для создания персонализированных функций на панели инструментов
Создание персонализированных функций на панели инструментов позволяет пользователям упростить свою работу и повысить эффективность. Например, они могут использовать макросы для автоматизации часто выполняемых действий, таких как вставка определенных формул, форматирование данных, создание отчетов и других рутинных операций. Это особенно полезно для пользователей, которые работают с большими объемами данных или повторяющимися задачами.
При создании персонализированных функций на панели инструментов пользователи могут определить собственные команды и загрузить их на панель инструментов. Это помогает сократить время, затрачиваемое на выполнение задач, так как теперь пользователи могут запускать необходимые функции сразу после открытия документа. Благодаря этому пользователи могут сосредоточиться на более важных задачах и повысить свою производительность в работе с Excel.
Вопрос-ответ:
Что такое макросы?
Макросы — это последовательность команд, записанных для автоматизации выполнения определенных действий на панели инструментов.
Какие функции могут быть созданы с помощью макросов на панели инструментов?
С помощью макросов на панели инструментов можно создать персонализированные функции, например, для автоматического форматирования текста, выполнения определенных расчетов или открытия необходимых вкладок.
Как создать персонализированную функцию с помощью макросов?
Для создания персонализированной функции с помощью макросов на панели инструментов необходимо открыть режим редактирования панели, выбрать кнопку «Добавить новую функцию» и записать последовательность команд в редакторе макросов.
Как использовать созданную персонализированную функцию на панели инструментов?
После создания персонализированной функции на панели инструментов она будет доступна для использования. Пользователь может просто нажать на кнопку с функцией, чтобы выполнить заданный ранее набор действий.
Как удалить персонализированную функцию с панели инструментов?
Для удаления персонализированной функции с панели инструментов необходимо открыть режим редактирования панели, выбрать кнопку «Удалить функцию» и подтвердить удаление.
Что такое макросы на панели инструментов?
Макросы на панели инструментов — это функции или команды, которые ты можешь создать и настроить на своей панели инструментов. Они предоставляют быстрый и удобный способ выполнить серию действий или команд одним нажатием кнопки.