

Microsoft Excel предлагает возможность создания пользовательских форм, позволяющих улучшить функциональность макросов и облегчить пользовательский интерфейс. Добавление визуальных элементов управления в эти формы позволяет создать удобный и интуитивно понятный интерфейс для взаимодействия с макросами.
Пользовательские формы в Excel могут быть созданы с помощью инструмента «Разработчик» и редактора Visual Basic for Applications (VBA). Этот инструмент позволяет создавать различные элементы управления, такие как кнопки, поля ввода, списки, флажки и другие, и связывать их с определенными макросами.
Добавление визуальных элементов управления на пользовательскую форму позволяет пользователям удобно настраивать и контролировать параметры выполнения макросов. Кнопки могут быть использованы для запуска макросов, поля ввода — для ввода данных пользователем, а списки или флажки — для выбора определенных параметров.
Создание пользовательских форм с помощью визуальных элементов управления делает процесс работы с макросами в Excel намного более удобным и эффективным. Этот подход позволяет пользователям более гибко настраивать выполнение макросов и улучшить процесс обработки данных в таблицах Excel.
Создание пользовательских форм для макросов в Microsoft Excel: добавление визуальных элементов управления
Возможность создавать пользовательские формы в Microsoft Excel позволяет значительно упростить взаимодействие с данными и улучшить удобство работы с макросами. Добавление визуальных элементов управления на форму позволяет пользователям взаимодействовать с макросами, не знакомыми с языком программирования VBA и не имеющими опыта работы с макросами.
Для добавления визуальных элементов управления на форму в Excel, необходимо использовать встроенные инструменты разработчика. Сначала нужно активировать вкладку «Разработчик» в меню Excel. Затем открывается окно «Разработчик», где можно выбрать нужные элементы управления из панели элементов управления. Элементы управления могут быть разных типов, например, кнопки, флажки, список, поле ввода и т.д.
После того, как элементы управления добавлены на форму, можно настроить их свойства и действия, используя инструменты разработчика. Например, для кнопки можно указать текст, видимость, фоновый цвет, шрифт и привязать макрос к событию «Нажатие кнопки». Для списка можно задать значение по умолчанию, связанную ячейку, количество видимых строк и пр. Все эти настройки позволяют создать интерактивную и интуитивно понятную форму для работы с макросами в Excel.
Зачем нужны пользовательские формы в Excel
Одним из главных преимуществ использования пользовательских форм является улучшение пользовательского опыта. Вместо того, чтобы работать непосредственно с ячейками и вводить данные вручную, пользователи получают доступ к отдельно созданной форме, где им предоставляются необходимые поля, кнопки и элементы управления. Это делает процесс заполнения данных более интуитивно понятным и удобным.
Пользовательские формы также позволяют организовать более сложные процессы и функциональности. Например, можно создать форму для расчета сложной математической модели или форму, в которой пользователь может выбирать опции и настраивать параметры для создания отчетов или графиков. Такие формы упрощают использование сложных функций и процедур Excel и позволяют пользователям сфокусироваться на результате, а не на технических деталях.
В целом, пользовательские формы в Excel облегчают работу с данными, повышают эффективность и производительность пользователей, а также улучшают точность и надежность результатов. Это особенно полезно в случае работы с большими объемами данных или сложными процессами, где важно минимизировать ошибки и упростить взаимодействие с таблицами и ячейками.
Преимущества использования визуальных элементов управления
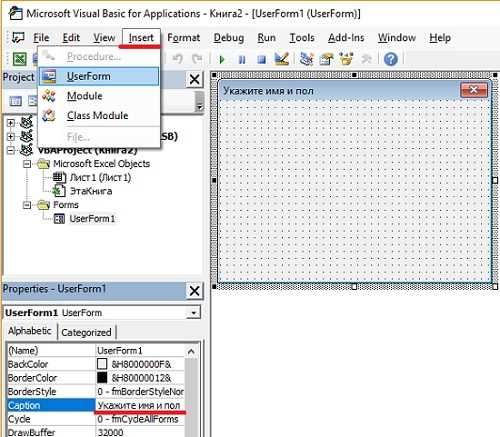
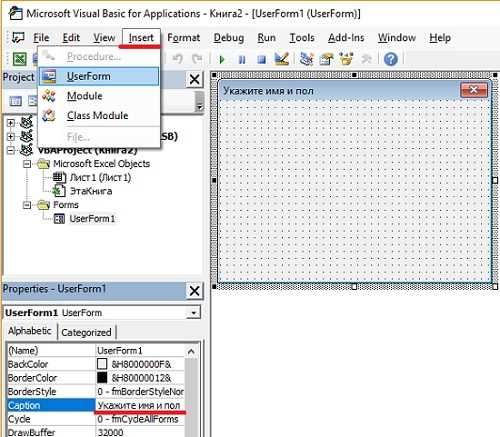
Возможность использования визуальных элементов управления в Microsoft Excel предоставляет ряд преимуществ для удобного и эффективного выполнения задач. Эти элементы позволяют пользователям создавать пользовательские формы и интерфейсы, которые упрощают взаимодействие с таблицами данных и облегчают работу с макросами.
Одним из главных преимуществ использования визуальных элементов управления является улучшение пользовательского опыта. Использование кнопок, полей ввода и выпадающих списков позволяет пользователю взаимодействовать с программой более интуитивно и удобно. Благодаря этому, пользователю легче ориентироваться в интерфейсе и быстрее освоить приложение.
Еще одним преимуществом является возможность добавления проверок и ограничений к вводимым данным с помощью визуальных элементов управления. Например, можно создать поле ввода для ввода числовых значений, и при попытке ввода текста или отрицательного числа будет выдано сообщение об ошибке. Это позволяет снизить вероятность ошибок и улучшает качество данных, вводимых пользователем.
Также возможность настройки действий при клике или изменении значения визуальных элементов управления является еще одним преимуществом. Например, можно создать кнопку, при нажатии на которую выполняется определенный макрос, обрабатывающий данные или выполняющий определенные действия. Это значительно упрощает автоматизацию рутинных задач и ускоряет выполнение заданий.
Создание пользовательской формы в Excel: шаги и инструменты
Создание пользовательской формы в Microsoft Excel позволяет создавать более удобные и интуитивно понятные пользовательские интерфейсы для ввода данных и выполнения определенных операций. В этой статье мы рассмотрим шаги и инструменты, которые помогут вам создать свою пользовательскую форму в Excel.
Шаг 1: Выбор типа формы
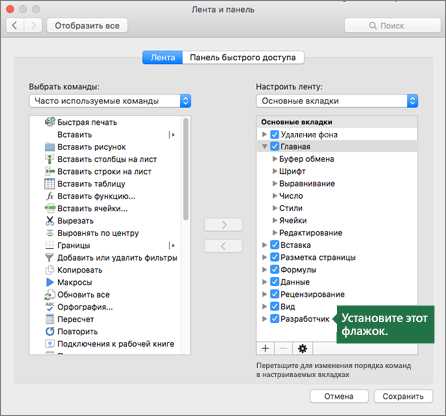
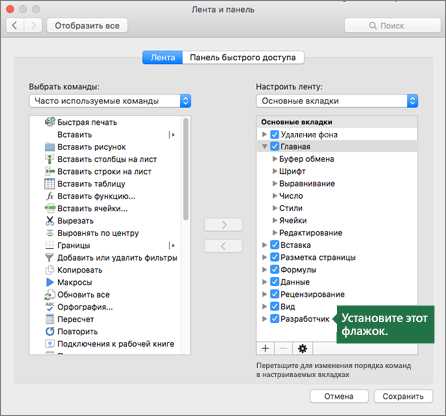
Первым шагом является определение типа формы, которую вы хотите создать. Это может быть форма для ввода данных, форма для отображения результатов или форма для выполнения специфических операций. Определение типа формы поможет вам определить необходимые элементы управления и размещение на форме.
Шаг 2: Добавление элементов управления
После выбора типа формы вам потребуется добавить элементы управления, такие как текстовые поля, ползунки, переключатели или кнопки. Эти элементы позволят пользователям вводить данные или выполнять определенные операции на вашей форме. Для добавления элементов управления перейдите во вкладку «Разработчик» в Excel и воспользуйтесь инструментами, предлагаемыми в группе «Вставка».
Шаг 3: Настройка элементов управления
После добавления элементов управления вы можете настроить их свойства, такие как названия, значения или внешний вид. Некоторые элементы управления также требуют настройки связанных макросов, которые будут выполняться при взаимодействии с элементом. Для настройки элементов управления вы можете использовать вкладку «Свойства» во вкладке «Разработчик» в Excel.
Шаг 4: Управление событиями
Управление событиями позволяет задать действия, которые должны выполняться при определенных событиях, например, при нажатии кнопки или изменении значения элемента управления. Для управления событиями вам потребуется создать или редактировать соответствующие макросы, используя язык программирования VBA (Visual Basic for Applications).
Шаг 5: Тестирование и отладка
После завершения создания пользовательской формы важно провести тестирование и отладку, чтобы убедиться, что все элементы управления работают корректно и выполняют необходимые действия. Проверьте, что пользователь может вводить данные, что кнопки выполняют нужные действия и что макросы работают без ошибок. В случае возникновения проблем проведите отладку, чтобы исключить ошибки в коде макросов.
Создание пользовательской формы в Excel может значительно улучшить удобство использования и эффективность вашей таблицы. Следуя этим шагам и используя доступные инструменты, вы сможете создать персонализированные формы, соответствующие вашим потребностям и требованиям.
Шаг 1: Вход в режим разработчика
Перед тем как начать создавать пользовательские формы для макросов в Microsoft Excel, необходимо войти в режим разработчика. Этот режим предоставляет набор дополнительных инструментов и функций для создания и редактирования макросов.
Для входа в режим разработчика необходимо выполнить несколько простых шагов. В первую очередь, откройте Microsoft Excel и найдите в верхнем меню вкладку «Файл». Щелкните на этой вкладке, чтобы открыть выпадающее меню с различными опциями.
- На выпадающем меню найдите и выберите пункт «Параметры». Этот пункт находится в нижней части меню и обозначен значком шестеренки.
- После выбора «Параметры» откроется новое окно «Параметры Excel». В этом окне перейдите на вкладку «Лента».
- На вкладке «Лента» найдите раздел «Использование основной ленты» и поставьте галочку напротив опции «Разработчик».
- После этого нажмите кнопку «ОК», чтобы сохранить изменения и закрыть окно «Параметры Excel».
- Теперь в верхнем меню должна появиться новая вкладка «Разработчик», которую вы можете выбрать, чтобы войти в режим разработчика.
После выполнения этих шагов, вы успешно вошли в режим разработчика и можете приступить к созданию пользовательских форм для макросов в Microsoft Excel.
Шаг 2: Добавление формы на рабочий лист
Теперь, когда у нас есть макрос и мы готовы создать пользовательскую форму, следующим шагом будет добавление этой формы на рабочий лист в Microsoft Excel. Это позволит пользователям управлять данными и взаимодействовать с макросом в удобной форме.
Для начала, откройте рабочий лист, на котором вы хотите разместить форму. Затем выберите вкладку «Разработчик» в верхней части экрана и нажмите кнопку «Вставить» в группе «Вставка элементов управления».
Появится список доступных элементов управления. Выберите наиболее подходящий элемент для вашей формы, например, кнопку, текстовое поле или флажок. Щелкните на элементе, чтобы выбрать его.
Теперь вы можете кликнуть на рабочем листе, чтобы разместить выбранный элемент управления. Перетаскивайте и изменяйте размер элемента, чтобы подогнать его под вашу форму или макет.
После размещения формы на рабочем листе, вы можете настроить ее выпадающие списки, параметры и другие свойства в соответствии с вашими потребностями. Это позволит пользователям отправлять данные и управлять макросом в удобном формате.
Вопрос-ответ:
Как добавить форму на рабочий лист в Excel?
Для добавления формы на рабочий лист в Excel, нужно выбрать вкладку «Разработчик» в верхней панели инструментов, затем нажать на кнопку «Вставить» и выбрать нужный тип формы.
Как изменить размер формы на рабочем листе в Excel?
Чтобы изменить размер формы на рабочем листе в Excel, нужно щелкнуть мышью по форме, чтобы появились точки изменения размера. Затем можно перетаскивать эти точки, чтобы изменить размер формы.
Как изменить расположение формы на рабочем листе в Excel?
Чтобы изменить расположение формы на рабочем листе в Excel, нужно щелкнуть мышью по форме и перетащить ее в нужное место на листе.
Как удалить форму с рабочего листа в Excel?
Для удаления формы с рабочего листа в Excel, нужно щелкнуть мышью по форме, чтобы она была выделена, затем нажать клавишу «Delete» на клавиатуре или выбрать опцию «Удалить» из контекстного меню.
Как изменить свойства формы на рабочем листе в Excel?
Чтобы изменить свойства формы на рабочем листе в Excel, нужно щелкнуть правой кнопкой мыши по форме и выбрать опцию «Свойства». В открывшемся диалоговом окне можно изменить различные свойства формы, такие как цвет, размер, шрифт и др.

