

Microsoft Excel предоставляет широкие возможности для форматирования ячеек, позволяя пользователю настроить внешний вид данных в таблице. Однако стандартные форматы могут быть ограничены или не соответствовать требованиям пользователей. В этой статье мы рассмотрим, как создать пользовательские форматы ячеек в Excel, чтобы настроить отображение чисел, текста и дат в таблице.
Пользовательские форматы ячеек позволяют изменять цвет, шрифт, размер и другие параметры текста в ячейке. Например, вы можете создать формат для отображения чисел в виде процентов с определенным количеством знаков после запятой или для подсветки некоторых значений красным цветом. Это полезно, когда вы хотите выделить определенные данные или представить их в более удобном для восприятия виде.
Создание пользовательских форматов ячеек в Excel может помочь вам улучшить ваши рабочие процессы и сделать данные более информативными. В этом руководстве мы покажем вам, как использовать функции форматирования, чтобы создать свои собственные форматы ячеек, а также поделимся несколькими полезными примерами и советами для улучшения вашей работы в Excel.
Как создать индивидуальные настройки ячеек в Excel?
Excel предоставляет возможность создания пользовательских форматов ячеек, которые позволяют пользователям настройть внешний вид ячеек в соответствии с их потребностями. Чтобы создать пользовательский формат ячейки, необходимо выполнить несколько простых шагов.
Во-первых, выберите ячейки, к которым вы хотите применить настройки форматирования. Затем выберите вкладку «Формат» в верхней панели управления Excel. На этой вкладке вы найдете различные опции форматирования, включая «Формат ячейки».
После выбора «Формат ячейки» откроется диалоговое окно с различными вкладками. Вам может понадобиться вкладка «Число», если вы хотите настроить формат чисел, или вкладка «Выравнивание», чтобы настроить выравнивание текста в ячейках. Внутри каждой вкладки вы найдете множество опций для настройки форматирования.
Чтобы создать свой собственный пользовательский формат, перейдите на вкладку «Пользовательские». Затем вы можете ввести свой собственный формат в поле «Тип». Например, вы можете создать формат для отображения даты в формате ММММ-ГГГГ или для форматирования чисел в виде процентов.
Когда вы закончите настройку формата ячейки, нажмите кнопку «ОК», чтобы применить его к выбранным ячейкам. Ваши настройки форматирования будут применены, и вы увидите изменения внешнего вида ячеек согласно вашим настройкам.
Таким образом, создание пользовательских форматов ячеек в Excel — это простой и эффективный способ настроить внешний вид ячеек и отображение данных в соответствии с вашими предпочтениями и требованиями.
Узнайте об особенностях пользовательских форматов ячеек в Excel
Пользовательские форматы ячеек в Excel представляют собой мощный инструмент для настройки внешнего вида данных. Они позволяют пользователю определить собственные правила форматирования ячеек, чтобы достичь желаемых результатов. Это может быть полезно для создания отчётов, таблиц или графиков с уникальным дизайном и структурой.
Одной из главных особенностей пользовательских форматов ячеек является их гибкость. Пользователь может определить различные виды форматирования в зависимости от типа данных, значений или условий. Например, можно установить специальный формат для положительных или отрицательных чисел, а также определить настраиваемую цветовую схему в зависимости от заданных условий.
Пользовательские форматы ячеек также позволяют вам отображать данные в форме, наиболее удобной для вашей работы. Вы можете указать количество десятичных знаков, отформатировать числа как проценты или в денежном выражении. Также есть возможность добавить специальные символы, значки или условные форматы для более наглядного представления данных.
Откройте программу Excel и найдите нужную таблицу
Для начала работы с созданием пользовательских форматов ячеек в Excel, необходимо открыть программу и выбрать нужную таблицу для дальнейшего форматирования данных. Программа Excel предоставляет широкий набор инструментов и функций, позволяющих гибко управлять внешним видом и структурой таблицы.
Чтобы найти нужную таблицу в Excel, можно воспользоваться различными способами. Первый способ — открыть программу Excel и использовать команду «Открыть» в меню «Файл». После этого нужно найти файл с таблицей на компьютере и выбрать его для открытия.
Если таблица уже была открыта ранее, можно воспользоваться командой «Открыть недавние файлы» в меню «Файл». В появившемся списке можно выбрать нужную таблицу и открыть ее повторно.
Также можно использовать поиск в программе Excel, чтобы быстро найти нужную таблицу. Для этого нужно воспользоваться сочетанием клавиш Ctrl + F (или выбрать команду «Найти» в меню «Редактирование»). В появившемся диалоговом окне можно ввести название файла или часть названия, чтобы найти нужную таблицу.
После того, как нужная таблица была открыта в программе Excel, можно приступить к созданию пользовательских форматов ячеек, которые позволят более гибко отображать и организовывать данные в таблице.
Выбор ячейки или диапазона ячеек для настройки формата
Для выбора ячейки достаточно просто щелкнуть по ней мышью, чтобы она стала активной. Для выбора диапазона ячеек можно зажать левую кнопку мыши и перетащить курсор по необходимым ячейкам, чтобы выделить нужный диапазон.
После выбора ячейки или диапазона ячеек можно перейти к настройке форматирования. Для этого необходимо воспользоваться различными инструментами форматирования, предоставляемыми Excel. Например, можно изменить шрифт и размер текста в ячейке, применить цвет заливки или изменить выравнивание содержимого. Также можно создать пользовательские форматы, чтобы выделить определенные значения или применить специальные условия форматирования.
Важно понимать, что настройка форматирования ячейки или диапазона ячеек не влияет на данные в ячейке, она лишь изменяет их внешний вид. Поэтому можно спокойно экспериментировать с разными вариантами форматирования и находить наиболее подходящий для конкретной ситуации стиль оформления.
Откройте панель форматирования ячеек


Для достижения определенного визуального эффекта в Excel вам понадобится открыть панель форматирования ячеек. Этот инструмент предоставляет вам возможность настроить внешний вид содержимого ячеек в соответствии с вашими потребностями.
Чтобы открыть панель форматирования ячеек, щелкните правой кнопкой мыши на выбранной ячейке или группе ячеек. Затем выберите пункт меню «Форматировать ячейки».
Вы также можете открыть панель форматирования ячеек, выбрав нужные ячейки, а затем используя комбинацию клавиш «Ctrl + 1». Это откроет диалоговое окно с настройками форматирования, где вы можете изменить тип формата, шрифт, цвет фона и другие параметры.
Расширьте свои возможности в Excel, открыв панель форматирования ячеек и настраивая внешний вид своих данных для более ясного представления и лучшей визуальной привлекательности.
Настройте формат ячеек по вашему усмотрению
Для настройки формата ячеек в Excel вы можете выбрать из множества предустановленных форматов или создать свой собственный пользовательский формат. С помощью пользовательского формата вы можете задать специальные правила для отображения чисел, дат, времени и текста в ячейках.
Например, вы можете создать пользовательский формат для отображения чисел с заданным количеством десятичных знаков или с использованием разделителя тысяч. Вы также можете добавить символы или текст к значению ячейки. Например, вы можете добавить символы валюты к числовым значениям или добавить текстовую метку для более понятного обозначения данных.
Кроме того, вы можете использовать пользовательский формат для отображения даты и времени в определенном формате. Например, вы можете задать формат для отображения даты в виде «день.месяц.год» или «месяц/день/год». Вы также можете добавить определенные текстовые метки или символы к дате, чтобы сделать ее более понятной.
Чтобы настроить пользовательский формат ячейки в Excel, вы можете использовать функцию «Формат ячейки» в меню «Редактирование». Здесь вы можете выбрать нужный формат из списка предустановленных форматов или создать свой собственный пользовательский формат с помощью соответствующих кодов и символов.
Используйте возможности настройки формата ячеек в Excel, чтобы создавать более информативные и привлекательные таблицы, а также удобно представлять данные в нужном вам виде.
Примените формат к другим ячейкам (при необходимости)
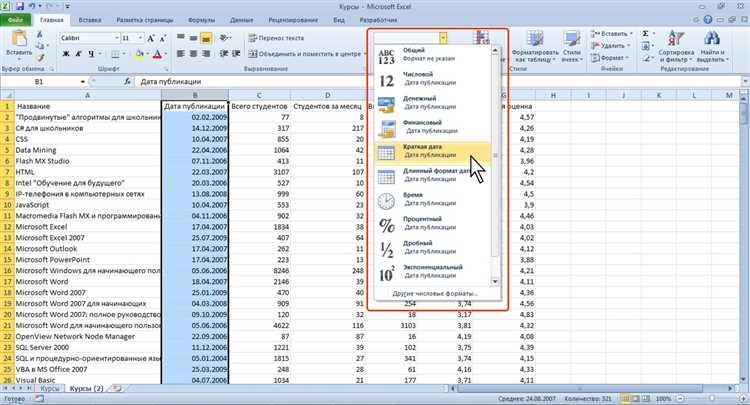
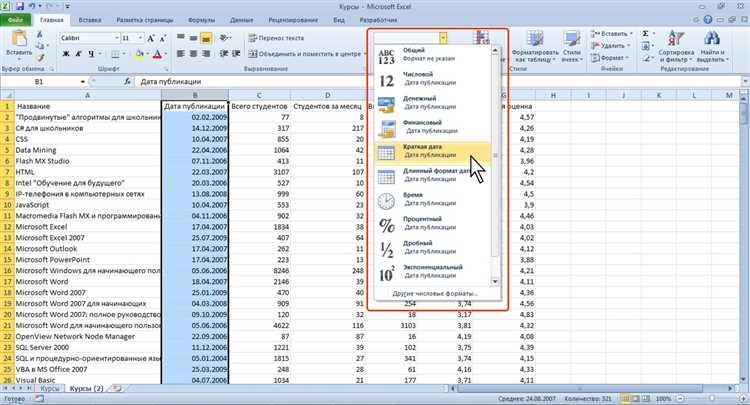
Когда вы научитесь создавать пользовательские форматы ячеек в Excel, вы можете применить их к другим ячейкам в таблице, чтобы быстро и удобно форматировать данные. Это особенно полезно, когда у вас есть большой набор данных или когда вам нужно изменить форматирование для нескольких ячеек сразу.
Для применения пользовательского формата к другим ячейкам вам нужно сначала выбрать ячейки, к которым вы хотите применить формат. Вы можете сделать это, выделив нужные ячейки с помощью мыши или нажав их, удерживая нажатой клавишу Ctrl. Затем вы можете применить форматирование, выбрав нужный формат в меню «Формат».
Если у вас уже есть ячейка с примененным пользовательским форматом, вы можете быстро применить его к другим ячейкам, скопировав формат с помощью функции «Формат копирования». Для этого нужно выделить ячейку с примененным форматом, щелкнуть правой кнопкой мыши и выбрать «Копировать формат». Затем выделите другие ячейки, к которым вы хотите применить формат, щелкните правой кнопкой мыши и выберите «Применить форматирование».
Вопрос-ответ:
Как применить формат к другим ячейкам в Excel?
Чтобы применить формат к другим ячейкам в Excel, выделите нужные ячейки, затем воспользуйтесь командой «Формат ячеек» во вкладке «Главная». В появившемся окне выберите нужный формат и нажмите «ОК». Формат будет применен ко всем выбранным ячейкам.
Как применить формат к другим ячейкам в Google Sheets?
Для применения формата к другим ячейкам в Google Sheets выделите нужные ячейки, затем щелкните правой кнопкой мыши и выберите «Форматировать ячейки». В открывшемся окне выберите нужный формат и нажмите «Применить». Формат будет применен ко всем выбранным ячейкам.
Как применить формат к другим ячейкам в Word?
В Word форматирование текста применяется к отдельным словам или абзацам, а не к ячейкам, как в Excel или Google Sheets. Чтобы применить формат в Word, выделите нужный текст и используйте доступные инструменты форматирования во вкладке «Главная».
Как применить формат к другим ячейкам в PowerPoint?
В PowerPoint форматирование применяется к отдельным элементам слайда, а не к ячейкам, как в Excel или Google Sheets. Чтобы применить формат в PowerPoint, выделите нужный элемент и используйте доступные инструменты форматирования во вкладке «Главная» или «Формат».
Как применить формат к другим ячейкам в Outlook?
В Outlook форматирование применяется к тексту в письмах и других элементах, а не к ячейкам, как в Excel или Google Sheets. Чтобы применить формат в Outlook, выделите нужный текст и используйте доступные инструменты форматирования во вкладке «Текст» или «Формат».
Как применить формат к другим ячейкам в программе Excel?
Чтобы применить формат к другим ячейкам в программе Excel, выделите необходимые ячейки и выберите нужный формат из вкладки «Формат ячеек» в меню «Главная».
Как применить формат к нескольким ячейкам одновременно в программе Google Sheets?
Для применения формата к нескольким ячейкам одновременно в программе Google Sheets, выделите нужные ячейки, затем нажмите правой кнопкой мыши и выберите «Форматирование условного формата». Затем выберите нужный формат и нажмите «Применить».

