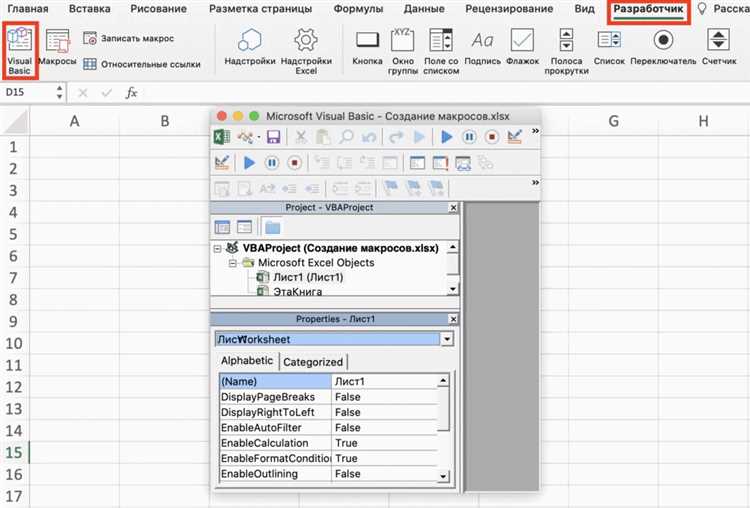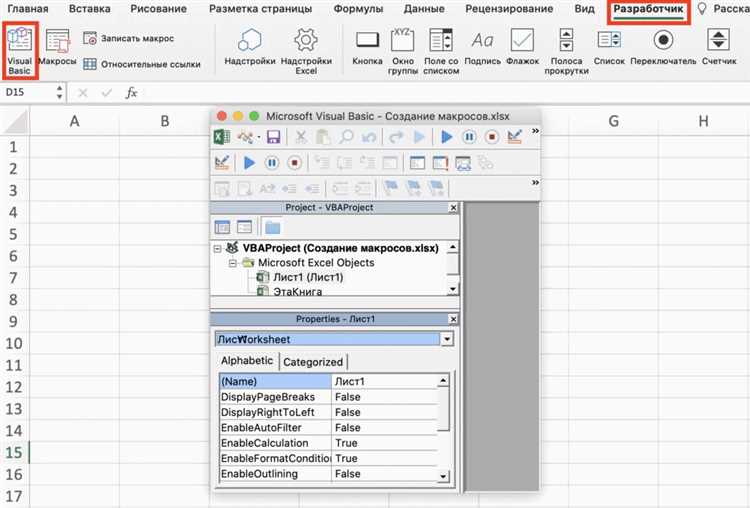
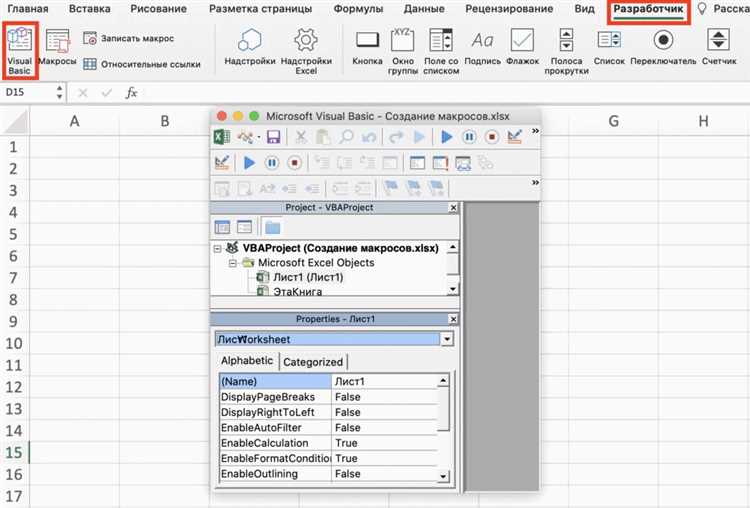
Microsoft Excel является мощным инструментом для работы с данными и расчетов, и одной из его самых полезных возможностей является возможность создания пользовательских функций с помощью макросов. Макросы позволяют автоматизировать повторяющиеся задачи и преобразовывать данные в удобный формат для анализа.
Для создания пользовательской функции с помощью макросов необходимо использовать встроенный в Excel редактор макросов. В редакторе вы можете записать последовательность действий, которую вы хотите, чтобы макрос выполнил. Это может быть, например, вычисление суммы значений из определенного диапазона ячеек или преобразование данных в определенный формат.
После записи макроса вы можете привязать его к кнопке или горячей клавише, чтобы иметь быстрый доступ к функционалу, который он предоставляет. Кроме того, вы можете редактировать макросы, чтобы внести изменения или доработки.
Создание пользовательских функций с помощью макросов в Microsoft Excel позволяет значительно упростить работу с данными, повысить эффективность работы и сократить время, затрачиваемое на выполнение повторяющихся задач. Благодаря этой возможности, пользователи Excel получают гибкость и возможность настройки программы под свои конкретные потребности.
Создание пользовательских функций с помощью макросов в Microsoft Excel
Макросы в Excel — это записанные действия пользователя, которые могут быть выполнены снова и снова по команде. Они могут быть записаны для автоматического выполнения последовательности операций, которые повторяются в таблице. При этом, макрос может быть сохранен в виде функции, которую можно использовать в формулах.
Для создания пользовательской функции, сначала нужно записать необходимую последовательность действий в виде макроса. После записи макроса, его нужно редактировать, добавляя необходимые значения аргументов и указывая тип и возвращаемое значение функции. Затем макрос нужно сохранить как функцию, указав имя и описание функции.
Созданная пользовательская функция может быть использована в формулах таблицы так же, как обычные встроенные функции Excel. Единственное отличие — это то, что пользовательская функция будет выполнять записанные ранее действия и возвращать результат в ячейку.
Создание пользовательских функций с помощью макросов позволяет автоматизировать и упростить работу с данными в таблице, а также сделать формулы более гибкими и адаптивными к изменениям.
Создание макроса в Excel
В Microsoft Excel есть возможность создания пользовательских макросов, которые автоматизируют рутинные задачи и упрощают работу с большими объемами данных. Создание макроса позволяет настроить поведение программы в соответствии с индивидуальными потребностями пользователя.
Чтобы создать макрос, необходимо выполнить несколько простых шагов. Сначала нужно открыть вкладку «Разработка» в верхней панели меню Excel. Затем выбрать опцию «Макросы» в этой вкладке. После этого откроется окно «Макросы», где можно нажать кнопку «Создать», чтобы создать новый макрос.
Далее пользователю предоставляется возможность задать имя для макроса и выбрать место его сохранения. После этого Excel откроет внутренний редактор VBA (Visual Basic for Applications), где можно будет написать необходимый код для макроса. В этом редакторе можно использовать различные команды и функции, чтобы описать последовательность действий, которые должен выполнить макрос.
В процессе создания макроса пользователь может добавлять комментарии к коду, чтобы было проще понять его содержание и описать его функциональность. После того как макрос будет полностью создан, его можно сохранить и выполнить в любое время, просто выбрав его в списке макросов и нажав кнопку «Выполнить».
Таким образом, создание макроса в Excel является полезным инструментом для автоматизации задач и повышения эффективности работы с таблицами и данными в программе.
Редактирование и тестирование макросов в Excel
В Microsoft Excel есть возможность создавать макросы, которые позволяют автоматизировать множество задач. Однако после создания макроса иногда может потребоваться его редактирование и тестирование, чтобы убедиться, что он работает корректно.
Редактирование макросов в Excel достаточно просто. После создания макроса можно открыть встроенный редактор VBA (Visual Basic for Applications), где можно изменить код макроса. С помощью редактора VBA можно добавлять новые команды, изменять параметры и улучшать функциональность макроса.
Тестирование макросов также важно, чтобы убедиться в их правильной работе. После внесения изменений в код макроса рекомендуется протестировать его на различных сценариях использования и убедиться, что он исполняется без ошибок и выполняет задуманную функцию.
Для тестирования макросов в Excel можно использовать различные методы. Например, можно повторить процесс, который должен выполняться макросом вручную, чтобы убедиться, что результат будет таким же, как и при автоматическом выполнении макроса. Также можно использовать отладчик VBA, чтобы пошагово просматривать выполнение макроса и проверять значения переменных на каждом шаге.
Преобразование макросов в пользовательские функции
Для преобразования макросов в пользовательские функции в Excel нужно воспользоваться функциональностью VBA (Visual Basic for Applications). Сначала необходимо открыть редактор VBA, перейдя на вкладку «Разработчик» и выбрав «Редактор VBA». Затем нужно создать новый модуль, где будет содержаться код функции.
В коде пользовательской функции необходимо использовать ключевое слово «Function» и задать имя функции, а затем определить входные и выходные параметры функции. Параметры функции указываются в круглых скобках после имени функции, а в случае если функция не принимает параметров, скобки остаются пустыми. Далее следует указать тип данных, который возвращает функция, с помощью ключевого слова «As» и соответствующего типа данных.
Внутри кода функции можно использовать различные операторы и команды VBA, чтобы выполнить необходимые вычисления или операции. При необходимости можно даже вызывать другие макросы или пользовательские функции внутри кода. После завершения кода функции, необходимо использовать ключевое слово «End Function» для указания конца определения функции.
После создания пользовательской функции, она становится доступной в формулах Excel и может быть использована в ячейках таблицы. Для вызова функции следует использовать ее имя и передать необходимые параметры в скобках. Результат выполнения функции будет отображаться в ячейке, где она была вызвана.
Использование пользовательских функций в Excel
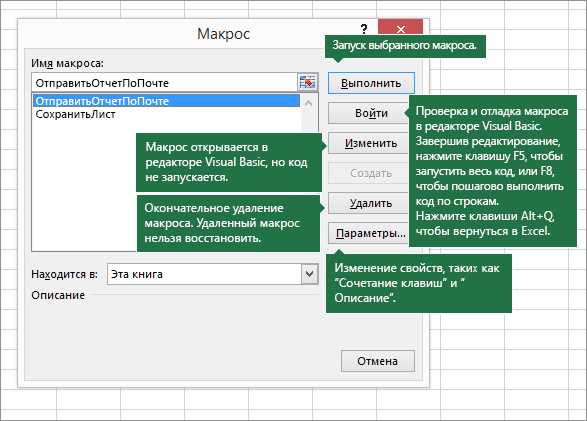
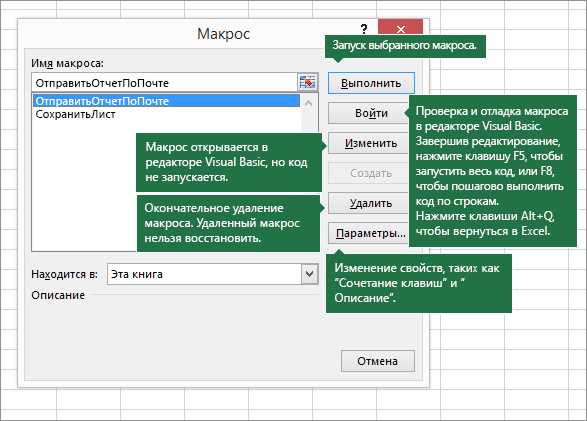
Microsoft Excel предоставляет возможность использовать пользовательские функции, которые позволяют расширить стандартный набор функций программы и создать уникальные инструменты для различных операций с данными.
Создание пользовательской функции может быть полезным, когда встроенные функции Excel не могут выполнить нужное действие или когда пользователь хочет автоматизировать определенные задачи. Пользовательская функция может быть разработана для выполнения сложных математических операций, обработки текстовых данных, манипуляций с датами и временем, взаимодействия с другими таблицами или базами данных и многое другое.
Создание пользовательской функции осуществляется с помощью макросов, которые записывают последовательность команд, выполняемых для достижения нужного результата. Макросы могут быть запущены как самостоятельные программы, но также могут быть использованы для создания функций, которые можно вызывать и использовать в расчетах внутри электронной таблицы.
Пользовательские функции в Excel предлагают гибкость и возможность создания индивидуальных инструментов для удовлетворения специфических потребностей пользователей. Они позволяют автоматизировать операции, упростить расчеты и повысить производительность работы с данными в Excel. С помощью пользовательских функций можно создать собственные формулы, а также расширить возможности программы в области обработки и анализа данных.
Преимущества и возможности пользовательских функций в Excel
Пользовательские функции в Microsoft Excel предоставляют широкий спектр преимуществ и возможностей, которые значительно упрощают работу с данными и повышают эффективность пользователей. Эти функции позволяют создавать собственные формулы и автоматизировать сложные вычисления, что способствует более точному анализу данных и ускорению работы.
1. Подгонка функций под индивидуальные потребности. Одним из ключевых преимуществ пользовательских функций является возможность адаптировать их под конкретные потребности пользователя. Это позволяет создавать уникальные формулы и алгоритмы, которые точно соответствуют специфике работы и требованиям проекта.
2. Упрощение сложных вычислений. С помощью пользовательских функций можно значительно упростить выполнение сложных вычислений и операций. Например, можно создавать функции для работы с матричными операциями, сортировки данных или расчета сложных статистических показателей.
3. Автоматизация повторяющихся операций. Пользовательские функции позволяют автоматизировать повторяющиеся операции, что значительно экономит время и снижает вероятность ошибок. Например, можно создать функцию для автоматического заполнения данных в определенных ячейках или для быстрого расчета суммы определенного диапазона значений.
4. Улучшение визуальной части таблиц. Пользовательские функции могут быть использованы для улучшения визуальной части таблиц, добавления графиков и диаграмм, а также для создания интерактивных элементов управления. Это помогает представить данные в более понятном и наглядном виде, что способствует лучшему восприятию и анализу информации.
5. Возможность расширения функциональности Excel. Создание пользовательских функций позволяет расширить стандартный функционал Excel, добавив новые возможности и инструменты для работы с данными. Это полезно для пользователей, которые нуждаются в специфических функциях, которых нет в стандартной версии программы.
В целом, пользовательские функции в Excel позволяют пользователям гибко настроить программу под свои потребности, выполнять сложные вычисления и операции, автоматизировать рутинные задачи и улучшить визуальное представление данных. Это делает Excel мощным инструментом для работы с таблицами и анализа данных.
Вопрос-ответ:
Какие преимущества имеют пользовательские функции в Excel?
Пользовательские функции позволяют расширить возможности Excel, добавляя новые функции и операции, которых нет в стандартной библиотеке Excel. Они помогают автоматизировать сложные вычисления и упрощают работу с большими объемами данных.
Как создать пользовательскую функцию в Excel?
Для создания пользовательской функции в Excel нужно открыть редактор Visual Basic (VBA) и написать код функции. После этого функцию нужно сохранить в файле с расширением .xlsm или .xlam. После сохранения функцию можно использовать в формулах Excel.
Какие возможности предоставляют пользовательские функции в Excel?
Пользовательские функции позволяют выполнять сложные вычисления, обработку текста, манипуляции с датами и временем, генерацию случайных чисел и многое другое. Они могут использоваться для создания своих собственных алгоритмов и расширения функциональности стандартных функций Excel.
Можно ли использовать пользовательские функции в формулах Excel?
Да, пользовательские функции можно использовать в формулах Excel так же, как и стандартные функции. Они могут принимать аргументы, возвращать результат и использоваться в выражениях с другими функциями и операторами.
Какие преимущества пользовательские функции в Excel имеют перед макросами?
Пользовательские функции в Excel обладают рядом преимуществ по сравнению с макросами. Они более гибкие и универсальные, так как могут быть использованы в любой ячейке и в любых формулах. Кроме того, пользовательские функции более удобны в использовании и распространении, так как их можно применять без необходимости выполнения дополнительных действий.
Что такое пользовательские функции в Excel?
Пользовательские функции в Excel — это функции, которые создаются пользователем и позволяют выполнить определенные вычисления или операции в таблице без необходимости использования встроенных функций Excel. Они позволяют расширить возможности программы и сделать работу с данными более эффективной и удобной.