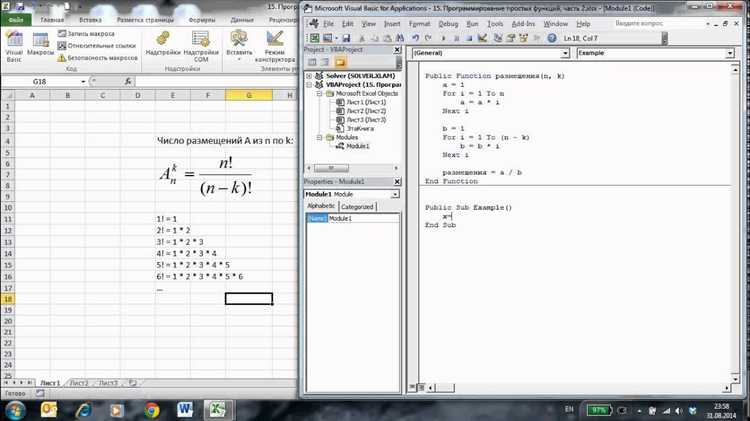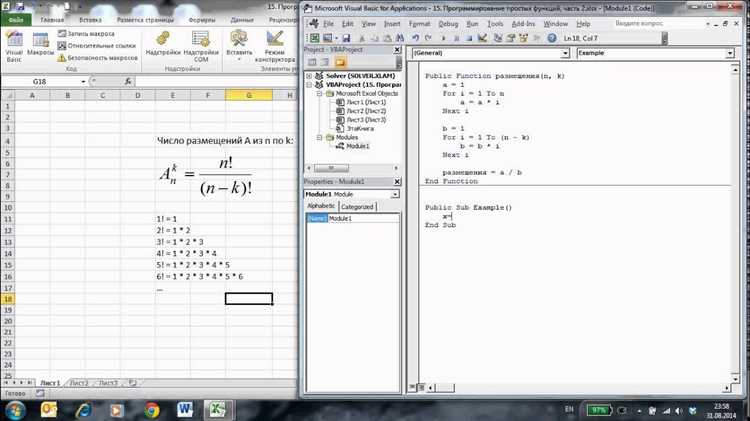
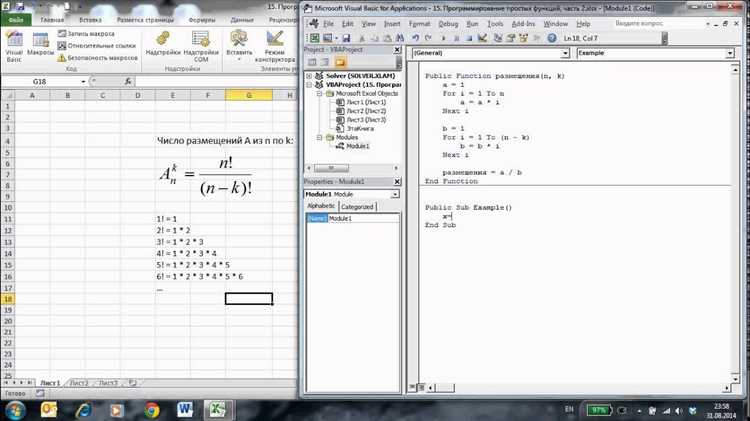
Excel является одним из наиболее популярных инструментов для работы с данными, и его функции помогают пользователям автоматизировать рутинные задачи и улучшить производительность. Однако, иногда встроенные функции Excel не всегда дают необходимый результат и могут быть ограничены в своих возможностях. В таких случаях создание пользовательских функций может сыграть важную роль в достижении конкретных целей и развитии сложных формул.
Создание пользовательских функций позволяет пользователям расширить возможности Excel, добавив собственные формулы и процедуры, которые соответствуют их конкретным потребностям и бизнес-задачам. Это может быть особенно полезно при работе с нетипичными данными или при необходимости обработки данных в соответствии с уникальными правилами или алгоритмами.
Однако создание пользовательских функций требует некоторых знаний и навыков программирования. В этой статье мы предлагаем вам полезные советы и рекомендации от профессионалов, которые помогут вам создавать свои собственные функции в Excel. Мы рассмотрим основные шаги, необходимые для создания пользовательской функции, а также поделимся некоторыми полезными трюками и советами для оптимизации вашего кода и улучшения производительности.
Зачем создавать пользовательские функции в Excel?
Во-первых, создание пользовательских функций позволяет автоматизировать часто повторяющиеся задачи и упростить расчеты. Пользовательские функции могут выполнять сложные математические операции, анализировать данные, создавать графики и многое другое. Это особенно полезно для пользователей, которые работают с большими объемами данных или используют специфические алгоритмы.
Во-вторых, создание пользовательских функций помогает сделать таблицы и отчеты более удобными и понятными. С помощью пользовательских функций можно создавать собственные формулы, которые легко читать и использовать, что повышает эффективность работы с данными. Кроме того, пользовательские функции могут быть документированы и поддерживаться различными комментариями, что облегчает понимание логики расчетов для других пользователей.
В-третьих, создание пользовательских функций позволяет персонализировать Excel и адаптировать его под свои потребности. Каждый пользователь может создать свои собственные функции, которые будут решать конкретные задачи и учитывать уникальные требования. Это делает Excel более гибким инструментом и позволяет каждому пользователю получать максимальную пользу от программы.
Увеличение эффективности пользовательских функций в Excel
Создание пользовательских функций в Excel дает возможность значительно улучшить производительность работы с данными и автоматизировать повторяющиеся задачи. Однако, с целью достижения наивысшей эффективности использования пользовательских функций, рекомендуется учесть несколько советов и рекомендаций.
1. Оптимизация алгоритмов
Одной из ключевых стратегий для увеличения производительности пользовательских функций является оптимизация алгоритмов, используемых в функциях. Это включает в себя выбор наиболее эффективных методов обработки данных, минимизацию циклов и оптимизацию работы с памятью. Важно тщательно исследовать и анализировать каждую функцию с целью выявления возможных узких мест и оптимизации их работы.
2. Кэширование данных
Для ускорения работы пользовательских функций в Excel рекомендуется использовать кэширование данных, то есть сохранять результаты вычислений во временную память. Это позволяет избежать повторного выполнения сложных вычислений для одних и тех же входных данных. Важно правильно определить, какие данные могут быть кэшированы, чтобы сократить количество вычислительных операций.
3. Параллельное выполнение
Если функция в Excel выполняет независимые вычисления для разных наборов данных, можно использовать параллельное выполнение для увеличения производительности. Это означает, что функция будет выполнять несколько операций одновременно, вместо последовательной обработки данных. Однако, при использовании параллельного выполнения необходимо учесть возможные проблемы синхронизации данных и обработки ошибок.
4. Поддержка кэширования между обновлениями
Если пользовательская функция в Excel использует данные, которые не меняются часто, можно использовать поддержку кэширования между обновлениями. Это означает, что функция будет сохранять результаты вычислений между обновлением данных и использовать их при повторном вызове функции. Такой подход позволяет сократить количество вычислений и повысить производительность функции.
При использовании данных советов и рекомендаций можно значительно увеличить эффективность и производительность пользовательских функций в Excel. Однако, важно помнить, что каждая функция имеет свои особенности и требует индивидуального подхода к оптимизации.
Автоматизация рутинных операций в Excel с помощью пользовательских функций
Пользовательские функции позволяют создавать специализированные формулы, которые выполняют нестандартные вычисления или обрабатывают данные по специфическим правилам. Они могут быть использованы для автоматического расчета и анализа данных, кастомных фильтров и сортировок, а также для создания отчетов и графиков.
Для создания пользовательской функции в Excel необходимо знание языка программирования VBA (Visual Basic for Applications), что требует некоторых навыков и опыта. Однако даже базовые знания VBA позволяют создавать функции, которые значительно упрощают и ускоряют работу с данными. Это позволяет пользователям сфокусироваться на анализе и принятии решений, а не на монотонных и повторяющихся операциях.
Преимущества использования пользовательских функций в Excel очевидны. Во-первых, это повышение производительности и эффективности работы. Вместо ручного выполнения сложных операций или множественных формул, пользовательские функции автоматизируют эти процессы, позволяя сэкономить время и снизить риск ошибок.
Кроме того, пользовательские функции могут быть созданы с учетом специфических требований пользователей. Это позволяет создавать кастомные алгоритмы и правила, которые не предусмотрены стандартными функциями Excel. Таким образом, пользователи получают больше гибкости и возможностей для работы с данными.
Расширение возможностей программы
Пользовательские функции позволяют автоматизировать сложные вычисления, создавать новые функции с уникальными алгоритмами, а также интегрировать Excel с другими программами. Например, пользователь может создать функцию для импорта данных из внешнего источника, анализировать эту информацию и генерировать отчеты на основе полученных данных.
Благодаря возможности создавать пользовательские функции, пользователь Excel может создавать специализированные инструменты и сделать работу с программой более эффективной. Это особенно актуально для специалистов, работающих с большим объемом данных или обрабатывающих информацию по сложным алгоритмам.
Нет необходимости ограничиваться стандартным набором функций Excel. Создание пользовательских функций позволяет максимально адаптировать программу под свои потребности и добиться идеального соответствия требованиям конкретной задачи. Это расширяет возможности Excel и позволяет использовать его не только в стандартных сценариях, но и на редких и уникальных случаях.
Преимущества пользовательских функций в Excel:
- Автоматизация сложных вычислений
- Создание новых функций и алгоритмов
- Интеграция с другими программами
- Увеличение эффективности работы
- Адаптация программы под конкретные задачи
Как создать пользовательскую функцию в Excel?
Создание пользовательской функции в Excel позволяет расширить возможности программы и автоматизировать повторяющиеся действия. Для создания пользовательской функции необходимо выполнить несколько простых шагов.
1. Откройте редактор Visual Basic (VBA) в Excel. Это можно сделать, выбрав вкладку «Разработчик» на панели инструментов, а затем нажав на кнопку «Visual Basic».
2. В редакторе VBA создайте новый модуль, нажав правой кнопкой мыши на проекте VBA в окне «Проект — VBAProject» и выбрав «Вставить — Модуль».
3. В новом модуле напишите код для своей пользовательской функции. Например, вы можете создать функцию для сложения двух чисел:
Function Сложение(a As Double, b As Double) As Double
Сложение = a + b
End Function
4. Сохраните модуль, выбрав «Файл — Сохранить» в редакторе VBA.
5. Теперь ваша пользовательская функция доступна для использования в Excel. Вы можете вызвать ее, введя ее название в ячейке и указав необходимые аргументы. Например, для использования функции Сложение, введите «=Сложение(2, 3)» в ячейке и нажмите Enter.
Таким образом, создание пользовательской функции в Excel позволяет упростить работу с данными и сделать программу более гибкой и удобной.
Открытие редактора VBA
Для создания пользовательских функций в Excel необходимо открыть редактор VBA (Visual Basic for Applications), где можно писать и редактировать код. Для этого следует выполнить несколько простых шагов.
Во-первых, необходимо открыть таблицу Excel, с которой вы работаете. Затем, в верхней панели инструментов выберите вкладку «Разработчик». Если вкладка «Разработчик» не отображается, необходимо ее активировать в настройках Excel. Откройте «Файл — Параметры — Настройки ленты — Основные элементы основной ленты — Разработчик» и поставьте галочку рядом с этим пунктом.
После того как вкладка «Разработчик» стала видна в верхней панели инструментов, на ней найдите группу «Код». В этой группе нажмите на кнопку «Редактор VBA».
В результате этих действий откроется редактор VBA, где вы сможете создавать и редактировать пользовательские функции в Excel. Редактор VBA предоставляет широкие возможности для написания кода и работы с макросами, что позволяет создавать удобные и функциональные пользовательские функции для использования в таблицах Excel.
Вопрос-ответ:
Как открыть редактор VBA в Excel?
Для открытия редактора VBA в Excel нужно нажать комбинацию клавиш Alt + F11 или выбрать вкладку «Разработчик» в меню Excel и нажать на кнопку «Visual Basic».
Как создать новый модуль в редакторе VBA?
Чтобы создать новый модуль в редакторе VBA нужно выбрать вкладку «Вставка» в меню редактора, затем нажать на кнопку «Модуль». После этого появится новый модуль, в котором можно писать макросы на языке VBA.
Как закрыть редактор VBA в Excel?
Чтобы закрыть редактор VBA в Excel, нужно нажать комбинацию клавиш Ctrl + F4 или закрыть окно редактора, используя кнопку «Закрыть» в верхнем правом углу окна.
Как привязать макрос к кнопке в Excel?
Для привязки макроса к кнопке в Excel нужно открыть редактор VBA, выбрать нужный модуль или создать новый, написать код макроса, а затем щелкнуть правой кнопкой мыши на кнопке, к которой нужно привязать макрос. В появившемся контекстном меню выбрать пункт «Назначить макрос» и выбрать нужный макрос из списка.
Как запустить макрос в Excel?
Чтобы запустить макрос в Excel, нужно открыть редактор VBA, выбрать нужный модуль или создать новый, написать код макроса, а затем выбрать вкладку «Разработчик» в главном меню Excel. Нажать на кнопку «Макросы» в этой вкладке, выбрать нужный макрос из списка и нажать на кнопку «Выполнить».