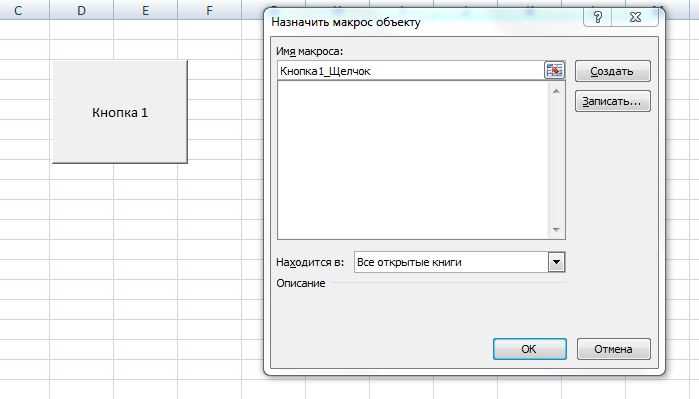
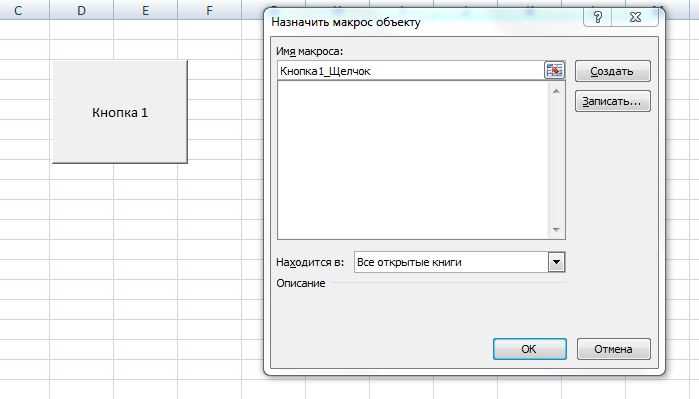
Microsoft Excel предоставляет мощные возможности для автоматизации задач с помощью макросов. Макросы позволяют пользователю записать и воспроизводить серию команд, что помогает повысить эффективность работы в программе. Однако доступ к макросам может быть не всегда удобным и интуитивным.
Для упрощения доступа к функциям макросов пользователи могут создавать пользовательские командные кнопки. Эти кнопки могут быть размещены на панели инструментов или на самом листе Excel. Создание кнопок позволяет быстро и легко запускать нужные макросы с помощью одного щелчка мыши.
Создание кнопок для макросов может быть полезно во многих сценариях использования Excel. Например, пользователь может создать кнопку для запуска макроса, который форматирует выбранный диапазон ячеек определенным образом. Пользователь также может создать кнопку для быстрого запуска макроса, который выполняет сложные вычисления или генерирует отчеты. Все это позволяет существенно сэкономить время и упростить выполнение повторяющихся задач.
Расширение функциональности Excel с помощью пользовательских командных кнопок


Создание пользовательских командных кнопок позволяет пользователям легко получить доступ к часто используемым функциям Excel. Это позволяет значительно повысить эффективность работы с программой. Вы можете самостоятельно определить команды, которые хотите выполнять, а затем связать их с кнопками, которые будут находиться на панели инструментов или в других удобных местах.
Пользовательские командные кнопки могут выполнять различные действия, такие как запуск макросов, открытие определенного файла, переход к конкретному листу или ячейке, применение нужного форматирования и многое другое. Вы также можете назначить горячие клавиши для этих кнопок, чтобы еще более упростить их использование.
Создание пользовательских командных кнопок в Excel — это простой и удобный способ расширить функциональность программы и сделать ее более интуитивно понятной для пользователя. Они помогут сэкономить время и упростить процесс работы с данными, позволяя быстро выполнять нужные действия и получать необходимую информацию. Не стесняйтесь экспериментировать и настраивать пользовательские командные кнопки, чтобы они идеально соответствовали вашим потребностям и стилю работы.
Подготовка к созданию пользовательских командных кнопок
Создание пользовательских командных кнопок для макросов в Microsoft Excel может значительно упростить доступ к необходимым функциям и повысить эффективность работы пользователя. Перед тем, как приступить к созданию таких кнопок, необходимо выполнить несколько предварительных шагов.
1. Определение функций
Первым шагом является определение функций, которые будут выполняться при нажатии на пользовательскую командную кнопку. Функции могут включать автоматические действия, формулы, манипуляции с данными и другие операции, необходимые в работе. Желательно изначально составить перечень необходимых функций, чтобы потом удобно создавать соответствующие макросы.
2. Запись макроса
После определения функций необходимо записать макрос, который будет выполнять требуемые действия. Запись макроса позволяет записать последовательность операций в Excel и преобразовать их в макрос, который будет автоматически воспроизводиться при нажатии на кнопку. При записи макроса можно задать имя для кнопки или использовать имя по умолчанию.
3. Исправление и тестирование
После записи макроса следует провести исправления и тестирование. Возможно, понадобится внести корректировки в код макроса, добавить условия или изменить параметры. Важно проверить корректность работы и эффективность макроса перед созданием кнопки на панели инструментов. Это позволит избежать проблем и ошибок при его использовании.
4. Создание пользовательской командной кнопки
Последним шагом является создание пользовательской командной кнопки, которая будет выполнять записанный макрос при нажатии. Для этого можно использовать функционал Excel для настройки панели инструментов или ленты. Необходимо выбрать подходящее расположение кнопки и задать ей имя. После создания кнопки, можно проверить ее работу и начать использовать для выполнения необходимых функций в Excel.
Определение необходимых функций для кнопок
В процессе создания пользовательских командных кнопок для макросов в Microsoft Excel необходимо определить функции, которые будут выполняться при нажатии кнопки. Это позволяет упростить доступ к часто используемым функциям и повысить эффективность работы с таблицами данных.
Перед тем, как определить необходимые функции для кнопок, важно провести анализ рабочего процесса и выделить повторяющиеся действия или операции. Например, если часто выполняется сортировка данных по определенным критериям, можно создать функцию кнопки, которая автоматически выполняет эту операцию с заданными параметрами.
Также необходимо учитывать потребности конкретной группы пользователей и определить функции, которые будут наиболее полезны и удобны в конкретном контексте. Например, если пользователи часто работают с формулами и функциями Excel, можно создать кнопки, которые автоматически вставляют определенные формулы или функции в ячейки.
Важно также предусмотреть возможность комбинирования различных функций кнопок. Например, можно создать кнопку, которая одновременно выполняет операцию сортировки данных и применяет определенное форматирование к выделенному диапазону ячеек.
Определение необходимых функций для кнопок требует внимательного анализа рабочих процессов и потребностей пользователей. В результате получается набор удобных и эффективных инструментов, которые помогают ускорить работу с таблицами данных и повысить производительность.
Создание макросов для функций
Для создания макроса для функции в Excel, пользователю необходимо выбрать ячейку, область или весь лист, на котором будет выполняться функция. Затем нужно открыть вкладку «Разработчик» в главном меню Excel и выбрать «Записать макрос». После этого следует ввести имя макроса и нажать кнопку «ОК».
При создании макроса для функции, пользователь может задать различные действия, которые должны быть выполнены. Например, можно указать, что функция должна скопировать данные из одной ячейки и вставить их в другую, или выполнить сложение или умножение чисел в выбранных ячейках.
После того как пользователь создал макрос для функции, его можно привязать к определенной кнопке на панели инструментов. Это позволяет быстро запускать макрос с помощью одного нажатия кнопки, без необходимости открывать меню или вкладку «Разработчик». Таким образом, создание макросов для функций позволяет существенно повысить эффективность работы с данными в Microsoft Excel.
Создание пользовательских командных кнопок
Для создания пользовательской командной кнопки в Excel необходимо выполнить следующие шаги:
- Открыть режим разработчика, если он еще не открыт. Для этого нужно выбрать вкладку «Файл», затем «Параметры», выбрать «Параметры режима», а затем установить флажок напротив «Разработчик».
- На вкладке «Разработчик» выберите «Вставка» в секции «Элементы управления форм».
- Выберите тип кнопки, который хотите создать, например, кнопка с изображением или текстом.
- Нажмите и перетащите мышью, чтобы создать кнопку на листе Excel.
- Откройте редактор визуального базового кода, нажав правой кнопкой мыши на созданную кнопку и выбрав «Изменить код».
- Напишите макрос или скопируйте существующий макрос в редактор визуального базового кода.
- Сохраните и закройте редактор визуального базового кода.
Теперь, когда пользовательская командная кнопка создана, она может быть использована для запуска макроса или выполнения других функций всего одним нажатием. Это позволяет существенно сократить время и упростить процесс работы с Excel, особенно при частом использовании определенных функций.
Использование встроенных инструментов для создания кнопок
Microsoft Excel предоставляет встроенные инструменты для создания пользовательских кнопок без необходимости использования сторонних программ или расширений. Одним из таких инструментов является «Панель инструментов быстрого доступа», которая позволяет добавлять и настраивать кнопки для запуска макросов.
Для создания кнопки на «Панели инструментов быстрого доступа» следует выполнить следующие шаги:
- Нажмите правой кнопкой мыши на панели инструментов быстрого доступа и выберите «Настроить панель инструментов быстрого доступа».
- В появившемся окне «Параметры панели инструментов быстрого доступа» выберите «Макросы» в списке команд слева или в выпадающем меню.
- Выберите макрос, который хотите добавить на панель инструментов быстрого доступа, и нажмите кнопку «Добавить».
- Нажмите «ОК», чтобы сохранить изменения.
После выполнения этих шагов на панели инструментов быстрого доступа появится новая кнопка, которую можно нажать для запуска выбранного макроса. Это удобно и позволяет быстро выполнить нужные действия без необходимости искать и запускать макросы через другие меню или команды.
Использование встроенных инструментов Microsoft Excel для создания пользовательских кнопок позволяет эффективно организовывать работу со списками функций и повышать производительность работы с программой.
Назначение макросов кнопкам
Назначение макросов на кнопки позволяет значительно повысить эффективность работы с таблицами в Excel. Вместо того чтобы каждый раз искать и запускать нужный макрос из списка, пользователь может просто щелкнуть одну из предопределенных кнопок на панели инструментов или в пользовательской панели и мгновенно выполнить нужную операцию.
Пользовательские командные кнопки, назначенные на макросы, обеспечивают легкий и быстрый доступ к функциональности, которая может быть нужна пользователю наиболее часто. Это особенно полезно для выполнения повторяющихся или сложных задач, которые требуют множества шагов или кликов мыши. Используя пользовательские командные кнопки для управления макросами, пользователь экономит время и усилия, освобождая себя от рутинных операций и сосредотачиваясь на более важных задачах.
Кроме того, назначение макросов на кнопки улучшает пользовательский опыт в Excel, делая работу более удобной и интуитивно понятной. Пользователь может создавать собственные иконки для кнопок, присваивать им названия и описания, чтобы лучше отражать выполняемую операцию. Это позволяет пользователю быстро и безошибочно выбирать нужный макрос, даже если он не помнит имя или расположение макроса в списке.
Вопрос-ответ:
Как назначить макрос кнопке на клавиатуре?
Чтобы назначить макрос кнопке на клавиатуре, вам понадобится программа для настройки клавиш. Обычно это программное обеспечение, поставляемое вместе с клавиатурой. Откройте программу, найдите настройки макросов и выберите кнопку, которой хотите назначить макрос. Затем введите желаемую последовательность действий или текста, которую хотите использовать в макросе. После завершения настройки сохраните изменения и теперь кнопка будет выполнять заданный макрос.
Зачем нужно назначать макросы кнопкам на клавиатуре?
Назначение макросов кнопкам на клавиатуре позволяет значительно упростить и ускорить выполнение рутинных задач. Например, вы можете назначить макрос для автоматического ввода сложных паролей, повторяющихся фраз или последовательностей действий. Это особенно полезно при работе с программами, играми или вводе текста, где можно сократить время и усилия, нажимая всего одну кнопку вместо выполнения нескольких действий вручную.
Какие программы позволяют настраивать макросы на клавиатуре?
Существует множество программных решений, позволяющих настраивать макросы кнопкам на клавиатуре. Некоторые из них являются частью поставки драйверов для конкретных моделей клавиатур или мультимедийных программ, например, Razer Synapse или Logitech Gaming Software. Однако существуют и универсальные программы для настройки клавиш, такие как AutoHotkey или Microsoft PowerToys. Выбор программы зависит от ваших потребностей и модели клавиатуры.
Какие действия можно автоматизировать с помощью макросов на клавиатуре?
С помощью макросов на клавиатуре можно автоматизировать различные действия. Например, ввод сложных комбинаций клавиш или текста, запуск программ или сценариев, открытие веб-страниц, выполнение системных команд, изменение настроек звука или яркости и многое другое. Ограничения зависят только от возможностей программы для настройки макросов и вашей фантазии.
Зачем назначать макросы кнопкам?
Назначение макросов кнопкам позволяет автоматизировать определенные действия или последовательности действий. Когда вы назначаете макрос кнопке, она будет выполнять определенную команду или серию команд по вашему желанию, что позволяет сэкономить время и упростить работу.
Как назначить макрос кнопке?
Чтобы назначить макрос кнопке, вам понадобится программное обеспечение, способное работать с кнопками или настройками макросов. В зависимости от устройства или программы, вы можете открыть настройки кнопок, назначить им команды, указать последовательности или определенные действия. Некоторые программы даже позволяют записывать макросы в реальном времени, когда вы выполняете соответствующие действия.
Какие действия можно автоматизировать с помощью макросов кнопок?
С помощью макросов кнопок можно автоматизировать широкий спектр действий. Например, вы можете назначить макрос кнопке для открытия определенного приложения, выполнения команды или последовательности команд, переключения между окнами, вставки текста, запуска мультимедийного контента и многое другое. Все зависит от возможностей вашего устройства или программы для настройки макросов.

