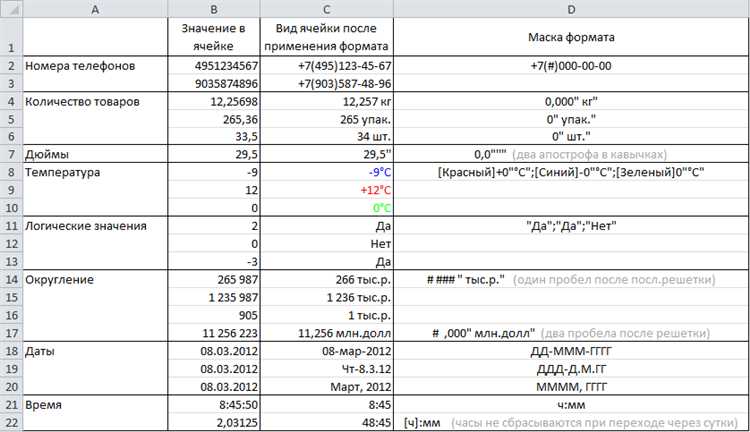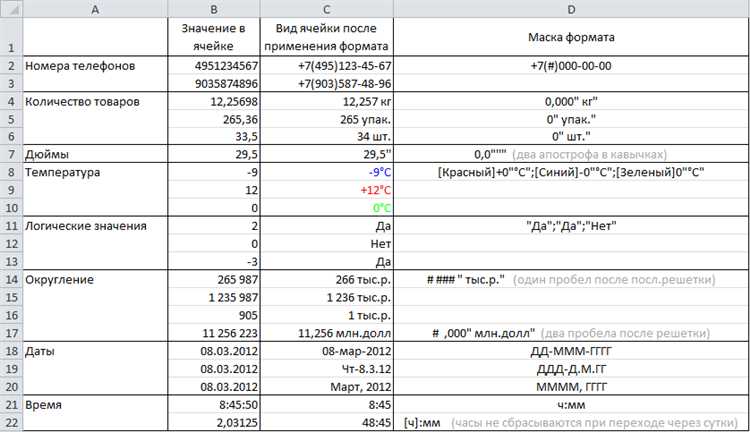
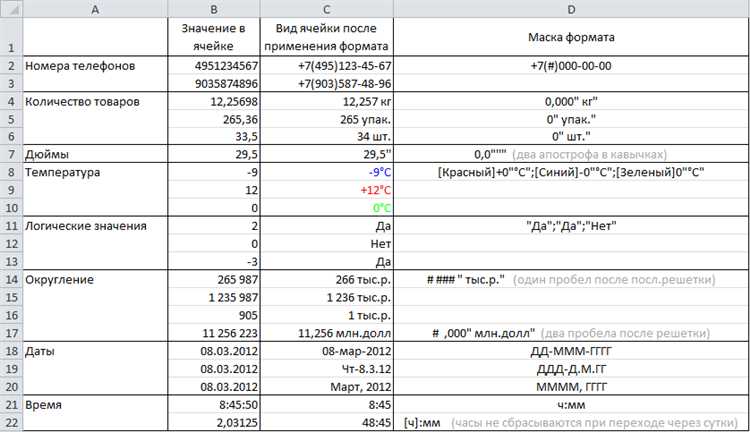
Microsoft Excel — мощный инструмент для работы с данными, который позволяет проводить различные вычисления и анализировать информацию. Однако, иногда стандартные функции Excel не удовлетворяют специфическим требованиям пользователей. В таких случаях можно создать собственную пользовательскую функцию.
Создание пользовательских функций позволяет добавить новые возможности к стандартному набору функций Excel и автоматизировать рутинные операции. Например, вы можете создать функцию для округления числа до заданного количества знаков после запятой или для выполнения сложных математических операций.
Для создания пользовательской функции в Excel необходимо использовать Visual Basic for Applications (VBA), встроенный язык программирования. Начните с открытия Visual Basic Editor в Excel, выбрав «Разработчик» в меню и нажав кнопку «Visual Basic».
Затем создайте новый модуль в редакторе и напишите необходимый код для вашей функции. Вы можете использовать различные операторы и функции VBA для выполнения требуемых операций. После завершения написания кода сохраните модуль и закройте редактор Visual Basic.
После создания пользовательской функции вам будет доступна в Excel так же, как и стандартные функции. Вы сможете использовать ее в ячейках формулы и передавать ей аргументы для обработки. Создание пользовательской функции открывает широкие возможности для улучшения эффективности и гибкости работы с числами в Excel.
Зачем создавать пользовательскую функцию для работы с числами в Excel?
Создание пользовательской функции дает возможность осуществлять уникальные математические или статистические операции с числами, которые не предусмотрены стандартными функциями Excel. Пользовательская функция позволяет гибко настроить вычисления и адаптировать их под конкретные нужды пользователей.
Создание пользовательской функции также упрощает процесс работы с данными в Excel. Она может быть использована для автоматического выполнения расчетов, обработки больших объемов информации или создания специализированных инструментов для анализа данных. Благодаря пользовательской функции, задачи, которые ранее требовали много времени и усилий, могут быть решены более эффективно и точно.
Основным преимуществом создания пользовательской функции в Excel является возможность повысить производительность и точность вычислений, а также улучшить функциональность программы. Благодаря гибкости и индивидуальному подходу, пользовательские функции позволяют получить результаты, которые максимально соответствуют требованиям и потребностям пользователей.
Как создать пользовательскую функцию в Excel?
В Excel есть возможность создавать пользовательские функции, которые позволяют расширить функциональность программы и автоматизировать рутинные задачи. Создание пользовательской функции в Excel может быть полезным, когда встроенные функции не могут выполнить требуемую задачу или когда вам необходимо провести сложные расчеты или манипуляции с данными.
Для создания пользовательской функции в Excel вам понадобится использовать встроенный в программу язык программирования VBA (Visual Basic for Applications). VBA позволяет создавать собственные функции, которые можно использовать в формулах и ячейках Excel.
Чтобы создать пользовательскую функцию в Excel, следуйте этим шагам:
- В Excel выберите раздел «Разработчик» на главной панели инструментов.
- Нажмите на кнопку «Визуальное базовое приложение (VBA)», чтобы открыть редактор VBA.
- В редакторе VBA выберите нужный лист или модуль, где вы хотите создать функцию.
- Используйте ключевое слово «Function», за которым следует имя вашей функции и аргументы в скобках.
- Напишите код, который будет выполняться внутри функции.
- Закройте редактор VBA и сохраните файл.
После этого вы сможете использовать свою пользовательскую функцию в формулах и ячейках Excel так же, как и встроенные функции.
Создание модуля VBA
Для создания модуля VBA в Excel следуйте следующим шагам:
- Откройте книгу Excel, с которой вы хотите работать, и перейдите на вкладку «Разработчик». Если вкладка «Разработчик» не отображается, активируйте ее, перейдя на «Файл» -> «Параметры» -> «Параметры ленты» и установите флажок напротив «Разработчик».
- На вкладке «Разработчик» выберите «Вставка» -> «Модуль». Это создаст новый модуль VBA в вашей книге Excel.
- В открывшемся окне модуля VBA можно написать свой код на языке VBA. Например, вы можете создать функцию, которая складывает два числа и возвращает результат.
- Сохраните модуль VBA и закройте окно модуля.
Теперь вы можете использовать свою созданную функцию в формулах Excel. Чтобы использовать пользовательскую функцию, просто введите ее имя в нужной ячейке и укажите необходимые аргументы. Excel выполнит функцию и вернет результат в ячейку.
Создание модуля VBA предоставляет возможность добавить дополнительную функциональность к Excel и автоматизировать различные задачи. Вы можете создать свои собственные функции для обработки данных, выполнять сложные вычисления или создавать макросы для автоматического выполнения определенных операций.
Написание кода для функции
Для создания пользовательской функции в Excel, необходимо написать код на языке VBA (Visual Basic for Applications). Начните с открытия Visual Basic Editor, нажав комбинацию клавиш Alt + F11. Затем выберите вкладку «Вставка» и нажмите на кнопку «Модуль», чтобы создать новый модуль.
В модуле можно начинать написание кода для пользовательской функции. Для того чтобы данная функция возвращала нужный результат, нужно использовать ключевое слово «Function» в начале кода. Затем нужно указать наименование функции, тип данных, которые она будет возвращать, и ее аргументы.
После указания структуры функции, можно приступить к написанию основного кода логики. Внутри функции можно использовать различные операторы и функции VBA для обработки данных и выполнения необходимых действий.
После завершения написания кода, сохраните модуль и закройте Visual Basic Editor. Теперь созданная пользовательская функция будет доступна в Excel и ее можно использовать так же, как и встроенные функции.
Как использовать пользовательскую функцию в Excel?
Пользовательские функции в Excel предоставляют возможность расширить базовые возможности программы, добавив собственные функции для выполнения специфических операций. Они помогают автоматизировать рутинные задачи и упрощают работу с данными.
Чтобы использовать пользовательскую функцию в Excel, необходимо сначала создать её. Для этого можно воспользоваться встроенным в программу редактором VBA (Visual Basic for Applications) или написать код на другом языке программирования, поддерживаемом Excel, таком как JavaScript или Python. После написания кода необходимо сохранить его как дополнение (add-in) или макрос (macro).
После создания пользовательской функции она доступна для использования в ячейках Excel так же, как и встроенные функции. Для этого нужно ввести её название в формуле, указав при необходимости аргументы, и нажать Enter. Функция будет выполнена, и её результат будет отображен в ячейке.
Пользовательские функции могут принимать входные данные из ячеек, а также использовать данные из других листов или даже из других книг Excel. Они также могут возвращать различные типы данных, такие как числа, текст или даты.
Использование пользовательских функций в Excel позволяет гибко настроить программу под свои нужды и повысить эффективность работы с данными. Это полезный инструмент для автоматизации задач и улучшения процесса анализа и обработки информации.
Ввод функции в ячейку
В Excel пользователи могут создавать свои собственные функции для выполнения специфических задач. Для начала этого процесса, пользователю необходимо ввести функцию в ячейку.
Ввод функции в ячейку начинается с символа «=». Затем пользователь указывает название функции, а после открывающей скобки вводит аргументы функции. Аргументы могут быть числами, строками или ссылками на другие ячейки.
Пользовательские функции могут быть достаточно сложными. Они могут включать условия, циклы, математические операции и многое другое. Все это можно объединить в одну функцию и использовать для решения конкретной задачи.
После ввода функции в ячейку, Excel автоматически обновляет значение этой ячейки в соответствии с результатом выполнения функции. Это позволяет пользователям мгновенно видеть результаты своих вычислений и анализировать данные в реальном времени.
Передача аргументов в функцию
Python предоставляет возможность передавать аргументы в пользовательскую функцию, чтобы она могла работать с разными данными. Аргументы могут быть разных типов, таких как целые числа, строки или списки.
Один из способов передать аргументы — включить их непосредственно в определение функции. Например, функция для сложения двух чисел может быть определена с двумя аргументами типа int. При вызове функции, значения этих аргументов будут переданы в функцию и использованы внутри её тела для выполнения операций.
Еще один способ передачи аргументов — использование ключевых слов. В этом случае, при вызове функции, аргументы могут быть переданы не в том порядке, в котором они были определены. Вместо этого, можно указать значения аргументов с помощью их имен, что позволяет легче читать и понимать код.
Благодаря возможности передачи аргументов, пользовательские функции в Python становятся гибким инструментом для работы с данными и решения различных задач. Благодаря этому, функции могут быть использованы для обработки различных типов данных, аргументы которых могут быть легко изменены по необходимости.
Примеры пользовательских функций для работы с числами в Excel
Excel предлагает возможность создания пользовательских функций для работы с числами, что позволяет расширить функционал программы и упростить выполнение различных расчетов. Вот несколько примеров пользовательских функций, которые могут быть полезны в работе с числами в Excel:
-
Функция для вычисления среднего арифметического: Создание функции, которая находит среднее арифметическое заданного диапазона чисел в Excel. Эта функция может быть полезна при расчете среднего значения набора данных или при анализе данных.
-
Функция для округления чисел: Создание функции, которая округляет заданное число до определенного количества знаков после запятой. Эта функция может быть полезна при необходимости округления результатов расчетов или при представлении данных с определенной точностью.
-
Функция для определения максимального значения: Создание функции, которая находит максимальное значение в заданном диапазоне чисел в Excel. Эта функция может быть полезна при поиске наибольшего значения в наборе данных или при определении максимального значения в столбце или строке.
-
Функция для умножения чисел: Создание функции, которая умножает заданные числа друг на друга и возвращает результат. Эта функция может быть полезна при выполнении различных математических операций, таких как умножение столбца или строки на определенное число.
Это лишь некоторые примеры пользовательских функций для работы с числами в Excel. Создание своих функций позволяет адаптировать Excel к конкретным потребностям пользователя и значительно расширить возможности программы при работе с числами.
Вопрос-ответ:
Как округлить число до целого?
Для округления числа до целого в Excel используется функция ОКРУГЛ. Например, чтобы округлить число A1 до ближайшего целого значения, можно использовать формулу =ОКРУГЛ(A1;0).
Как получить наибольшее число из ряда чисел?
Для получения наибольшего числа из ряда чисел в Excel используется функция МАКС. Например, чтобы найти наибольшее число среди значений A1, A2, A3, … , An, можно использовать формулу =МАКС(A1:An).
Как получить наименьшее число из ряда чисел?
Для получения наименьшего числа из ряда чисел в Excel используется функция МИН. Например, чтобы найти наименьшее число среди значений A1, A2, A3, … , An, можно использовать формулу =МИН(A1:An).
Как посчитать сумму ряда чисел?
Для подсчета суммы ряда чисел в Excel используется функция СУММ. Например, чтобы найти сумму значений A1, A2, A3, … , An, можно использовать формулу =СУММ(A1:An).
Как посчитать среднее значение ряда чисел?
Для подсчета среднего значения ряда чисел в Excel используется функция СРЗНАЧ. Например, чтобы найти среднее значение значений A1, A2, A3, … , An, можно использовать формулу =СРЗНАЧ(A1:An).
Что такое пользовательская функция в Excel?
Пользовательская функция в Excel — это функция, созданная пользователем для решения конкретных задач с числами. Она позволяет автоматизировать и упростить расчеты и манипуляции с данными.