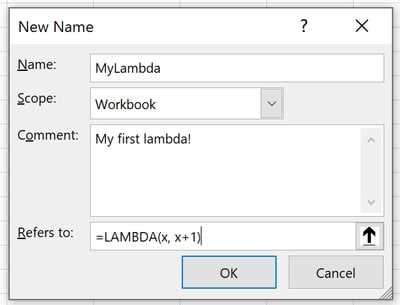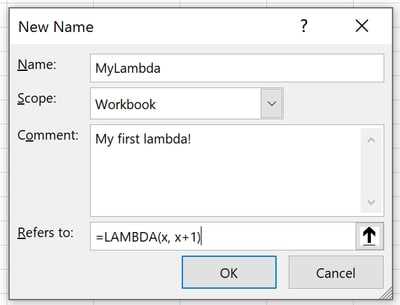
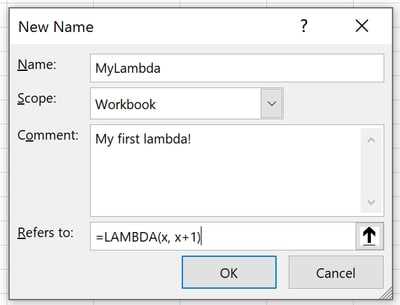
Excel — это мощный инструмент, который позволяет пользователям выполнять различные расчеты и анализировать данные. Однако иногда стандартные функции Excel недостаточно для выполнения конкретных задач. В таких случаях пользовательские функции могут стать настоящим спасением.
Пользовательские функции в Excel позволяют создавать собственные формулы, которые соответствуют уникальным потребностям пользователя. С их помощью можно выполнять сложные математические операции, обрабатывать текстовые данные и многое другое. Создание пользовательской функции позволяет автоматизировать рутинные операции и значительно ускорить работу с данными.
Чтобы создать пользовательскую функцию в Excel, необходимо использовать встроенный в программу редактор Visual Basic for Applications (VBA). С помощью VBA можно написать код функции, определить ее входные и выходные параметры, а также задать логику ее работы. После этого функцию можно будет использовать в любой ячейке Excel, как обычную встроенную функцию.
Создание пользовательской функции в Excel требует некоторых навыков программирования на VBA, но благодаря простому и логичному синтаксису языка это становится возможным даже для новичков. Разработка собственных функций позволяет гибко настроить Excel и адаптировать его под свои потребности, что значительно увеличивает производительность и эффективность работы.
Зачем нужны пользовательские функции в Excel?
Пользовательские функции в Excel играют важную роль в автоматизации и улучшении работы с данными. Они позволяют пользователям создавать собственные функции, которые могут выполнять сложные вычисления, обрабатывать данные и возвращать нужные значения.
Увеличение эффективности и удобство работы. Создание пользовательских функций позволяет автоматизировать повторяющиеся действия или сложные вычисления, что значительно упрощает работу с данными. Вместо того чтобы выполнять длительные и сложные операции вручную, пользователь может применить свою функцию и получить результаты непосредственно в ячейке.
Расширение возможностей Excel. Пользовательские функции позволяют расширить набор встроенных функций Excel. Вместо ограниченияся только стандартными функциями, пользователь может создавать функции, специально адаптированные для своих уникальных потребностей. Это дает больше гибкости и возможностей при работе с данными.
Универсальность и переносимость. Пользовательские функции в Excel могут быть созданы один раз и затем использоваться в различных рабочих книгах. Это значит, что один раз написанная функция может быть повторно использована, что экономит время и усилия пользователя.
Упрощение сложных вычислений. Пользовательские функции позволяют обрабатывать сложные вычисления и операции, которые не могут быть выполнены простыми формулами Excel. Такие функции могут включать в себя математические алгоритмы, логические операции, подсчеты и анализ данных.
В целом, пользовательские функции в Excel являются мощным инструментом, который позволяет пользователям улучшить эффективность своей работы, расширить возможности программы и обрабатывать сложные вычисления и данные. Это отличный способ адаптировать Excel к уникальным потребностям пользователя и сделать работу с данными более удобной и эффективной.
Создание пользовательской функции в Excel
Microsoft Excel предлагает возможность создания пользовательских функций, которые могут быть использованы в формулах таблицы. Это позволяет пользователям расширить функциональность программы и создавать собственные функции, соответствующие их индивидуальным потребностям.
Для создания пользовательской функции в Excel необходимо выполнить несколько шагов. Сначала откройте Visual Basic Editor, нажав комбинацию клавиш Alt + F11. Затем выберите нужную книгу, в которой хотите создать функцию, и в меню выберите Вставка -> Модуль.
В появившемся окне редактора вставьте следующий код, представляющий пользовательскую функцию:
Function Название_функции(параметры) As Тип_возврата
'код функции
Название_функции = результат
End Function
После того как вы вставите код, замените «Название_функции» на желаемое имя функции, «параметры» на параметры функции (если они есть), «Тип_возврата» на тип данных, который функция должна возвращать, и добавьте свой код в раздел «код функции». Наконец, укажите значение, которое функция должна вернуть, используя ключевое слово «результат».
После создания функции сохраните и закройте редактор Visual Basic. Теперь вы можете использовать свою функцию в формулах Excel, просто вызвав ее имя и передав нужные аргументы. Например, если вы создали функцию «Среднее», получившую два аргумента, вы можете использовать ее в ячейке таблицы следующим образом: =Среднее(A1:A10). Функция будет выполнена и вернет результат, который будет отображаться в ячейке.
Создание пользовательской функции в Excel дает пользователю большую гибкость и возможность настраивать программу под свои потребности. Это значительно расширяет возможности Excel и позволяет автоматизировать расчеты в таблице, делая работу более эффективной и удобной.
Шаг 1: Открыть Visual Basic для приложений (VBA) в Excel
Перед тем как начать создание пользовательской функции в Excel, необходимо открыть Visual Basic для приложений (VBA). Это инструмент, который позволяет создавать и редактировать пользовательский код в Excel.
Для открытия Visual Basic для приложений (VBA) в Excel необходимо выполнить следующие действия:
- Откройте файл Excel, в котором планируете создать пользовательскую функцию.
- На верхней панели инструментов выберите вкладку «Разработчик». Если вкладки «Разработчик» нет, вам нужно ее добавить. Для этого выберите «Файл» в верхнем меню Excel, затем «Параметры» и «Параметры программы». После этого убедитесь, что включена опция «Показывать вкладку Разработчик на ленте».
- На вкладке «Разработчик» найдите и нажмите на кнопку «Visual Basic».
Выполнив эти шаги, вы откроете Visual Basic для приложений (VBA) в Excel и будете готовы приступить к созданию пользовательской функции.
Шаг 2: Создать новый модуль
Чтобы создать пользовательскую функцию в Excel, вам необходимо создать новый модуль в кодовом редакторе программы. Создание нового модуля позволит вам написать и определить свою собственную функцию, которую можно будет использовать в формулах Excel.
Для создания нового модуля вам нужно открыть редактор Visual Basic for Applications (VBA), который доступен через меню «Разработчик». После открытия VBA вы сможете видеть список всех модулей, которые находятся в вашей книге Excel. Чтобы создать новый модуль, щелкните правой кнопкой мыши на любом модуле и выберите «Вставить» из контекстного меню.
Теперь у вас появится новый модуль в списке модулей. Дайте ему уникальное имя, чтобы отличать его от других модулей. Вы можете просто назвать его «Модуль1» или выбрать более описательное имя для лучшей ясности.
Теперь вы готовы начать написание своей пользовательской функции в новом модуле. Обратитесь к следующему шагу, чтобы узнать, как определить функцию и написать ее код.
Шаг 3: Создание кода для пользовательской функции
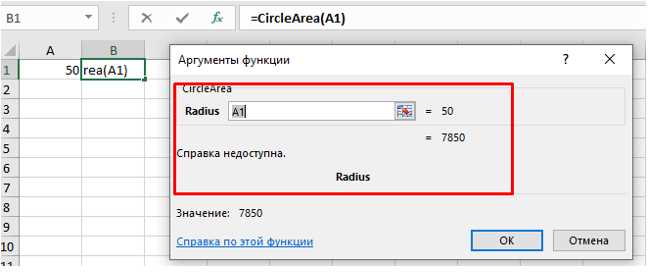
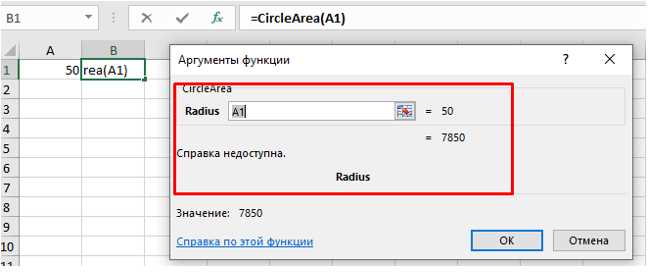
После того, как вы определили, какую задачу должна выполнять ваша пользовательская функция в Excel, необходимо перейти к созданию ее кода. Код функции позволит вам определить, какие действия и вычисления будут происходить при вызове этой функции в ячейке таблицы.
Для написания кода пользовательской функции в Excel вы можете воспользоваться встроенным редактором Visual Basic for Applications (VBA). Откройте редактор, создайте новый модуль и начните вводить код. Код должен быть написан на языке VBA и соответствовать логике и требованиям вашей функции.
Во время написания кода вы можете использовать различные функции и методы языка VBA для выполнения необходимых операций. Например, вы можете использовать циклы, условные операторы, математические функции и др. Важно организовать код таким образом, чтобы он правильно выполнял задачу функции и возвращал нужный результат.
После завершения написания кода функции сохраните модуль и закройте редактор. Теперь ваша пользовательская функция готова к использованию в Excel. Вы можете вызвать ее в любой ячейке таблицы, указав ее имя и передав необходимые аргументы. Функция будет выполнена, и результат будет отображен в ячейке.
Как использовать пользовательскую функцию в формулах
Пользовательские функции в Excel предоставляют возможность создания собственных функций, которые можно использовать в формулах для выполнения определенных задач. Вот несколько шагов, которые помогут вам использовать пользовательскую функцию в формулах.
1. Создайте пользовательскую функцию.
Перейдите в редактор Visual Basic for Applications (VBA) в Excel и создайте новую функцию. Напишите код, определяющий поведение функции и возвращающий необходимое значение. Убедитесь, что функция имеет правильные аргументы и типы данных.
2. Сохраните функцию.
Сохраните свою пользовательскую функцию в файле с расширением «.xlsm» или «.xlam». Выберите подходящее имя для функции, чтобы ее было легко распознать и запомнить.
3. Используйте функцию в формулах.
Теперь, когда ваша пользовательская функция создана и сохранена, вы можете использовать ее в формулах. Введите ее имя в любом месте формулы, где вы хотите использовать ее результат. Передавайте необходимые аргументы в функцию и она вернет значение соответствующего результата.
Использование пользовательской функции в формулах позволяет автоматизировать сложные вычисления, обрабатывать большие объемы данных и выполнять специфические операции, которых нет в стандартных функциях Excel. Будьте внимательны при написании своей функции и проверьте ее работу перед использованием в реальных расчетах или анализе данных.
Вопрос-ответ:
Как использовать пользовательскую функцию в формулах?
Чтобы использовать пользовательскую функцию в формулах, сначала необходимо создать ее. Для этого откройте редактор скриптов в программе, в которой вы работаете (например, Google Sheets или Microsoft Excel). Затем напишите код функции, определите входные и выходные параметры. После этого сохраните функцию. Теперь вы можете использовать ее в формулах, указывая имя функции и передавая необходимые аргументы.
Как вызвать пользовательскую функцию в Google Sheets?
Чтобы вызвать пользовательскую функцию в Google Sheets, вы должны сначала создать функцию в редакторе скриптов. Затем, чтобы использовать эту функцию в ячейке таблицы, введите «=» и напишите имя функции. После этого укажите входные параметры, разделяя их запятыми. Нажмите Enter, чтобы выполнить функцию и получить результат в ячейке.
Как использовать пользовательскую функцию в Microsoft Excel?
Чтобы использовать пользовательскую функцию в Microsoft Excel, сначала откройте редактор Visual Basic для приложений (VBA). Затем напишите код функции, определите входные и выходные параметры и сохраните функцию. Теперь вы можете использовать ее в формулах Excel, аналогично встроенным функциям. Введите «=» и напишите имя вашей пользовательской функции, указывая входные параметры в скобках. Нажмите Enter, чтобы выполнить функцию и получить результат.
Можно ли использовать пользовательскую функцию в других программах для работы с таблицами?
К сожалению, пользовательские функции не являются универсальными и не могут быть использованы во всех программах для работы с таблицами. Каждая программа имеет свой собственный способ создания и использования пользовательских функций. Некоторые программы, такие как Google Sheets и Microsoft Excel, поддерживают пользовательские функции, но требуют разных подходов к их созданию и вызову. Поэтому перед использованием пользовательской функции в конкретной программе, необходимо изучить документацию или руководство пользователя для этой программы.
Что делать, если моя пользовательская функция не работает?
Если ваша пользовательская функция не работает, первым делом проверьте код функции на наличие ошибок, опечаток или неправильного синтаксиса. Убедитесь, что вы правильно указали входные и выходные параметры и использовали правильное именование функции. Если код функции выглядит правильно, но функция все равно не работает, убедитесь, что вы вызываете функцию правильным образом в формуле. Также обратите внимание на то, что некоторые программы могут ограничивать функции, которые могут использоваться в ячейках таблицы, и не позволять использовать пользовательские функции во встроенных формулах. В таком случае, вы можете попробовать использовать пользовательскую функцию в отдельной ячейке и передать ее результат во встроенную формулу, если это возможно.
Как использовать пользовательскую функцию в формулах?
Для использования пользовательской функции в формулах необходимо сначала создать ее. Для этого следует выбрать ячейку, в которую необходимо ввести функцию, затем в самой ячейке в поле для ввода формулы начать писать имя функции, после чего нажать клавишу Enter или Tab. Затем можно перейти к созданию самой функции. Для этого следует выбрать вкладку «Формулы» в верхнем меню Excel, далее в разделе «Определение имени» выбрать «Определить имя». В появившемся окне необходимо ввести имя функции и указать ее определение или формулу. После этого функцию можно использовать в других ячейках так же, как и встроенные функции.