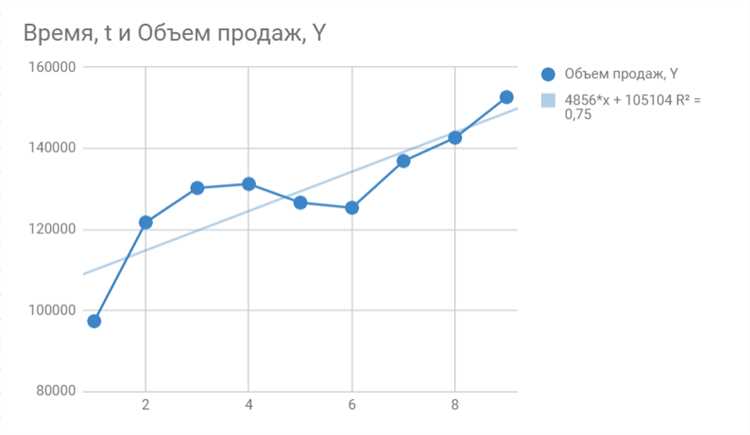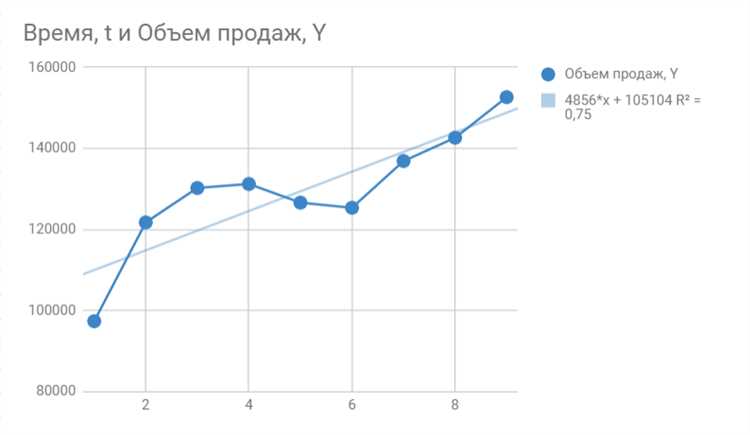
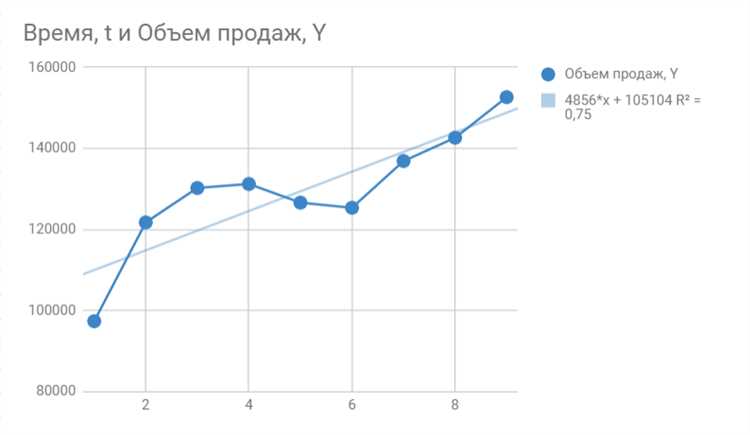
Excel — один из самых популярных инструментов для создания и анализа данных. Он позволяет не только просто отображать данные в виде диаграмм и графиков, но и добавлять к ним трендовые линии и аннотации, чтобы сделать графики более наглядными и информативными.
Трендовые линии помогают выявить тенденции и показать направление изменения данных во времени. Они могут быть полезны при проведении анализа и прогнозировании. Аннотации, в свою очередь, позволяют добавлять пояснительные тексты и не только, дополняя графики информацией.
В Excel есть несколько способов добавления трендовых линий и аннотаций к графикам. Один из самых простых способов — использовать функцию «Добавить элементы графика». Она позволяет выбрать нужный тип линии и настроить его параметры.
Создание профессиональных графиков в Excel
Одним из ключевых шагов при создании профессиональных графиков в Excel является добавление трендовых линий. Трендовые линии помогают показать общий тренд данных и предсказать их будущее поведение. Чтобы добавить трендовую линию к графику, необходимо выделить данные, на основе которых будет строиться линия, затем выбрать опцию «Добавить трендовую линию» из меню «Форматирование графика». Затем необходимо выбрать тип линии и определить ее параметры.
Важным аспектом создания профессиональных графиков в Excel является добавление аннотаций. Аннотации помогают объяснить и разъяснить данные на графике, а также подчеркнуть ключевые моменты. Чтобы добавить аннотации к графику, необходимо выбрать опцию «Добавить аннотацию» из меню «Вставка» и задать соответствующее значение текста. Затем можно выбрать местоположение аннотации на графике и настроить ее визуальные параметры.
Зачем нужны трендовые линии и аннотации в графиках
Трендовые линии в графиках отображают общую направленность изменения данных во времени или в зависимости от другой переменной. Они помогают определить, сохраняется ли определенный тренд или имеются ли цикличные изменения. Трендовые линии могут быть полезными для прогнозирования и предсказания будущих значений.
Аннотации, в свою очередь, служат для внесения дополнительной информации в графики. Они помогают выделить ключевые точки или события, объяснить аномальные значения или выделить особенности данных. Аннотации могут содержать текстовые пояснения, стрелки, символы или другие элементы, которые помогают читателю лучше понять и проанализировать представленные данные.
Таким образом, трендовые линии и аннотации значительно расширяют возможности анализа данных в графиках, облегчают визуализацию сложных показателей и позволяют быстрее и точнее извлекать информацию из графического представления. Использование трендовых линий и аннотаций может быть полезным как для профессионалов, так и для широкой аудитории, исследующих данные в графическом формате.
Шаги по созданию графика с трендовыми линиями в Excel


1. Выберите данные
Первым шагом является выбор данных, которые вы хотите отобразить на графике. Это может быть любой набор числовых значений, отражающих временные или пространственные зависимости.
2. Создайте график
После выбора данных следует создать график в Excel. Для этого выберите данные и нажмите на вкладку «Вставка» в верхней панели инструментов. Затем выберите тип графика, который наилучшим образом отражает ваши данные.
3. Добавьте трендовые линии
Чтобы добавить трендовые линии к графику, выберите сам график и щелкните правой кнопкой мыши. В контекстном меню выберите пункт «Добавить трендовую линию». Затем выберите тип тренда, который наиболее точно отражает характер данных.
4. Настройте трендовые линии
После добавления трендовых линий можно настроить их параметры. Это включает в себя изменение стиля линий, цвета и определение интервала прогнозирования. Вы также можете добавить аннотации и подписи к трендовым линиям для более наглядного представления данных.
5. Оформите график
Последний шаг — оформление графика. Вы можете изменить его заголовок, оси, добавить легенду и настроить другие аспекты представления данных. Это поможет сделать график более понятным и аналитическим.
Как добавить аннотации к графику в Excel
Чтобы добавить аннотации к графику в Excel, следует выполнить несколько простых действий. Во-первых, необходимо выделить ячейку или диапазон ячеек, где будет располагаться текст аннотации. Затем следует нажать правой кнопкой мыши на выделенной ячейке и выбрать опцию «Добавить комментарий». В появившемся окне можно ввести текст аннотации.
Важно учесть, что аннотации в Excel могут быть перемещены и изменены в зависимости от ваших предпочтений. Вы можете изменить шрифт, цвет и размер текста, обозначить его стрелками или линиями, а также расположить аннотацию в нужном месте на графике. Это позволяет вам создать наиболее информативные аннотации, соответствующие целям вашего графика и потребностям вашей аудитории.
Пример добавления аннотаций к графику в Excel:
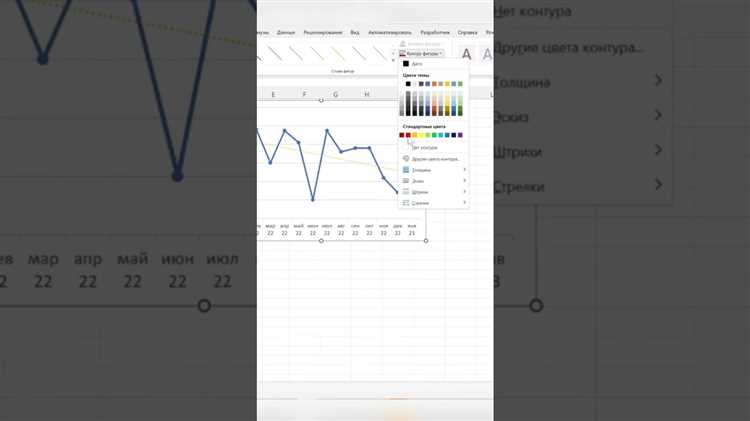
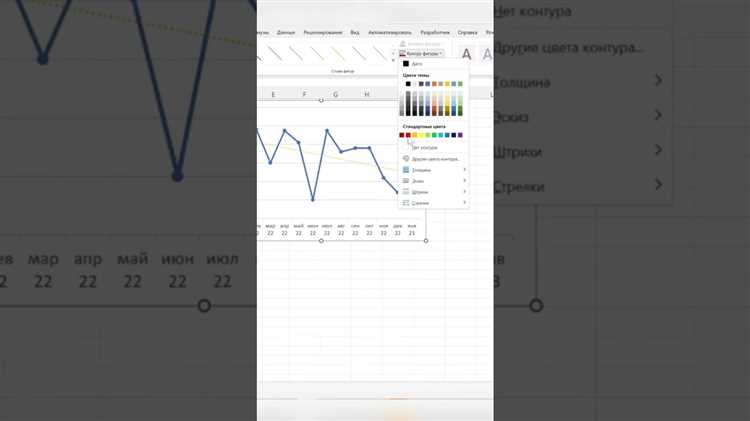
- Выберите ячейку, где будет размещаться аннотация.
- Нажмите правой кнопкой мыши на выбранной ячейке и выберите «Добавить комментарий».
- Введите текст аннотации в появившемся окне комментария.
- Настройте параметры аннотации, такие как шрифт, цвет и размер текста, а также добавьте стрелки или линии, если необходимо.
- Переместите аннотацию в нужное место на графике.
Таким образом, добавление аннотаций к графику в Excel является простой и эффективной методикой, которая позволяет усилить сообщение вашего графика и обеспечить четкое визуальное представление данных.
Как настроить внешний вид графика в Excel
Для создания профессионально выглядящих графиков в Excel, необходимо уметь настраивать их внешний вид. Внешний вид графика включает в себя такие элементы, как заголовки осей, легенда, шрифты и цвета. Умение создавать графики с эстетическими и информативными элементами позволяет представить данные в понятном и красочном виде.
Один из способов настройки внешнего вида графика в Excel — использовать инструменты форматирования, которые доступны во вкладке «Дизайн» на ленте. Например, можно изменить цвет и стиль линий, добавить заливку для графиков насыщенными цветами, изменить шрифт и размер текста в элементах графика.
- Для настройки заголовка графика можно изменить его шрифт, размер и выравнивание
- Для настройки осей графика можно изменить их цвет, добавить метки
- Легенда графика также может быть настроена на свое усмотрение: изменить шрифт, положение и цвет
- Для создания более наглядного графика можно добавить трендовые линии, которые отображают общую тенденцию данных
- Аннотации могут быть использованы для пояснения особенностей данных, таких как пиковые значения или исключительные события
Изменения внешнего вида графика могут быть более привлекательными и информативными, что помогает читателям лучше воспринять и анализировать данные. Умение настраивать внешний вид графика в Excel — важный навык, который может быть полезен в различных профессиональных исследованиях, аналитике и презентациях данных.
Полезные советы по созданию профессиональных графиков
Создание профессиональных графиков в Excel может быть сложной задачей, но с правильным подходом и некоторыми полезными советами можно создать высококачественные и информативные визуализации данных.
1. Выберите правильный тип графика: Важно выбрать тип графика, который наиболее точно отображает ваши данные и помогает визуализировать тренды и взаимосвязи. Например, для сравнения нескольких категорий лучше использовать столбчатую диаграмму, а для отображения изменения во времени — график линейной диаграммы.
2. Используйте трендовые линии: Добавление трендовых линий на график помогает визуально выделить общий тренд данных. Это особенно полезно при анализе временных рядов или данных с постепенным изменением. Excel позволяет легко добавить трендовую линию на график и настроить ее для более точного отображения данных.
3. Добавьте аннотации: Аннотации — это текстовые или графические элементы, которые помогают пояснить данные на графике. Они могут быть использованы для подчеркивания особых точек данных или для предоставления дополнительной информации. Excel позволяет добавлять аннотации на график в виде текстовых надписей или форм, которые могут быть легко настроены и размещены на графике.
4. Подберите подходящие цвета: Цвета графиков и элементов должны быть выбраны таким образом, чтобы они были четко видны и соответствовали общему дизайну презентации или отчета. Лучше выбрать цвета, которые контрастируют друг с другом и позволяют легко отличить различные категории или тренды данных.
5. Улучшайте читаемость: Чтобы сделать график более читаемым, используйте подписи осей, легенду и другие элементы, которые помогают интерпретировать данные. Также регулируйте масштаб и диапазон осей, чтобы график был ясным и информативным.
Следуя этим полезным советам, вы сможете создавать профессиональные и эффективные графики в Excel, которые ясно коммуницируют ваши данные и помогают вам принимать взвешенные решения на основе анализа данных.
Вопрос-ответ:
Как выбрать правильный тип графика для представления данных?
Для выбора типа графика для представления данных необходимо учитывать цель анализа и характеристики данных. Например, для сравнения значений по категориям лучше использовать столбчатую диаграмму, а для отображения изменений во времени подойдет линейный график.
Какой цвет лучше использовать для графиков?
При выборе цвета для графиков следует учитывать контрастность и читаемость. Желательно использовать контрастные цвета, чтобы различные элементы графика были хорошо различимы. Также рекомендуется избегать ярких и насыщенных цветов, особенно если они будут использоваться для длительного чтения или анализа данных.
Как правильно подписывать оси и заголовки графиков?
Подписи осей и заголовки графиков должны быть информативными и четкими. Оси графика должны быть подписаны с указанием единиц измерения. Заголовок графика должен ясно отражать тему и данные, представленные на графике.
Какой размер шрифта лучше использовать для графиков?
Размер шрифта на графиках должен быть достаточно большим, чтобы он был читаемым даже при маленьком размере графика. Рекомендуется использовать размер шрифта не меньше 10 пунктов для осей и подписей, а также не меньше 12-14 пунктов для заголовков.