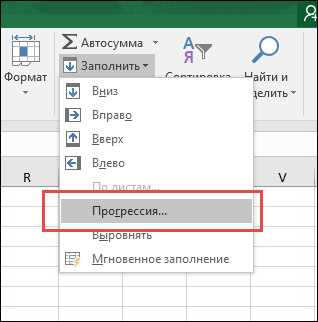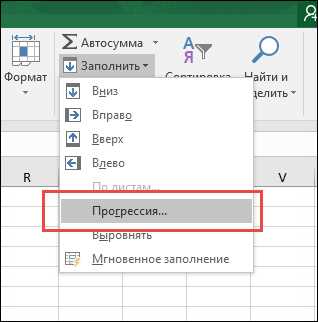
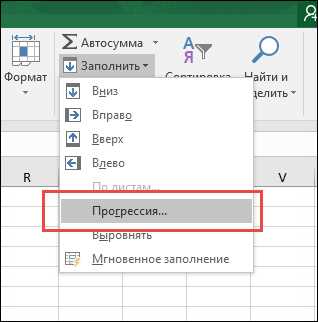
Microsoft Excel представляет собой мощное инструмент, который позволяет эффективно работать с большими массивами данных. Одним из полезных функциональных возможностей является автозаполнение, которое позволяет создавать серии значений без необходимости ручного ввода каждого элемента. Такая функция может быть особенно полезна при работе с текстовыми данными, когда необходимо создать последовательность однотипных значений.
Автозаполнение в Excel позволяет легко создать серию значений на основе уже введенных данных. Для использования данной функции необходимо выбрать ячейку, содержащую начальное значение, и перетащить заполнитель (небольшой квадратик в правом нижнем углу) вниз или вбок. Excel автоматически распознает шаблон и продолжит заполнять ячейки соответствующими значениями.
Например, если в первой ячейке было введено слово «понедельник», то автозаполнение позволит быстро создать последовательность значений типа «вторник», «среда», «четверг» и так далее. Таким образом, не нужно тратить время на ручной ввод каждого дня недели, а можно легко создать полный список с помощью автозаполнения.
Кроме того, автозаполнение может быть полезно для создания других серий текстовых значений, таких как названия месяцев, имена клиентов, категории товаров и другие. Важно отметить, что Excel также предлагает дополнительные настройки автозаполнения, такие как заполнение значений по шаблону, заполнение с заданной периодичностью и другие, что делает работу с большими объемами данных еще удобнее и эффективнее.
Простой способ создания серий текстовых значений с помощью автозаполнения в Excel
Для использования автозаполнения в Excel, вам просто необходимо создать первое значение списка и указать, каким образом остальные значения должны быть заполнены. Например, если вы хотите создать список месяцев, вы можете ввести первый месяц и затем просто перетащить заполнитель до нужного конечного значения.
Кроме того, Excel позволяет настроить автозаполнение по определенным шаблонам, добавлять префиксы или суффиксы к тексту, а также менять шаг заполнения. Например, вы можете создать список дней недели с шагом в 2 дня или добавить числовые значения перед каждым элементом списка.
Использование автозаполнения в Excel является простым способом сэкономить время и упростить процесс создания серий текстовых значений. Это особенно полезно в случаях, когда вам нужно быстро заполнить большой объем данных или создать повторяющиеся списки для использования в других расчетных формулах.
Автозаполнение в Excel: удобный инструмент для работы с сериями значений
Автозаполнение в Excel представляет собой функцию, которая позволяет быстро и эффективно создавать серии значений в таблице. Этот инструмент пригодится всем, кто работает с большим объемом данных и желает ускорить процесс заполнения ячеек.
Для использования автозаполнения необходимо всего лишь создать начальное значение и далее, Excel самостоятельно дополнит остальные ячейки, в соответствии с заданным шаблоном. Это позволяет сэкономить время и снизить вероятность ошибок при заполнении данных вручную.
Чтобы воспользоваться автозаполнением, необходимо выбрать ячейку с начальным значением и просто перетащить указатель мыши вниз или вправо, указав, какую серию значений необходимо создать. Даже если в первых нескольких ячейках имеются уникальные значения, Excel сам определит логику заполнения и продолжит серию непосредственно в указанном направлении.
Используя автозаполнение, можно создавать различные серии символов, чисел, дат и времени. Например, можно создать серию чисел, возрастающих на единицу (1, 2, 3 и так далее), или серию дней недели (понедельник, вторник, среда и так далее).
Еще одна полезная функция автозаполнения — это копирование формул и функций. Если в ячейке содержится формула или функция, то при использовании автозаполнения они автоматически будут скопированы во все соответствующие ячейки. Это упрощает работу с вычислениями и сокращает необходимость вручную вводить одни и те же формулы в разные ячейки.
В целом, автозаполнение в Excel является мощным инструментом для работы с сериями данных. Оно позволяет сэкономить время, упростить процесс заполнения таблиц и уменьшить риск ошибок. Используя автозаполнение, можно легко создавать разнообразные серии значений и улучшить работу с большим объемом данных.
Как легко создать серии текстовых значений с помощью автозаполнения в Excel?
Для использования автозаполнения в Excel, сначала следует ввести первое значение серии в начальную ячейку. Затем можно применить автозаполнение для заполнения остальных ячеек.
Как это сделать? Просто перетащите маленький квадрат, который появляется в правом нижнем углу выделенной ячейки, вниз или в сторону, чтобы скопировать первое значение. Автозаполнение распознает шаблон этого значения и продолжит серию со следующими значениями в соответствии с установленным шагом.
Если нужно повторить определенное значение, можно также использовать автозаполнение. Для этого следует нажать правой кнопкой мыши на квадратике автозаполнения и, удерживая кнопку, перетащить его вниз или в сторону. В этом случае Excel будет повторять значение из начальной ячейки.
Автозаполнение также может быть полезным, когда требуется создать серию на основе пользовательского шаблона. Например, можно создать список месяцев по алфавиту или использовать другие пользовательские шаблоны для создания серий текстовых значений.
Способы автозаполнения текста в Excel
Excel предоставляет различные способы автозаполнения текстовых значений, что существенно упрощает работу с большими объемами данных. Вот несколько способов, которые можно использовать:
1. Автозаполнение на основе существующих данных
Один из самых простых способов — это использовать автозаполнение на основе существующих данных в колонке. Для этого достаточно ввести первое значение в ячейку, затем выбрать ячейку и перетащить заполнитель вниз, чтобы Excel самостоятельно продолжил последовательность значений.
2. Автозаполнение на основе серии
Если вам нужно создать серию значений (например, даты, номера или другие числовые последовательности), вы можете использовать автозаполнение на основе серии. Для этого нужно ввести первое значение, выбрать его и перетащить заполнитель вниз или вправо, чтобы Excel автоматически заполнил остальные значения по заданному шаблону.
3. Автозаполнение на основе пользовательского списка
Если у вас есть список значений, которые вы часто используете, можно создать пользовательский список и использовать его для автозаполнения. Для этого нужно войти в «Настройки Excel», затем выбрать «Параметры», перейти во вкладку «Общие» и в разделе «Выполнение введенных данных» выбрать «Списки опций». Затем нужно создать список значений, которые вы хотите использовать, разделяя их запятыми. После этого Excel будет предлагать автозаполнение на основе этого списка при вводе новых значений.
С помощью этих методов вы можете значительно ускорить процесс заполнения текстовых значений в Excel и сделать свою работу более эффективной.
Как использовать настраиваемый список для автозаполнения текстовых значений?
Автоматическое заполнение текстовых значений может значительно упростить работу с таблицами в Excel. Однако иногда нам надо использовать свой собственный список значений, чтобы автозаполнение было более точным и эффективным. Как же можно создать такой настраиваемый список?
В Excel есть специальная функция для создания настраиваемых списков. Для начала, необходимо выбрать ячейку, в которую будет производиться автозаполнение. Затем в меню выбрать пункт «Данные» и в разделе «Инструменты данных» выбрать «Параметры автозаполнения».
В открывшемся окне нужно выбрать вкладку «Списки» и нажать на кнопку «Добавить». Далее необходимо ввести список значений, разделяя их запятыми или разделяя их по строкам. После ввода значений необходимо нажать кнопку «ОК». Теперь список значений готов для использования в автозаполнении.
Чтобы воспользоваться настраиваемым списком, нужно просто начать вводить первые буквы значения в ячейке, а затем нажать клавишу Enter или стрелку вниз. Excel автоматически заполнит ячейку значением из настраиваемого списка, соответствующим введенным символам.
Использование настраиваемого списка для автозаполнения текстовых значений в Excel позволяет сэкономить время и уменьшить вероятность ошибок при заполнении данных. Этот инструмент может быть полезен во многих ситуациях, где требуется быстрая и точная работа с таблицами и списками.
Как использовать автозаполнение для создания серий текстовых значений на основе шаблона?
Для использования автозаполнения для создания серий текстовых значений на основе шаблона, вам сначала необходимо задать начальное значение. Например, если вам нужно создать серию букв от А до Е, введите «А» в первую ячейку, где вы хотите начать серию. Затем выберите эту ячейку и наведите курсор на маленький квадрат в правом нижнем углу ячейки. Курсор должен превратиться в плюс. Затем, удерживая левую кнопку мыши, перетащите курсор вниз или вправо, чтобы создать серию значений.
Если вам нужно создать серию числовых значений, то вам нужно будет задать начальное значение и шаг. Например, если вы хотите создать серию чисел от 1 до 10 с шагом 2, введите «1» в первую ячейку и «3» во вторую ячейку. Затем выберите обе ячейки и, следуя тому же процессу, перетащите курсор вниз или вправо, чтобы сгенерировать серию числовых значений. Excel автоматически будет продолжать серию, увеличивая значение на указанный шаг.
Таким образом, использование автозаполнения для создания серий текстовых значений на основе шаблона является простым и эффективным способом генерации большого объема данных в Excel. Эта функция помогает сэкономить время и упростить задачу создания серийных значений, что особенно полезно при работе с большими таблицами и базами данных.
Вопрос-ответ:
Как использовать автозаполнение для создания серий текстовых значений на основе шаблона?
Для использования автозаполнения и создания серий текстовых значений на основе шаблона вам необходимо открыть программу или приложение, в котором вы будете работать (например, Microsoft Excel или Google Sheets). Затем выберите ячейку, в которой вы хотите создать серию значений.
Как создать шаблон для серии значений?
Чтобы создать шаблон для серии значений, введите первое значение серии в выбранной ячейке. Затем выделите ячейку и нажмите на маленький квадрат, который появляется в нижнем правом углу ячейки. Потяните этот квадрат вниз или вправо, чтобы автоматически заполнить серию значений на основе шаблона.
Можно ли использовать автозаполнение для создания серии текстовых значений, содержащих числовые значения?
Да, вы можете использовать автозаполнение для создания серий текстовых значений, содержащих числовые значения. Например, если вы хотите создать серию «Значение 1», «Значение 2», «Значение 3» и так далее, просто введите первое значение («Значение 1») и используйте автозаполнение для расширения серии.
Как использовать буквенный шаблон для серии текстовых значений?
Для использования буквенного шаблона для создания серии текстовых значений, введите первую букву шаблона в выбранной ячейке. Затем выделите ячейку и используйте автозаполнение, чтобы расширить серию буквенных значений. Например, если вы хотите создать серию «А», «Б», «В», «Г» и так далее, введите первую букву «А» и используйте автозаполнение для расширения серии.
Как использовать кастомный шаблон для создания серии текстовых значений?
Для использования кастомного шаблона для создания серии текстовых значений, введите первое значение шаблона в выбранной ячейке. Затем выделите ячейку и используйте автозаполнение, чтобы расширить серию значений на основе кастомного шаблона. Например, если вы хотите создать серию «Значение 1», «Текст 2», «Строка 3» и так далее, введите первое значение («Значение 1») и используйте автозаполнение для расширения серии согласно шаблону.