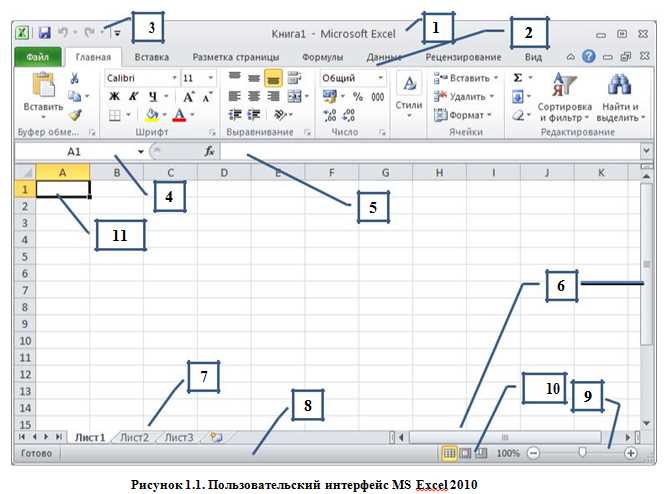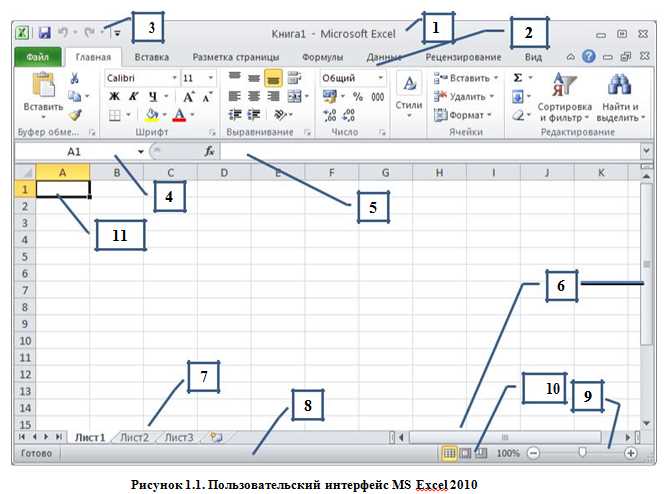
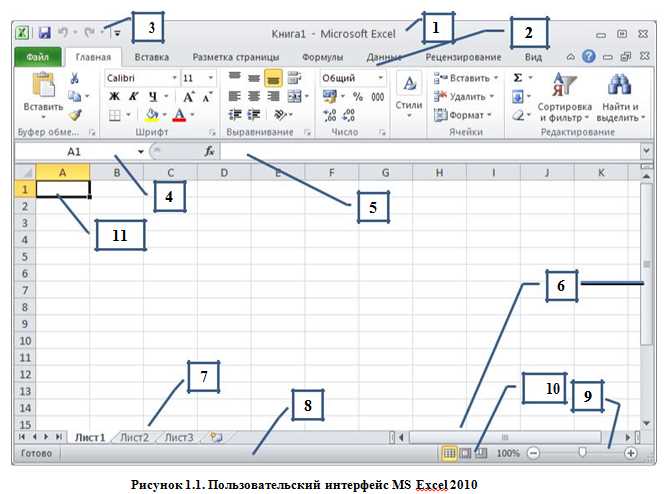
Если вы работаете с большим количеством данных в Excel и хотите упростить управление ими, то создание слайдера может стать отличным решением. Слайдер — это пользовательский элемент управления, который позволяет выбирать значение или диапазон значений из заданного диапазона. Он может быть использован для обновления данных в реальном времени, а также для создания интерактивных дашбордов и отчетов.
Создание слайдера в Excel довольно просто. Для этого нужно использовать инструменты и функции, доступные в программе. Например, можно использовать элемент управления «Ползунок» из набора фигур или встроенную функцию «Счетчик», чтобы создать слайдер. Затем вы можете настроить его параметры, например, задать минимальное и максимальное значение, шаг изменения и т.д. После этого вы можете связать слайдер с ячейкой, чтобы значения автоматически обновлялись при изменении слайдера.
Создание слайдера позволяет значительно упростить управление данными в Excel. Вы можете легко изменять значения, настраивать параметры и получать актуальные данные в режиме реального времени. Это особенно полезно, если вы работаете с большими объемами данных или нужно отслеживать изменения в динамических отчетах и дашбордах. Создание слайдера в Excel позволит вам сэкономить время и повысить эффективность работы с данными.
Что такое слайдер в Excel и для чего он нужен?
Слайдер в Excel представляет собой пользовательский элемент управления, позволяющий изменять значения ячеек в таблице с помощью перемещения ползунка вздохновленного пользователем. Этот графический инструмент существенно упрощает и ускоряет процесс изменения числовых параметров в таблице.
С помощью слайдера пользователи могут быстро изменять значения ячеек Excel без необходимости вводить значения вручную. Слайдер облегчает осуществление точных корректировок и регулировок, позволяя пользователям непосредственно влиять на числовые параметры и наблюдать результаты изменений в реальном времени.
Слайдер можно использовать в различных сценариях, например, для настройки параметров графиков, изменения размеров объектов, регулировки уровня громкости или яркости и многого другого. В целом, слайдер в Excel обеспечивает более удобный и интерактивный способ управления числовыми значениями, повышая эффективность работы с данными в программе.
Определение и принцип работы слайдера
При использовании слайдера, пользователь может быстро и удобно изменять значения, настраивая их в соответствие с текущими нуждами и требованиями. Диапазон значений может быть предопределен или задан пользователем самостоятельно. Слайдеры часто применяются в различных интерфейсах для аккуратного и точного выбора значений, таких как регулировка громкости, выбор даты или настройка насыщенности цвета.
Для управления слайдером, пользователю достаточно перетащить ползунок на нужное значение, причем изменение происходит непосредственно в реальном времени. В зависимости от заданного шага, значение может изменяться плавно или дискретно. Кроме того, слайдеры могут быть сконфигурированы для отображения значения в виде числа или графического индикатора. Это позволяет пользователю точно контролировать и адаптировать значения параметров в интерфейсе.
Возможности и преимущества использования слайдера в Excel
Создание слайдера в Excel позволяет пользователям управлять значениями в таблице более быстро и удобно. С помощью слайдера можно легко изменять числовые значения с помощью перемещения ползунковой кнопки в пределах заданного диапазона.
Использование слайдера в Excel позволяет проводить детальный анализ данных и быстро настраивать значения, необходимые для расчетов или моделирования. Слайдер позволяет точно установить необходимую величину или диапазон, а также мгновенно получить результирующие значения, отображаемые в таблице.
Одним из преимуществ использования слайдера является возможность интерактивного взаимодействия с данными. Пользователи могут легко изменять значения, внося необходимые корректировки, и наблюдать, как это влияет на их результаты в режиме реального времени.
Другим преимуществом слайдера является его эргономичность и интуитивно понятный интерфейс. Пользователи могут использовать слайдер для быстрого и точного управления значениями без необходимости ввода данных вручную. Это экономит время и упрощает процесс работы с таблицами в Excel.
Кроме того, слайдер позволяет пользователям визуально представить изменение значения с помощью ползунковой кнопки, что делает процесс более наглядным и понятным. Это особенно полезно при работе с большими объемами данных, когда важно сохранить четкую визуализацию изменений.
В целом, использование слайдера в Excel расширяет возможности работы с данными, делает процесс более удобным и эффективным, а также обеспечивает более точный контроль над значениями в таблице.
Как создать слайдер в Excel
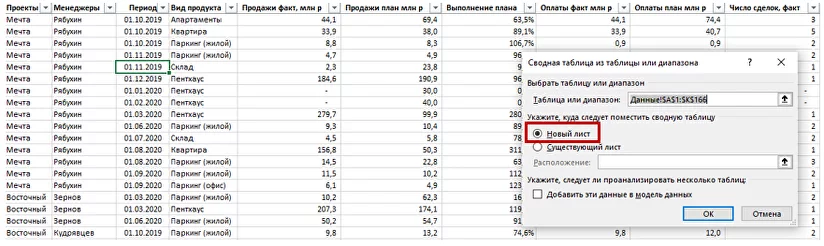
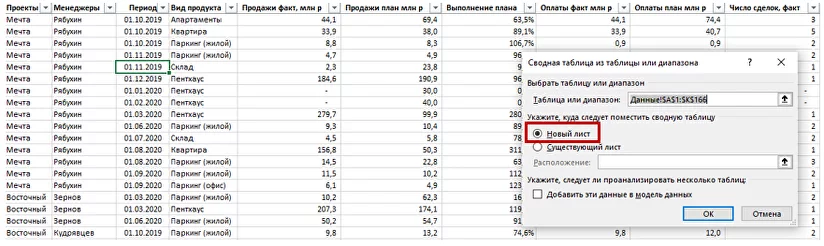
Еще один способ создания слайдера в Excel — использование формы «Ползунок». Для этого выберите вкладку «Разработчик», затем нажмите на кнопку «Вставить» и выберите форму «Ползунок». Поставьте ползунок на нужное вам место на листе Excel, затем настройте параметры формы, такие как минимальное и максимальное значение, и шаг изменения значения. После этого вы сможете легко управлять слайдером, перемещая ползунок вверх или вниз.
Шаги по созданию слайдера в программе Excel
Многие пользователи программы Excel задаются вопросом, как создать слайдер, который позволит удобно управлять значениями в таблице. Для этого следует выполнить несколько простых шагов:
- Возьмите курсор мыши и дважды щелкните по ячейке, в которой вы хотите разместить слайдер. Перейдите на вкладку «Разработчик» в верхней панели меню Excel и нажмите кнопку «Вставка».
- В открывшемся окне выберите «List Box» из списка элементов управления и нажмите кнопку «OK». Переместите курсор мыши над таблицей и щелкните левой кнопкой мыши, чтобы разместить слайдер на листе.
- Нажмите правой кнопкой мыши на слайдере и выберите «Формат элемента управления». Здесь вы можете изменить внешний вид слайдера, его размеры, цвет и шрифт текста.
- Для связывания слайдера с ячейкой таблицы, к которой он должен применяться, выберите слайдер и нажмите правой кнопкой мыши. В контекстном меню выберите «Свойства».
- В открывшемся окне «Свойства элемента управления» найдите поле «Привязка к ячейке». Введите в это поле ссылку на ячейку таблицы, например, A1. Установите флажок «Обновлять автоматически при изменении значения ячейки».
- Нажмите кнопку «OK» для сохранения изменений. Теперь слайдер будет отображать значение ячейки таблицы, а его перемещение будет автоматически изменять значение ячейки.
Таким образом, создание слайдера в программе Excel не является сложной задачей и может значительно упростить работу с таблицами, особенно при необходимости часто изменять значения в ячейках.
Настройка параметров слайдера: диапазон значений, шаг изменения и другие опции
Шаг изменения — еще одна опция, которую можно настроить для слайдера. Он определяет, на сколько единиц слайдер будет увеличивать или уменьшать значение при каждом перемещении ползунка. Это особенно полезно, когда необходимо работать с большим диапазоном значений или когда требуется точность ввода. Также, в настройках шага изменения можно указать дробные значения, что может быть полезно при работе с десятичными числами или процентами.
Кроме диапазона значений и шага изменения, слайдер можно настроить и другими опциями. Например, можно задать начальное значение слайдера, чтобы пользователь сразу видел какое значение было выбрано по умолчанию. Также, можно добавить ограничения на минимальное и максимальное значение, чтобы пользователь не мог выбрать значения вне заданных границ.
Управление значениями слайдера
После создания слайдера, его значение можно настроить для удобства использования. Чтобы это сделать, можно изменить диапазон значений, на которые будет откликаться слайдер. Например, можно ограничить значения от 0 до 100 или выбрать другой интервал, соответствующий вашим потребностям. Также можно настроить шаг изменения значения слайдера — например, установить шаг в 10, чтобы значения менялись скачками по 10 единиц.
Для удобства пользователей можно добавить подписи с минимальным и максимальным значениями слайдера, чтобы они могли быстро ориентироваться в диапазоне значений. Это особенно полезно, когда слайдер используется для настройки параметров, например, громкость звука или яркость экрана.
Как удобно изменять значения слайдера в Excel
Чтобы создать слайдер с плавающим ползунком в Excel, вам понадобится использовать элемент управления «Ползунок» из раздела «Разработчик». Выберите ячку, в которой хотите разместить слайдер, затем откройте вкладку «Разработчик» и нажмите на кнопку «Вставка» в разделе «Элементы управления». В появившемся окне найдите элемент «Ползунок» и щелкните на нем.
После этого вам нужно определить параметры для своего слайдера, такие как минимальное и максимальное значение, шаг и начальное значение. Чтобы сделать это, нажмите правой кнопкой мыши на добавленном ползунке, выберите «Формат элемента управления» и укажите нужные значения в соответствующих полях.
Теперь, когда ваш слайдер готов, вы можете легко изменять его значение, просто перемещая ползунок вправо или влево. Это позволяет быстро и удобно настроить значения слайдера для вашей работы в Excel.
Таким образом, использование плавающего ползунка позволяет удобно управлять значениями слайдера в Excel, обеспечивая быстрый доступ к необходимым настройкам и изменению значений в вашей таблице данных.
Вопрос-ответ:
Как быстро изменять значения слайдера?
Для быстрого изменения значений слайдера можно использовать различные подходы. Например, можно установить шаг изменения значений на слайдере, чтобы быстро переходить от одного значения к другому. Также можно перемещаться по слайдеру, кликая в нужную точку на полоске слайдера. Некоторые слайдеры также имеют возможность изменения значений при помощи клавиатуры или сенсорных жестов.
Как изменить шаг изменения значений слайдера?
Для изменения шага изменения значений слайдера нужно обратиться к соответствующей настройке слайдера. В большинстве случаев это можно сделать при помощи свойства «step» или аналогичного свойства в коде программы. Установив значение шага, можно изменять значения слайдера с определенным интервалом, что позволит быстрее достигать нужных значений.
Как перемещаться по слайдеру без мыши?
Для перемещения по слайдеру без использования мыши можно воспользоваться клавиатурой или сенсорными жестами. Например, при помощи клавиатуры можно использовать стрелки влево и вправо для перемещения по слайдеру, а также использовать клавиши Page Up и Page Down для более быстрого перемещения. Если устройство поддерживает сенсорные жесты, то можно попробовать провести пальцем по экрану в нужном направлении, чтобы изменить значение слайдера.
Как изменить значения слайдера при помощи клавиатуры?
Для изменения значений слайдера при помощи клавиатуры нужно сфокусироваться на слайдере и использовать сочетания клавиш. Например, для увеличения значения можно нажимать клавишу вправо или стрелку вверх, а для уменьшения значения — клавишу влево или стрелку вниз. Также можно использовать клавиши Page Up и Page Down для более быстрого изменения значений. Если слайдер имеет возможность изменения значений с помощью клавиатуры, то такой функционал обычно описан в документации или инструкции к слайдеру.
Как использовать сенсорные жесты для изменения значений слайдера?
Для использования сенсорных жестов при изменении значений слайдера нужно провести пальцем по экрану в нужном направлении. Например, для увеличения значения можно провести палец вправо или вверх, а для уменьшения значения — влево или вниз. Возможности использования сенсорных жестов зависят от устройства и настроек слайдера. Если устройство поддерживает сенсорные жесты для изменения значений слайдера, то обычно такая функциональность описана в документации или инструкции к устройству.