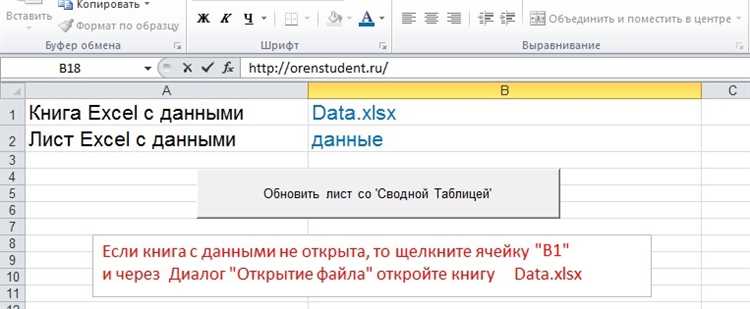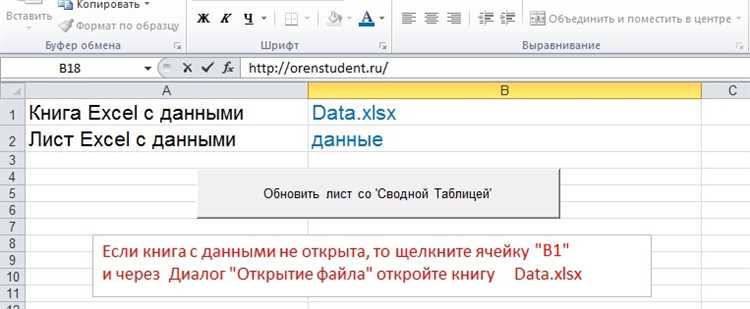
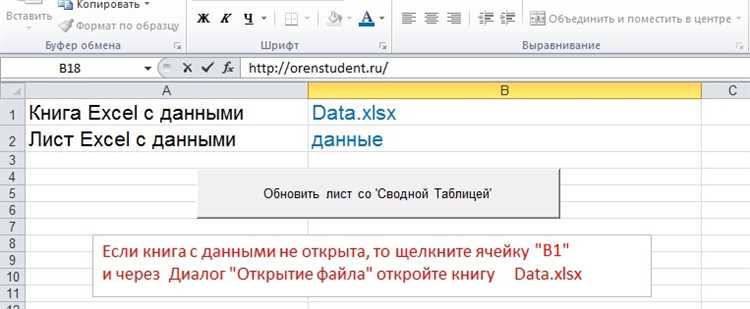
Excel — мощный инструмент для обработки и анализа данных, который позволяет упростить и автоматизировать множество повседневных задач. Одним из способов обеспечения автоматизации является создание собственных макросов. Макросы — это записанные команды, которые выполняют определенные действия в Excel. Записывая макросы, вы можете повторять последовательность действий, которые выполняли вручную, и это позволяет существенно сократить время и повысить эффективность работы.
Запись макросов в Excel — это простой и удобный способ создания автоматизированных процессов. Для начала записи макросов можно воспользоваться встроенной функцией «Записать макрос» или горячей клавишей. При записи макроса Excel будет записывать все операции, которые вы совершаете на листе, и сохранять их в виде программного кода, который можно исполнить в любой момент и на любом листе.
Создание своих собственных макросов позволяет адаптировать Excel под ваши конкретные потребности. Вы можете создавать макросы для объединения данных из разных источников, форматирования таблиц, расчета сложных формул и многого другого. Это позволяет установить собственные правила и процедуры работы с данными, что снижает риск ошибок и повышает точность анализа.
Запись макросов в Excel — это отличный способ повысить эффективность вашей работы и сэкономить время. Создание собственных макросов позволит вам автоматизировать рутинные задачи и упростить обработку данных. При использовании макросов в Excel вы можете быть уверены, что ваша работа будет проводиться быстро и точно, что позволит сфокусироваться на более важных задачах и результативно использовать время и ресурсы.
Макросы в Excel — инструмент автоматизации задач
Макросы в Excel представляют собой набор записанных действий, которые можно выполнить автоматически с помощью нажатия на кнопку или горячую клавишу. Они позволяют пользователям создавать свои собственные функции и процедуры, которые объединяют и обрабатывают данные в таблицах.
Когда речь идет о макросах в Excel, они могут использоваться для самых разных задач, начиная от простых операций со столбцами и строками, и заканчивая сложными вычислениями и обработкой данных. Макросы позволяют существенно сэкономить время и повысить производительность работы с большими объемами информации.
Основное преимущество использования макросов — это возможность автоматизации регулярных и повторяющихся операций. Вместо того, чтобы вручную выполнять однотипные действия с данными, можно записать макрос, который будет выполнять эти действия за вас. Это особенно полезно для обработки больших массивов информации, таких как данные клиентов, финансовые отчеты или другие таблицы со множеством строк и столбцов.
Кроме того, макросы могут быть использованы для создания пользовательских функций, которые расширяют функциональность Excel. Это позволяет пользователям создавать свои собственные формулы и расчеты, которые могут быть использованы в ячейках таблицы или в других макросах.
В целом, макросы в Excel являются мощным инструментом для автоматизации повторяющихся процессов и обработки данных. Они помогают сэкономить время, упростить работу с большими объемами информации и создать свои собственные функции, адаптированные к конкретным потребностям пользователя.
Определение макросов в Excel
Макросы в Excel представляют собой набор инструкций, созданных пользователем для автоматизации выполнения определенных задач. Эти инструкции записываются в виде программного кода и могут выполняться, когда пользователь запускает макрос.
Определение макросов в Excel является процессом записи и сохранения последовательности действий пользователя с помощью встроенной функции «Записать макрос». Пользователь может указать, какие действия должны быть записаны, например, ввод данных, форматирование или выполнение расчетов. Затем Excel сохранит эти действия в виде макроса, который может быть запущен повторно для автоматизации выполнения задачи.
Определение макросов в Excel позволяет пользователям значительно упростить свою работу, особенно если они часто выполняют однотипные действия. Макросы могут быть использованы для объединения данных, автоматической фильтрации и сортировки, создания отчетов, а также для выполнения других повторяющихся операций. Они также полезны в случаях, когда требуется обработка больших объемов данных, так как макросы могут быть запущены одновременно для нескольких файлов или листов Excel.
Определение макросов в Excel предоставляет возможность пользователям создавать собственные автоматизированные решения для улучшения производительности и эффективности своей работы. Это удобный инструмент, который дает пользователю больше контроля и гибкости при работе с данными в Excel.
Полезность макросов для работы с данными
Одной из полезных функций макросов является возможность объединения данных из разных источников в одну таблицу. С помощью макросов можно автоматически импортировать данные из файлов различных форматов, таких как CSV или TXT, и объединять их в одну общую таблицу. Это особенно удобно при работе с большими объемами данных, так как упрощает процесс исследования и анализа информации.
Еще одним преимуществом использования макросов является возможность автоматического применения фильтров и сортировки к данным. Это позволяет быстро и точно находить необходимую информацию в таблице и организовывать ее в удобном формате. Например, можно настроить макрос, который будет автоматически фильтровать данные по определенным критериям или сортировать их по заданному столбцу. Такой подход значительно упрощает поиск и анализ данных, особенно при работе с большими объемами информации.
Таким образом, макросы представляют собой мощный инструмент для работы с данными в Excel. Они позволяют автоматизировать повторяющиеся задачи, упрощают процесс объединения, фильтрации и сортировки данных, а также сокращают время, затрачиваемое на обработку информации. Использование макросов позволяет значительно увеличить эффективность работы с таблицами и сделать процесс работы с данными более удобным и продуктивным.
Как создать свои собственные макросы?
Макросы в Excel представляют собой набор действий, которые могут быть записаны и воспроизведены для автоматизации повторяющихся или сложных задач. Создание своих собственных макросов в Excel может значительно упростить процесс работы и повысить эффективность.
Шаг 1: Открыть раздел «Разработчик»
Первым шагом для создания своих макросов в Excel является открытие раздела «Разработчик». Для этого необходимо нажать правой кнопкой мыши на панели инструментов, выбрать «Настройка панели инструментов» и активировать раздел «Разработчик».
Шаг 2: Записать макрос
После того как раздел «Разработчик» открыт, можно приступить к записи своего макроса. Для этого необходимо выбрать вкладку «Разработчик», нажать на кнопку «Записать макрос» и задать название макросу. Затем следует выполнить необходимые действия в Excel, которые должны быть записаны в макросе.
Шаг 3: Остановить запись макроса
По окончании выполнения действий, которые должны быть записаны в макросе, необходимо остановить запись макроса. Для этого следует снова нажать на кнопку «Записать макрос» в разделе «Разработчик».
Шаг 4: Использовать макрос
После записи макроса в Excel он может быть использован при необходимости. Для этого можно выбрать вкладку «Разработчик», нажать на кнопку «Макросы» и выбрать нужный макрос из списка. Макрос будет выполнен и применен к текущему активному листу или выделенной области.
Создание своих собственных макросов в Excel может существенно сэкономить время и упростить процесс работы. Они могут быть использованы для автоматизации различных задач, таких как форматирование данных, фильтрация, сортировка и другие операции. Освоив процесс записи и использования макросов, можно значительно повысить эффективность работы в Excel.
Шаги по созданию макроса в Excel
Создание макросов в Excel может значительно упростить рутинные задачи и ускорить работу с данными. Чтобы создать макрос, следуйте простым шагам, описанным ниже.
1. Откройте режим записи макроса
Перед тем, как начать записывать макрос в Excel, необходимо включить режим записи. Для этого откройте вкладку «Разработчик» и выберите в ней «Записать макрос».
2. Назовите макрос
После включения режима записи появится окно для задания имени макроса. Укажите наглядное и уникальное имя, чтобы было легко вспомнить его назначение в дальнейшем.
3. Выполните действия
Теперь можно приступить к записи действий, которые хотите сохранить в макросе. Выполняйте любые операции с данными, изменяйте форматирование, добавляйте или удаляйте содержимое, как это требуется.
4. Завершите запись


Когда все необходимые действия выполнены, вернитесь на вкладку «Разработчик» и выберите «Закончить запись». Макрос будет сохранен и готов к использованию.
Создание макросов в Excel — это простой способ автоматизировать рутинные задачи. Следуя указанным выше шагам, вы сможете создать эффективные макросы и существенно ускорить свою работу с данными в Excel.
Пример создания простого макроса


Создание и запись собственных макросов в Excel позволяет автоматизировать повторяющиеся задачи и упростить работу с данными. Рассмотрим пример создания простого макроса для процесса объединения данных из нескольких ячеек в одну ячейку.
Допустим, у нас есть таблица с информацией о сотрудниках, где в каждой строке находятся данные об имени, фамилии и отчестве сотрудника. Нам требуется объединить эти данные в одну ячейку, чтобы получить полное ФИО.
Для создания макроса выберем ячейку, в которую хотим поместить объединенное ФИО первого сотрудника. Затем откроем вкладку «Разработчик» и нажмем на кнопку «Записать макрос». В появившемся окне дадим макросу имя, например «Объединение_ФИО», и нажмем «ОК».
Теперь мы начали запись макроса, и все действия, которые мы выполним, будут записываться и воспроизводиться в будущем при запуске макроса. Сначала выделим ячейки с данными об имени, фамилии и отчестве первого сотрудника.
Далее откроем диалоговое окно для формул, нажав на кнопку «fx» рядом с полем ввода формул. В окне формулы введем функцию «CONCATENATE», которая позволяет объединять строки, и внутри нее пропишем ссылки на ячейки с данными об имени, фамилии и отчестве. Например: =CONCATENATE(A2, » «, B2, » «, C2).
После того, как мы ввели формулу, нажмем «ОК» и закроем диалоговое окно. Затем остановим запись макроса, нажав на кнопку «Стоп» вкладки «Разработчик».
Теперь, когда макрос создан, мы можем запускать его для объединения данных всех сотрудников. Для этого выберем нужную ячейку и нажмем на кнопку «Макросы» вкладки «Разработчик». В появившемся окне выберем макрос «Объединение_ФИО» и нажмем «Выполнить». Макрос выполнит все необходимые действия и результатом будет объединенное ФИО сотрудника в выбранной ячейке.
Таким образом, создание простых макросов позволяет сократить время и упростить процессы работы с данными в Excel.
Вопрос-ответ:
Как создать простой макрос?
Для создания простого макроса нужно использовать специальное программное обеспечение, которое позволяет записать последовательность команд. Например, в Microsoft Excel вы можете создать макрос с помощью функции «Макросы». Далее вам нужно будет записать команды, которые вы хотите выполнять автоматически, и назначить макросу сочетание клавиш или кнопку. После этого, когда вы нажмете на сочетание клавиш или кнопку, макрос выполнит заданные команды самостоятельно.
Как использовать созданный макрос?
После создания макроса, вы можете использовать его для автоматизации определенных задач. Например, если вы создали макрос в Microsoft Excel для автоматического форматирования таблицы, то при нажатии на сочетание клавиш или кнопку, таблица будет форматироваться в соответствии с заданными командами. Вы также можете назначить макрос на выпадающее меню или настроить его выполнение при определенных условиях.
Можно ли редактировать созданный макрос?
Да, вы можете редактировать созданный макрос. В большинстве программных обеспечений есть функция редактирования макросов, в которой вы можете изменить последовательность команд или добавить новые команды. Чтобы открыть редактор макросов, обычно нужно найти раздел «Макросы» или «Макро» в меню программы. После внесения изменений сохраните макрос, чтобы они вступили в силу.
Как удалить созданный макрос?
Чтобы удалить созданный макрос, обычно вам нужно открыть редактор макросов и найти список всех созданных макросов. В этом списке выберите нужный макрос и нажмите кнопку «Удалить» или выполните соответствующую команду удаления. Кроме того, вы можете отключить или удалить макрос, нажав сочетание клавиш или кнопку, которую вы назначили для выполнения макроса.
В каких программах можно создавать макросы?
Макросы можно создавать в различных программах, включая Microsoft Excel, Microsoft Word, Microsoft PowerPoint, Adobe Photoshop, AutoCAD и т. д. Во многих программах есть специальные функции для записи и редактирования макросов. Если вы хотите создать макрос, обратитесь к документации или помощи программы, чтобы узнать подробности о создании макросов в этой конкретной программе.
Как создать простой макрос?
Для создания простого макроса на Русском языке нужно использовать теги