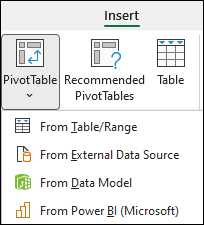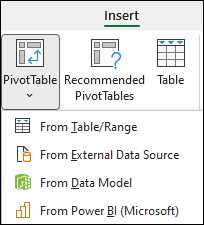
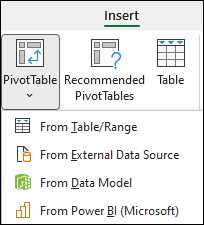
Создание сводной таблицы из базы данных в Excel является удобным и эффективным способом анализа больших объемов данных. Эта функция позволяет собрать и обобщить информацию из различных источников данных, чтобы получить полное представление о процессе или явлении.
Сводная таблица представляет собой таблицу с перекрестным отображением данных, в которой можно легко сортировать, фильтровать и суммировать информацию. Это позволяет увидеть общую картину данных и выявить взаимосвязи и тенденции, которые несомненно помогут в принятии правильных решений.
Один из наиболее распространенных вариантов создания сводной таблицы из базы данных в Excel — использование внешних источников данных. Внешние источники данных могут быть базами данных, текстовыми файлами, другими таблицами Excel и так далее. Импортирование данных из внешних источников позволяет получить актуальную информацию без необходимости вводить ее вручную.
Когда данные были импортированы из внешнего источника, можно легко создать сводную таблицу в Excel. Этот процесс включает в себя выбор исходных данных, определение категорий и значений, установку функций агрегации и настройку представления таблицы. После этого, сводная таблица будет автоматически сгруппировать и суммировать данные согласно заданным параметрам.
Создание сводной таблицы из базы данных в Excel — это мощный инструмент для анализа данных и получения ценной информации. Он позволяет сэкономить время на обработке больших массивов данных и дает возможность получить наглядное представление о сложных процессах.
Как создать сводную таблицу в Excel из базы данных?
Сначала необходимо импортировать базу данных в Excel. Для этого выберите вкладку «Данные» и используйте функцию «Из других источников данных» для подключения к вашей базе данных. Затем укажите необходимые данные, такие как имя сервера, базы данных и таблицы, которые вы хотите импортировать.
После успешной импортирования данных вы можете начать создание сводной таблицы. Выделите ваши данные и перейдите на вкладку «Вставка». Там вы найдете функцию «Сводная таблица», которую нужно выбрать.
Excel предложит вам несколько вариантов расположения сводной таблицы. Выберите наиболее подходящий для ваших нужд и перетащите поля из вашей базы данных в соответствующие разделы для строк, столбцов и значений. Это позволит вам организовать и анализировать данные в сводной таблице.
После того, как вы добавите необходимые поля в сводную таблицу, Excel автоматически сгруппирует данные и вычислит сумму, среднее значение, количество или другие статистические показатели, в зависимости от выбранных полей. Вы также можете применить различные фильтры и настроить внешний вид сводной таблицы с помощью доступных опций.
Подготовка базы данных для сводной таблицы
Во-первых, необходимо убедиться, что база данных содержит все необходимые данные для создания сводной таблицы. Это может включать в себя различные виды информации, такие как названия товаров, даты, цены и т. д. Важно проверить, что все необходимые столбцы есть в базе данных и они заполнены корректными данными.
Очистка данных
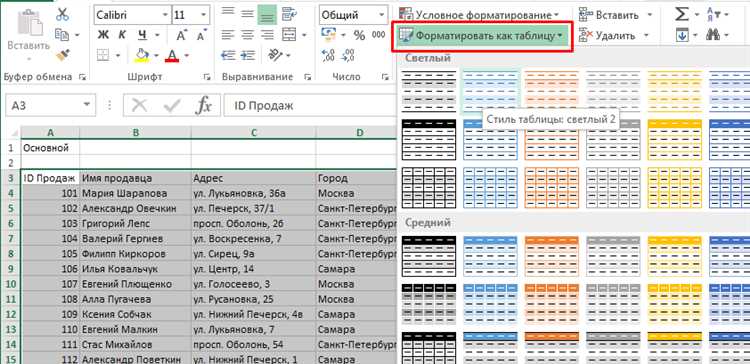
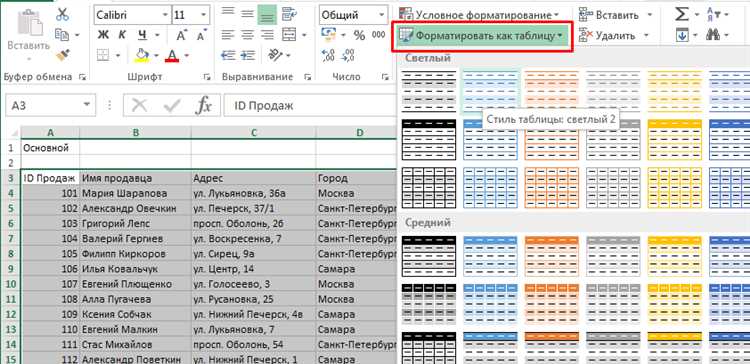
Также перед созданием сводной таблицы рекомендуется провести очистку данных. Это включает в себя удаление дубликатов, исправление ошибок, форматирование данных и удаление лишних символов или пробелов. Чистые данные помогут избежать ошибок при создании сводной таблицы и предоставят более точные результаты анализа.
Проверка целостности данных
Фильтрация данных
Кроме того, может быть необходимо применить фильтрацию данных для создания сводной таблицы. Фильтры помогут выбрать только нужные данные из базы данных для анализа. Это может быть полезно, если база данных содержит большое количество информации и нужно сосредоточиться только на определенных категориях или промежутках времени.
Группировка данных
Наконец, для более удобного анализа данных может потребоваться группировка данных в базе данных. Группировка позволяет объединять данные по определенным категориям или параметрам. Например, можно сгруппировать данные по месяцам или по типу продукции. Это упростит анализ и поможет наглядно представить результаты в сводной таблице.
Открытие Excel и импорт данных из базы данных
Для начала импорта данных из базы данных в Excel необходимо открыть приложение Excel на компьютере. После запуска Excel пользователю предоставляется возможность выбрать способ импорта данных. В контексте создания сводной таблицы из базы данных, необходимо выбрать опцию «Импорт в Excel» из подменю «Внешние данные» на панели инструментов программы.
После выбора опции «Импорт в Excel» открывается диалоговое окно, в котором пользователь должен указать параметры подключения к базе данных. В зависимости от типа базы данных (например, SQL Server, Oracle, MySQL и т. д.), пользователь должен указать соответствующие параметры (имя сервера, имя базы данных, учетные данные и другие). После указания параметров подключения пользователю предоставляется возможность выбрать таблицу или запрос, который нужно импортировать в Excel.
После выбора таблицы или запроса, пользователь может указать дополнительные параметры импорта, такие как расположение и формат данных в Excel. Например, можно выбрать, в каком листе Excel должна быть импортирована таблица, а также определить, следует ли включить заголовки столбцов или фильтровать данные. После задания всех параметров импорта, пользователь должен нажать кнопку «Готово», чтобы начать процесс импорта данных из базы данных в Excel.
Создание сводной таблицы в Excel
Для создания сводной таблицы в Excel необходимо иметь базу данных или таблицу с данными. Затем следует выбрать данные, которые вы хотите использовать в сводной таблице, и задать соответствующие параметры – строки, столбцы и значения. После этого Excel автоматически сгруппирует данные и создаст сводную таблицу.
Создание сводной таблицы в Excel позволяет получить обобщенную информацию о данных и провести анализ в нескольких измерениях. Вы можете добавлять и удалять данные из сводной таблицы, изменять их расположение и формат, а также применять различные функции и формулы для подсчета сумм, средних значений, максимумов и минимумов.
Сводная таблица в Excel также позволяет создавать сводные диаграммы для визуализации результатов и более наглядного представления данных. Вы можете выбрать различные типы диаграмм и настроить их параметры, чтобы отображать данные в нужном вам виде.
Создание сводной таблицы в Excel – это инструмент, который значительно упрощает анализ больших объемов данных и помогает в принятии важных бизнес-решений. Он позволяет получить обобщенную информацию, провести анализ в нескольких измерениях и визуализировать результаты с помощью сводных диаграмм.
Выбор нужных полей и агрегатных функций
Перед созданием сводной таблицы, важно определить, какие данные и какую информацию вы хотите отобразить. Вы должны выбрать поля, которые имеют смысл для ваших потребностей. Например, если вы анализируете данные продаж, полезно выбрать поля, такие как дата продажи, название продукта, количество продаж и общая сумма продаж
Когда вы выбрали нужные поля, следующий шаг — определение агрегатных функций. Агрегатные функции выполняют вычисления на основе выбранных полей. Некоторые общие агрегатные функции включают сумму, среднее значение, максимальное значение, минимальное значение и количество. Например, вы можете использовать функцию «сумма» для вычисления общей суммы продаж или функцию «среднее значение» для вычисления среднего количества продаж.
Правильный выбор полей и агрегатных функций может повлиять на ваши итоговые результаты и облегчить анализ данных. Поэтому важно хорошо продумать свои потребности и выбрать подходящие поля и функции.
Анализ и фильтрация данных в сводной таблице
Создание сводной таблицы в Excel из базы данных позволяет анализировать и фильтровать данные для получения нужной информации. Сводная таблица позволяет сгруппировать данные по определенным категориям и отобразить сводные суммы, средние значения и другие агрегированные показатели.
Для фильтрации данных в сводной таблице можно использовать различные методы, например, фильтры по значениям, датам или другим критериям. Фильтрация данных позволяет сократить объем анализируемых данных и сконцентрироваться на нужных показателях.
Кроме того, сводные таблицы предоставляют возможность анализировать данные с использованием различных сводных полей и сводных значений. Это позволяет проводить сравнительный анализ показателей и исследовать взаимосвязи между разными переменными.
Анализ и фильтрация данных в сводной таблице позволяют выявить тренды и закономерности, принять более обоснованные решения на основе имеющейся информации и оперативно реагировать на изменения в данных.
Визуализация данных и создание отчетов в Excel
Одной из ключевых особенностей Excel является возможность создания сводных таблиц. Сводная таблица является суммарной таблицей, которая позволяет группировать и суммировать данные в удобном формате. Вы можете анализировать большие объемы информации, а также сравнивать данные в разных категориях.
Дополнительно, Excel предлагает широкий выбор графических инструментов, которые помогут вам визуализировать данные. Вы можете создать столбчатые, круговые, линейные графики и многое другое, чтобы иллюстрировать различные аспекты вашей информации. Красиво оформленные диаграммы помогут вам легче воспринимать и анализировать данные, а также подчеркнуть основные тренды и паттерны.
Один из важных шагов при создании отчетов является форматирование данных и презентация информации. Excel предоставляет множество инструментов для настройки стиля, добавления цветовой палитры, шрифтов и других элементов дизайна, чтобы сделать ваш отчет более привлекательным и профессиональным.
Вопрос-ответ:
Что такое визуализация данных?
Визуализация данных — это процесс представления данных в графическом формате, чтобы сделать их понятными и доступными для анализа. Это помогает выявить тренды, паттерны и взаимосвязи между данными.
Как создать диаграмму в Excel?
Чтобы создать диаграмму в Excel, нужно выделить ячейки с данными, которые вы хотите отобразить на диаграмме. Затем выбрать вкладку «Вставка» в верхней панели инструментов и выбрать нужный тип диаграммы из доступных вариантов. Excel автоматически создаст диаграмму на основе выбранных данных.
Как добавить подписи к диаграмме в Excel?
Чтобы добавить подписи к диаграмме в Excel, нужно выбрать диаграмму и щелкнуть правой кнопкой мыши на нее. Затем выберите пункт «Добавить подписи» или «Обозначить точки данных» (в зависимости от типа диаграммы) и выберите нужные опции подписей. Вы можете добавить подписи к оси, точкам данных или даже к самой диаграмме.
Как создать сводную таблицу в Excel?
Чтобы создать сводную таблицу в Excel, нужно выбрать данные, которые вы хотите использовать для создания сводной таблицы. Затем выберите вкладку «Вставка» в верхней панели инструментов и нажмите на кнопку «Сводная таблица». В появившемся диалоговом окне выберите источник данных и расположение сводной таблицы. Нажмите «ОК» и Excel автоматически создаст сводную таблицу на основе выбранных данных.
Как сохранить отчет в Excel?
Чтобы сохранить отчет в Excel, нужно выбрать вкладку «Файл» в верхнем левом углу программы. Затем выберите пункт «Сохранить как» и укажите путь и имя файла, в котором вы хотите сохранить отчет. Выберите формат файла «.xlsx» и нажмите «Сохранить». Ваш отчет будет сохранен в формате Excel и будет доступен для последующего использования.
Как визуализировать данные в Excel?
Для визуализации данных в Excel можно использовать различные инструменты, такие как диаграммы, графики и сводные таблицы. Для создания диаграммы нужно выделить данные, которые вы хотите визуализировать, затем выбрать тип диаграммы и настроить ее параметры. Для создания графиков можно использовать вкладку «Вставка» и выбрать нужный тип графика. Сводные таблицы позволяют анализировать большие объемы данных и визуализировать их результаты с помощью кросс-таблиц и диаграмм.
Как создать отчет в Excel?
Для создания отчета в Excel можно использовать различные инструменты и функциональные возможности этой программы. Сначала определитесь с целями отчета и соберите необходимые данные для его подготовки. Затем выделите данные, которые будут включены в отчет, и организуйте их в нужный формат, используя формулы и функции Excel. Затем можно добавить таблицы, графики и диаграммы для визуализации данных. Не забудьте также добавить заголовки, нумерацию страниц и другие элементы форматирования, чтобы сделать отчет более понятным и удобочитаемым.