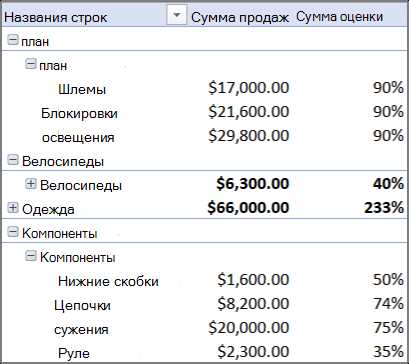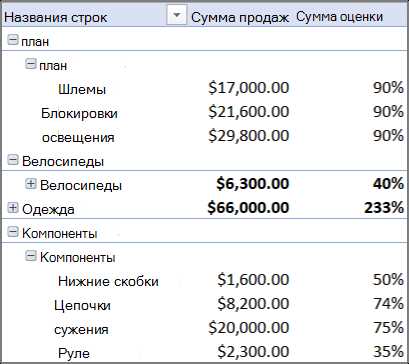
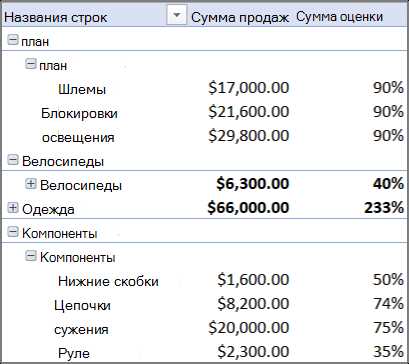
Microsoft Excel — это мощный инструмент для работы с данными, который позволяет создавать сводные таблицы для анализа и визуализации информации. Одним из способов получить данные для сводной таблицы является использование электронной таблицы Microsoft SharePoint.
Microsoft SharePoint — это платформа для совместной работы, которая позволяет хранить и управлять данными в онлайн-режиме. Если у вас есть таблица данных в SharePoint и вы хотите создать сводную таблицу для анализа этой информации в Excel, то у вас есть возможность сделать это.
Создание сводной таблицы в Excel на основе данных из Microsoft SharePoint не только позволяет увидеть сущности и связи между ними более наглядно, но и позволяет проводить сложные анализы, обобщая и сравнивая информацию. В этой статье мы рассмотрим шаги, необходимые для создания сводной таблицы из данных, хранящихся в Microsoft SharePoint.
Создание сводной таблицы в Excel на основе данных из электронной таблицы Microsoft SharePoint
Для создания сводной таблицы в Excel на основе данных из электронной таблицы Microsoft SharePoint необходимо следовать нескольким шагам.
В первую очередь, необходимо открыть Excel и выбрать вкладку «Данные». Затем нужно выбрать вариант «Из других источников» и найти «Другие источники данных». После этого следует выбрать «Microsoft SharePoint», чтобы получить доступ к электронной таблице SharePoint.
Далее необходимо ввести адрес сайта SharePoint, где находится нужная электронная таблица, и нажать «Открыть». После успешного подключения к SharePoint, Excel выведет список доступных таблиц. Теперь нужно выбрать нужную таблицу и нажать «OK».
После того, как данные из таблицы будут загружены в Excel, можно приступить к созданию сводной таблицы. Для этого нужно выбрать нужные столбцы с данными и перетащить их в область сводных таблиц. Затем следует выбрать, какие данные следует сгруппировать и какие итоги нужны в сводной таблице.
После настройки сводной таблицы можно приступить к ее анализу и форматированию. Excel предлагает множество инструментов для настройки и визуализации данных в сводной таблице, таких как фильтрация данных, добавление условного форматирования и создание диаграмм.
Что такое сводная таблица в Excel?
Создание сводной таблицы в Excel позволяет легко увидеть итоги и суммарные значения по различным категориям и атрибутам. Она позволяет пользователю исследовать данные в удобной и структурированной форме, а также проводить различные вычисления и агрегировать информацию по нескольким параметрам.
С помощью сводной таблицы можно отобразить данные в виде кросс-таблицы, где основные переменные отображаются в строках и столбцах, а значения суммируются или агрегируются на пересечении этих переменных. Это позволяет легко сравнивать значения и тренды в данных, выявлять аномалии и осуществлять детальный анализ информации.
Почему необходимо использовать данные из электронной таблицы Microsoft SharePoint?
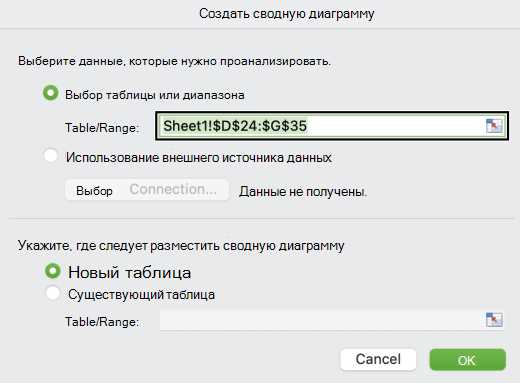
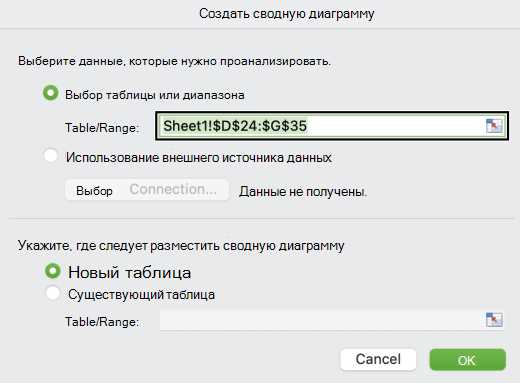
Перенос данных из SharePoint в Excel открывает широкие возможности для обработки и представления данных. С помощью функционала Excel можно выполнять сложные вычисления, фильтровать и сортировать данные, создавать графики и сводные таблицы. Объединение данных из SharePoint и Excel позволяет вам получить более полное представление о вашей информации и принимать обоснованные решения на основе анализа данных.
Использование данных из электронной таблицы Microsoft SharePoint также упрощает совместную работу и обмен данными в организации. SharePoint предоставляет возможность совместного доступа к данным, что позволяет разным сотрудникам работать с одним и тем же набором данных. Это повышает эффективность работы и способствует повышению коллективного интеллекта организации.
Шаги создания сводной таблицы в Excel на основе данных из Microsoft SharePoint
Шаг 1: Подключение к Microsoft SharePoint
Первым шагом является подключение к Microsoft SharePoint, чтобы получить доступ к данным, которые вы хотите использовать в своей сводной таблице. Для этого в Excel выберите вкладку «Данные» и нажмите на кнопку «Открыть источник данных». Выберите «Сервисы облачного хранилища» и выберите «Microsoft SharePoint». Затем введите URL-адрес вашего сайта SharePoint и учетные данные для доступа к сайту.
Шаг 2: Выбор таблицы с данными
После успешного подключения к Microsoft SharePoint выберите таблицу с данными, которую вы хотите использовать для создания сводной таблицы. Вы можете просмотреть доступные таблицы и выбрать ту, которую вы хотите использовать.
Шаг 3: Создание сводной таблицы
После выбора таблицы с данными вы можете создать сводную таблицу в Excel. Для этого выберите вкладку «Вставка» и нажмите на кнопку «Сводная таблица». Выберите диапазон данных, которые вы хотите использовать, и определите расположение новой сводной таблицы. Затем вы можете настроить сводную таблицу, добавлять поля, фильтровать данные и применять агрегационные функции.
Таким образом, следуя этим шагам, вы сможете легко создать сводную таблицу в Excel на основе данных из Microsoft SharePoint. Это позволит вам эффективно анализировать информацию и делать осознанные решения на основе данных.
Шаг 1: Установка связи между Excel и Microsoft SharePoint
1. Откройте Excel и создайте новую рабочую книгу.
- Выберите вкладку «Данные» на верхней панели меню.
- В разделе «Источники данных» нажмите на кнопку «Из других источников».
- В выпадающем меню выберите «Microsoft SharePoint».
2. Укажите URL-адрес вашей электронной таблицы SharePoint.
- В диалоговом окне «Открыть источник данных», введите URL-адрес вашего SharePoint-сайта.
- Нажмите на кнопку «Открыть».
3. Выберите нужную таблицу в SharePoint и импортируйте данные в Excel.
- В открывшемся окне «Выбрать таблицу» выберите нужную таблицу.
- Нажмите на кнопку «Импорт».
4. Настройте параметры импорта данных из SharePoint.
- Выберите, какие данные вы хотите импортировать, и задайте параметры импорта.
- Нажмите на кнопку «Ок» для подтверждения настроек.
Теперь у вас есть связь между Excel и Microsoft SharePoint, и вы можете использовать импортированные данные для создания сводной таблицы в Excel. Продолжайте следующими шагами, чтобы создать сводную таблицу на основе этих данных.
Подключение к серверу Microsoft SharePoint
Для этого можно использовать функционал Excel, который позволяет добавить внешние данные из SharePoint. На главной панели Excel нужно выбрать вкладку «Данные», а затем «Из других источников». В открывшемся меню нужно выбрать «Сайт SharePoint» и ввести URL-адрес сервера SharePoint.
После ввода адреса сервера Excel откроет диалоговое окно для ввода учетных данных. Необходимо ввести имя пользователя и пароль для доступа к серверу SharePoint. После успешного входа можно выбрать нужную таблицу из SharePoint и импортировать ее в Excel.
Подключение к серверу Microsoft SharePoint позволяет получить доступ к данным, хранящимся на сервере, и использовать их для создания сводной таблицы в Excel. Это удобно для анализа больших объемов данных и получения полной картины информации, предоставляемой сервером SharePoint.
Выбор нужного списка или таблицы в Microsoft SharePoint
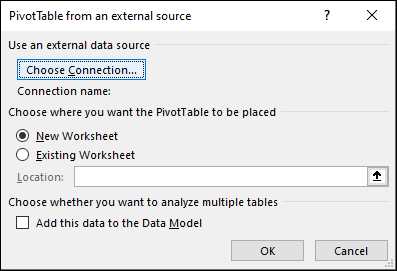
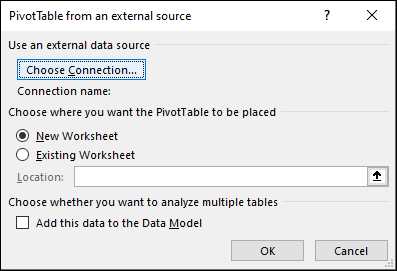
Microsoft SharePoint предоставляет широкий набор возможностей для организации и управления данными в виде списков и таблиц. При работе с данными, необходимо уметь выбрать нужный список или таблицу, чтобы получить доступ к необходимой информации.
Для выбора списка или таблицы в SharePoint следует применять удобный пользовательский интерфейс, который предоставляет возможность просматривать и выбирать нужные данные. Для этого можно воспользоваться разделом «Содержимое сайта», где перечислены все имеющиеся списки и таблицы.
Кроме того, можно использовать поиск по ключевым словам или фильтры, чтобы быстро найти нужную информацию. Также можно создать собственный список или таблицу на основе предварительно определенных шаблонов, чтобы легко организовать и анализировать данные.
Выбор нужного списка или таблицы в Microsoft SharePoint — это важный шаг в работе с данными. Правильное использование функционала SharePoint позволяет эффективно управлять информацией и создавать сводные таблицы, отражающие основные показатели и тренды.
Шаг 2: Определите тип сводной таблицы, соответствующий вашим потребностям
Выбор типа сводной таблицы в Excel играет важную роль при анализе и организации данных. В зависимости от ваших потребностей и структуры данных, Excel предлагает несколько вариантов для создания сводной таблицы.
Один из самых распространенных типов сводной таблицы — это таблица сводных данных. Она позволяет суммировать данные из разных столбцов и строк для получения обобщенной информации. Вы можете выбрать столбец или строку, которую хотите проанализировать, и задать условия или фильтры для дальнейшего уточнения данных.
Другой тип сводной таблицы — это таблица сводной диаграммы. Она позволяет визуализировать данные в виде графиков, диаграмм или древовидной структуры. Этот тип сводной таблицы особенно полезен при анализе больших объемов данных и визуализации тенденций и отношений между различными переменными.
Не забывайте, что в Excel есть и другие типы сводных таблиц, такие как сводные таблицы области и таблицы многомерного анализа данных, которые могут быть применимы в вашей конкретной ситуации. Важно определить, какой тип сводной таблицы наилучшим образом отвечает вашим потребностям и поможет вам сделать анализ данных более эффективным и интуитивным.
Вопрос-ответ:
Как выбрать тип сводной таблицы в Excel?
Чтобы выбрать тип сводной таблицы в Excel, необходимо выделить данные, для которых вы хотите создать сводную таблицу. Затем зайдите во вкладку «Вставка» на главной панели инструментов Excel и выберите «Сводная таблица». В появившемся диалоговом окне вы можете выбрать один из предложенных типов или создать свой собственный.
Какие типы сводных таблиц существуют в Excel?
В Excel существует несколько типов сводных таблиц, включая сводные таблицы по значениям, сводные таблицы по сумме, сводные таблицы по среднему значению, сводные таблицы по максимальному и минимальному значению, а также сводные таблицы по количеству.
Что такое сводная таблица по значениям в Excel?
Сводная таблица по значениям в Excel позволяет сгруппировать данные в таблице по уникальным значениям одного или нескольких полей. В результате получается таблица, в которой каждому уникальному значению записи соответствует одна строка.
Как создать сводную таблицу по сумме в Excel?
Чтобы создать сводную таблицу по сумме в Excel, выберите вкладку «Вставка» на главной панели инструментов, выберите «Сводная таблица» и в появившемся окне выберите «Сводная таблица по сумме». Далее укажите диапазон данных для анализа и поля, по которым нужно сгруппировать данные.
Как создать сводную таблицу по среднему значению в Excel?
Для создания сводной таблицы по среднему значению в Excel, выберите вкладку «Вставка» на главной панели инструментов, выберите «Сводная таблица» и в появившемся окне выберите «Сводная таблица по среднему значению». Далее укажите диапазон данных для анализа и поля, по которым нужно сгруппировать данные.