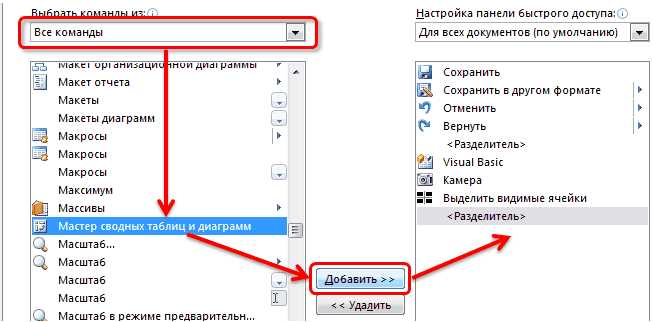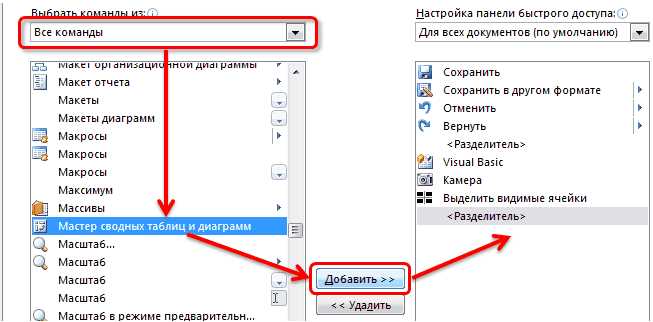
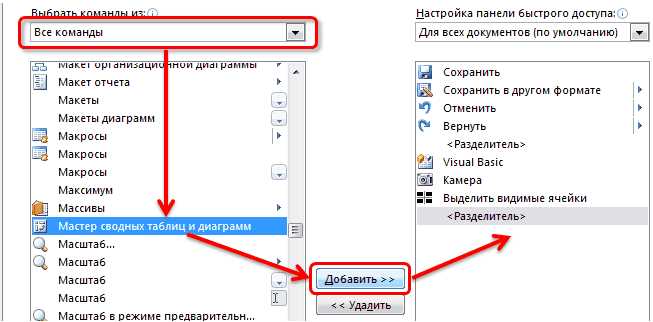
Создание сводной таблицы в Excel является полезным инструментом для анализа и обработки большого объема данных. Одним из способов создания сводной таблицы является использование данных из файла JSON. Формат JSON (JavaScript Object Notation) широко используется для хранения и передачи данных. Вот как можно создать сводную таблицу в Excel на основе данных из файла JSON с использованием VBA-макросов.
Сначала необходимо импортировать данные из файла JSON в Excel. Для этого можно использовать VBA-макрос, который позволяет открыть и обработать файл JSON. Затем можно обработать полученные данные и создать обобщенную таблицу, которая содержит информацию, указанную в JSON файле.
Когда данные из файла JSON уже импортированы в Excel, можно приступить к созданию сводной таблицы. Сводная таблица позволяет анализировать данные и выявлять связи между разными аспектами. В Excel есть встроенная функция «Сводная таблица», которая позволяет создать сводную таблицу на основе импортированных данных. Также можно использовать VBA-макросы для автоматического создания сводной таблицы с заданными параметрами.
Создание обобщенной таблицы в Excel на основе данных из файла JSON с использованием VBA-макросов является эффективным способом обрабатывать большие объемы данных и анализировать их. Этот метод позволяет автоматизировать процесс создания сводной таблицы и дает возможность быстро получать необходимую информацию для принятия решений.
Как создать сводную таблицу в Excel с использованием VBA-макросов
Основной шаг для создания сводной таблицы с использованием VBA-макросов — это импорт данных из внешнего источника в Excel. В случае работы с данными в формате JSON, можно воспользоваться соответствующими VBA-методами для чтения и обработки JSON-файлов. После импорта данных можно перейти к созданию самой сводной таблицы.
Для создания сводной таблицы с помощью VBA-макросов необходимо определить область данных, которая будет использоваться для построения сводной таблицы. Затем можно использовать методы VBA для создания нового объекта сводной таблицы и настройки ее свойств и параметров. После этого необходимо указать источник данных для сводной таблицы и задать необходимые значения для строки, столбца и значений сводной таблицы.
В процессе создания сводной таблицы с использованием VBA-макросов также можно настроить фильтры, сортировку, агрегацию и другие параметры отображения и анализа данных. После завершения настройки сводной таблицы можно сохранить и выполнить макрос в Excel, чтобы получить готовую сводную таблицу на основе данных из внешнего источника.
Загрузите данные из файла JSON в Excel
В Excel есть возможность загружать данные из различных источников, включая файлы JSON. Файл JSON содержит структурированные данные, которые могут быть полезны для анализа и обработки в Excel. Чтобы загрузить данные из файла JSON, необходимо использовать VBA-макросы.
Для начала, откройте Excel и создайте новую книгу. Затем откройте редактор макросов, нажав на кнопку «Разработчик» в верхней панели инструментов и выбрав «Редактировать макросы». В открывшемся окне выберите «Новый» для создания нового макроса.
В новом макросе вы можете использовать функцию «OpenText» для открытия файла JSON. Укажите путь к файлу JSON, а затем задайте необходимые параметры, такие как разделители столбцов и формат данных. После этого данные из файла JSON будут загружены в новый лист в эксель.
Теперь, когда данные из файла JSON загружены в Excel, вы можете использовать сводные таблицы или другие функции Excel для анализа и обработки данных. Например, вы можете создать сводную таблицу, чтобы сгруппировать данные и получить сводную информацию о них.
Загрузка данных из файла JSON в Excel открывает широкий спектр возможностей для работы с данными и их анализа. Вы можете настроить автоматическую загрузку данных из файла JSON, чтобы обновлять данные в Excel при изменении источника данных. Это удобно, когда вы работаете с обновляемыми или динамическими данными.
Создайте макрос для обработки данных
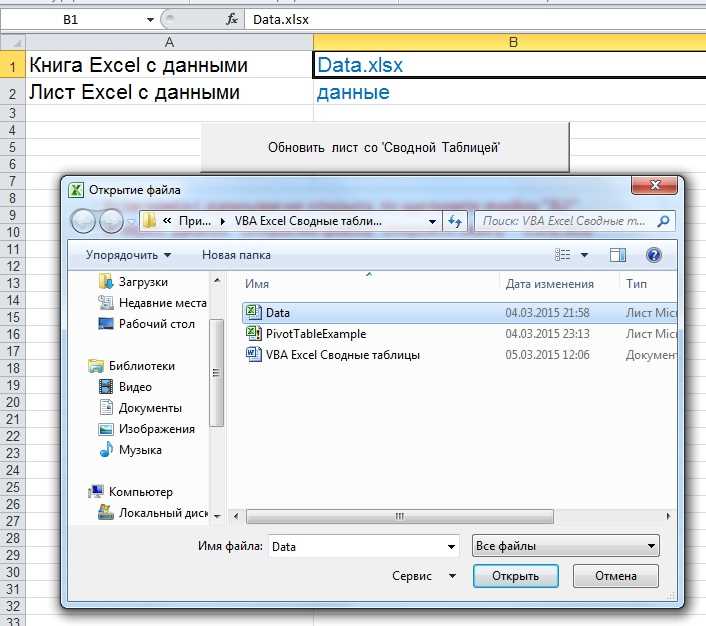
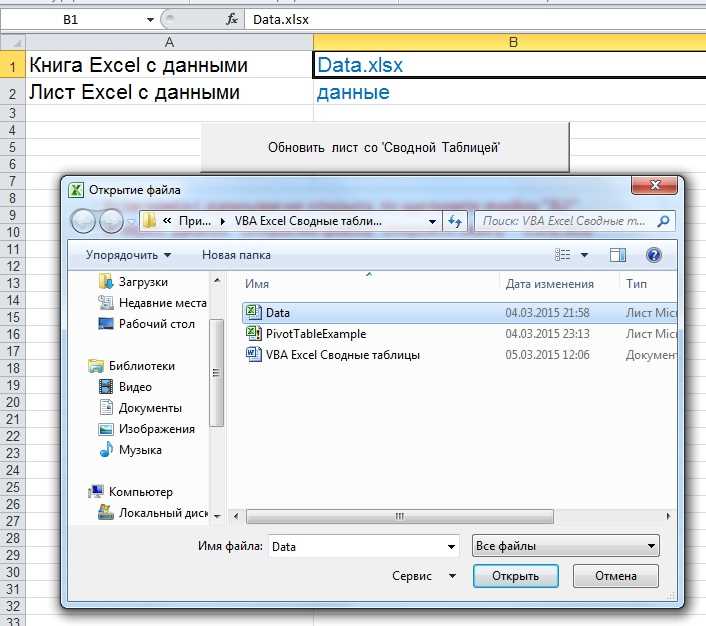
Создание макроса для обработки данных начинается с записи последовательности действий, которые нужно выполнить. Это может быть, например, чтение данных из файла JSON, преобразование данных в нужный формат и создание сводной таблицы. Затем эту записанную последовательность действий можно повторно воспроизводить при необходимости.
При создании макроса для обработки данных важно учесть особенности формата данных и специфику задачи. Необходимо также предусмотреть проверку и обработку возможных ошибок, чтобы макрос был надежным и работал корректно в любых условиях.
Создание макроса для обработки данных позволит значительно сэкономить время и упростить процесс работы с данными, особенно если речь идет о большом объеме данных или повторяющихся задачах. В результате, выполнение задач станет более эффективным и продуктивным.
Настройте макрос для создания сводной таблицы
Чтобы создать сводную таблицу в Excel на основе данных из файла JSON с использованием VBA-макросов, необходимо настроить макрос, который будет автоматически обрабатывать данные и создавать таблицу.
Вначале, необходимо открыть редактор VBA, выбрав соответствующий пункт в меню «Разработчик». В редакторе VBA можно написать макрос, который будет выполнять необходимые операции, такие как загрузка данных из файла JSON, обработка этих данных и создание сводной таблицы.
Когда макрос будет создан, его можно привязать к кнопке или ключевому шорткату, чтобы легко запускать его при необходимости. Также можно добавить код для автоматического запуска макроса при открытии файла или при изменении данных в исходном файле JSON.
Создание сводной таблицы с помощью макросов позволяет значительно упростить процесс обработки данных и анализа информации. Это особенно полезно при работе с большими объемами данных или при необходимости регулярного обновления таблицы на основе внешних источников.
Задайте параметры сводной таблицы
Создание сводной таблицы в Excel позволяет структурировать и анализировать данные, предоставляя наглядную сводку информации. Перед началом создания сводной таблицы необходимо задать ее параметры для получения желаемых результатов.
Во-первых, необходимо выбрать исходные данные, на основе которых будет строиться сводная таблица. Вы можете указать область ячеек или таблицу, содержащую данные, или же использовать данные из внешнего файла.
Во-вторых, необходимо определить, какие данные будут использоваться в качестве строк, столбцов и значений сводной таблицы. Выбор этих параметров важен, так как именно они определяют организацию и структуру таблицы. Вы можете выбрать одно или несколько полей для каждого из указанных параметров.
Также важными параметрами являются фильтры и столбцы со сводными данными. Фильтры позволяют отображать только определенные данные, на основе которых будет строиться сводная таблица, а столбцы со сводными данными предоставляют информацию о суммах, средних значениях, количестве и т.д. для выбранных полей.
Задавая параметры сводной таблицы, необходимо также учитывать форматирование и внешний вид таблицы. Вы можете выбрать стиль таблицы, определить заголовки и подзаголовки, настроить цвета и шрифты.
Настройте внешний вид и стиль сводной таблицы в Excel
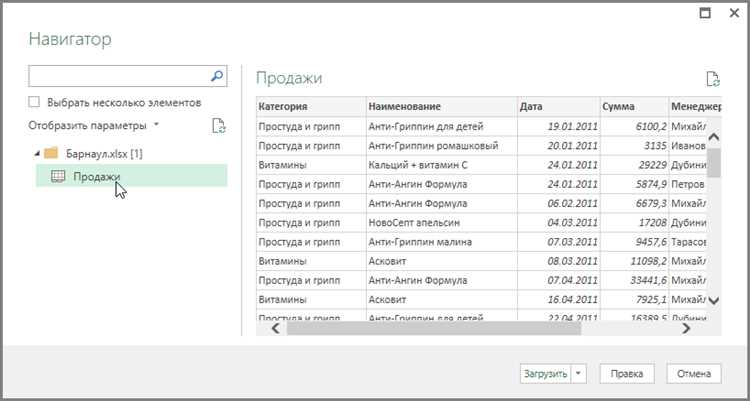
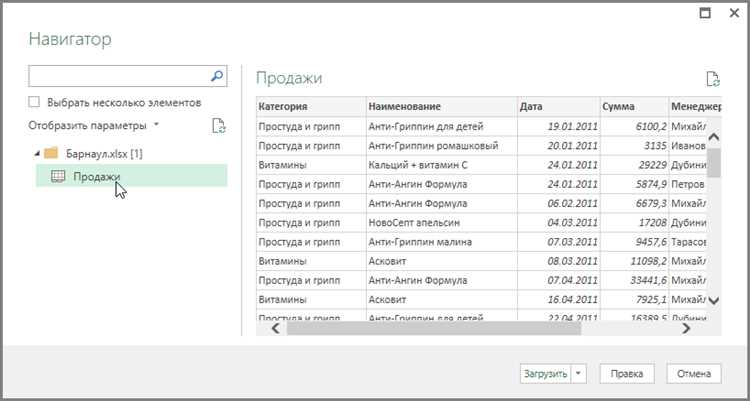
1. Выбор подходящего шаблона: Excel предлагает различные варианты шаблонов для сводных таблиц, которые можно использовать в зависимости от целей и предпочтений. Выберите тот шаблон, который наилучшим образом подходит для вашего отчета и данных.
2. Форматирование шапки и заголовков: Оформите шапку сводной таблицы, чтобы она привлекала внимание и сразу передавала основную идею отчета. Определите стиль и цвет шапки, используя функции форматирования в Excel.
3. Настройка цветовой схемы: Используйте цветовые схемы, чтобы выделить различные значения и различные категории данных. Это поможет сделать таблицу более понятной и легкой для восприятия. Вы можете применять условное форматирование для автоматической смены цветов, в зависимости от значений данных.
4. Применение стилей и шрифтов: Используйте стили и шрифты, чтобы выделить ключевую информацию и сделать таблицу более читабельной. Выберите подходящий шрифт и его размер, настройте выравнивание текста и добавьте жирность или курсивность в зависимости от необходимости.
5. Размещение элементов: Разместите элементы таблицы так, чтобы было удобно сравнивать данные и легко находить нужную информацию. Разместите столбцы и строки так, чтобы они были логически сгруппированы, и удостоверьтесь, что нужные поля и фильтры видны и легко доступны.
С помощью этих рекомендаций вы сможете создать эффективную, информативную и привлекательную сводную таблицу в Excel, которую будет удобно использовать для анализа и отчетности на основе данных из вашего файла JSON.
Обновление сводной таблицы при изменении данных
Создание сводной таблицы в Excel на основе данных из файла JSON с использованием VBA-макросов может быть очень полезным инструментом для анализа и визуализации данных. Однако, важно помнить, что данные в файле JSON могут изменяться со временем, и для актуальности информации в сводной таблице необходимо ее периодически обновлять.
Один из способов автоматизировать процесс обновления сводной таблицы в Excel — это использование VBA-макросов. В VBA можно написать код, который будет проверять файл JSON на наличие изменений и автоматически обновлять данные в сводной таблице при необходимости.
Например, можно добавить в макрос проверку даты последнего изменения данных в файле JSON. Если дата последнего изменения отличается от даты последнего обновления сводной таблицы, то макрос производит обновление данных. Такой подход позволяет поддерживать актуальность информации в сводной таблице и избегать устаревания данных.
Также можно настроить автоматическое обновление сводной таблицы при открытии файла Excel или при определенных событиях, например, при сохранении файла или при каждом запуске приложения. Это поможет поддерживать актуальность данных и не требует постоянного вмешательства пользователя.
Обновление сводной таблицы при изменении данных — это важный аспект использования сводных таблиц в Excel. Это позволяет управлять актуальностью информации и повышает ценность анализируемых данных. Использование VBA-макросов может значительно упростить этот процесс и сэкономить время пользователя.
Вопрос-ответ:
Какие данные можно использовать для обновления сводной таблицы?
Для обновления сводной таблицы можно использовать различные данные, включая числовые значения, текстовую информацию и даты.
Как часто следует обновлять сводную таблицу?
Частота обновления сводной таблицы зависит от конкретного случая использования. В некоторых случаях обновление может быть необходимо каждый день, в других случаях может быть достаточно обновлять ее еженедельно или даже ежемесячно.
Какие инструменты можно использовать для обновления сводной таблицы?
Для обновления сводной таблицы можно использовать различные инструменты, такие как Microsoft Excel, Google Sheets или специальные программы для анализа данных.
Какой процесс обновления сводной таблицы можно использовать?
Процесс обновления сводной таблицы может включать в себя следующие шаги: обновление исходных данных, пересчет сводной таблицы и обновление сводной таблицы с учетом новых данных.
Какие преимущества имеет обновление сводной таблицы?
Обновление сводной таблицы позволяет поддерживать актуальность аналитических данных, получать новые результаты анализа на основе обновленных данных и улучшать точность и надежность сводной таблицы.