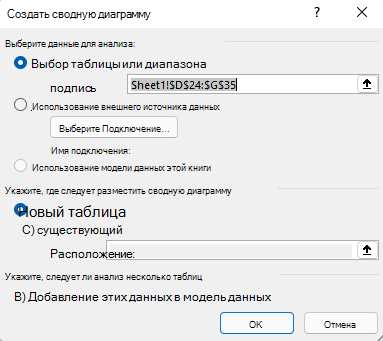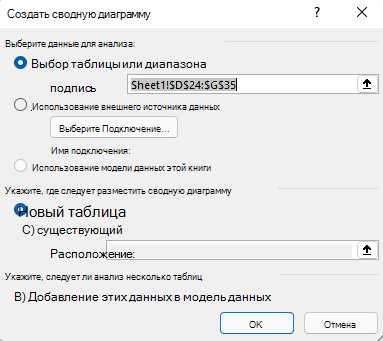
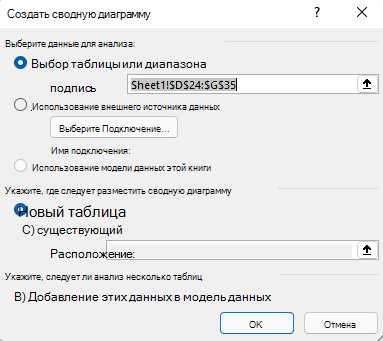
Процесс создания сводных таблиц в Excel довольно прост и интуитивно понятен даже для новичков. Вам необходимо сначала импортировать данные из внешних источников, таких как базы данных, текстовые файлы или веб-страницы, в таблицу Excel. Затем вы можете использовать функцию сводных таблиц, чтобы суммировать, подсчитать, сгруппировать или отфильтровать эти данные по вашему усмотрению.
Кроме того, сводные таблицы в Excel обладают множеством дополнительных функций, позволяющих создавать динамические сводные таблицы, применять различные фильтры и условия для анализа данных, а также добавлять расчетные поля для создания дополнительных показателей и мер в сводной таблице.
Создание сводных таблиц в Excel из данных, собранных из различных внешних источников
Процесс создания сводных таблиц в Excel из данных, собранных из различных внешних источников, представляет собой важную задачу, которая позволяет сгруппировать и анализировать большие объемы информации. Это обеспечивает удобный способ организации данных и выявления важных трендов и паттернов.
Одним из ключевых преимуществ создания сводных таблиц является возможность собирать данные из различных источников, таких как базы данных, текстовые файлы, веб-страницы и другие. Это позволяет получить полную и всестороннюю картину о состоянии предмета исследования или бизнес-процесса.
Для создания сводной таблицы в Excel, необходимо выбрать нужные данные из внешних источников и импортировать их в программу. Затем, используя функциональность Excel, можно производить различные операции с данными, такие как сортировка, фильтрация и группировка. После этого, можно создать сводную таблицу, которая автоматически агрегирует и суммирует данные в удобной форме.
Создание сводной таблицы в Excel может быть особенно полезным для аналитиков, бизнес-аналитиков и менеджеров, которым требуется быстро и эффективно анализировать большие объемы информации и принимать важные решения на основе полученных данных. Этот инструмент позволяет обнаруживать скрытые зависимости и взаимосвязи, а также упрощает процесс принятия решений, основанных на фактах и обоснованных данных.
Импорт данных из внешних источников в Excel
Технология импорта данных из внешних источников в Excel позволяет пользователям эффективно собирать и обрабатывать информацию из различных ресурсов. Эта функция дает возможность упростить процесс сбора данных и сохранить время, которое когда-то требовалось на ручной ввод информации.
Импорт данных из внешних источников в Excel осуществляется с помощью специальных инструментов, встроенных в программу. Пользователь может использовать разнообразные источники данных, такие как базы данных, онлайн-сервисы, текстовые файлы и другие. Одной из популярных возможностей является импорт данных из базы данных, что позволяет получать информацию напрямую из источников без необходимости сохранения информации в отдельный файл.
Для импорта данных пользователь должен выбрать нужный источник, указать параметры подключения и выполнить запрос для получения данных. Полученные данные автоматически загружаются в Excel, где пользователь может использовать их для создания сводных таблиц, графиков и других аналитических отчетов. Такой подход позволяет эффективно использовать информацию и получать актуальные данные в режиме реального времени.
- Импорт данных из внешних источников в Excel экономит время и упрощает процесс сбора информации.
- Пользователь может использовать различные источники данных, такие как базы данных и онлайн-сервисы.
- Импортированные данные могут быть использованы для создания сводных таблиц и графиков для более удобной аналитики.
Подготовка данных для сводной таблицы
Для создания сводной таблицы в Excel из данных, собранных из различных внешних источников, необходимо предварительно подготовить эти данные. Основной этап подготовки данных заключается в обработке и чистке информации, чтобы она соответствовала требованиям для создания сводной таблицы.
Первым шагом является импорт данных из внешних источников в Excel. Это может включать загрузку данных из базы данных, импорт из текстовых файлов или получение данных через API. При импорте данных важно убедиться, что они имеют нужный формат и структуру для дальнейшего использования в сводной таблице.
После импорта данных следует провести предварительный анализ и очистку информации. Это может включать удаление дубликатов, исправление ошибок в данных, удаление ненужных столбцов или строк. Также может потребоваться преобразование данных в другой формат или добавление дополнительных столбцов для более удобного анализа.
Далее необходимо подготовить данные для сводной таблицы, определив необходимые поля и значения, которые будут использоваться в таблице. Это может включать выбор столбцов, которые будут использоваться в качестве строк, столбцов, которые будут использоваться в качестве столбцов, и значений, которые будут суммироваться или агрегироваться в таблице.
Исходя из подготовленных данных и заданных параметров для сводной таблицы, можно приступить к созданию самой таблицы. Для этого в Excel есть специальные инструменты, которые позволяют создать сводную таблицу и настроить ее параметры в соответствии с требованиями анализа.
Создание сводной таблицы в Excel
Для создания сводной таблицы в Excel нужно использовать функцию «Сводная таблица» из вкладки «Вставка» на ленте инструментов. При создании сводной таблицы нужно указать источник данных, а затем выбрать поля, которые должны быть представлены в строках, столбцах и значениях. Пользователь также может добавлять дополнительные поля для фильтрации данных. Excel автоматически создает сводную таблицу, основываясь на выбранных параметрах.
Созданная сводная таблица может быть легко настроена и настроена в соответствии с потребностями пользователя. Пользователь может изменить способ агрегирования данных, добавить или удалить поля, изменить форматирование и настроить отображение сводной таблицы. Excel предоставляет множество вариантов для настройки сводных таблиц, что делает их мощным инструментом для анализа и презентации данных.
Преимущества использования сводных таблиц в Excel:
- Быстрый и удобный способ анализа больших объемов данных;
- Позволяют наглядно представить сводные данные;
- Могут быть легко настроены и изменены в соответствии с требованиями пользователя;
- Обеспечивают возможность проводить различные вычисления и операции с данными;
- Позволяют обнаруживать тенденции и закономерности в данных;
- Помогают принимать обоснованные решения на основе анализа данных.
В целом, создание сводной таблицы в Excel предоставляет мощный инструмент для анализа данных и принятия обоснованных решений. Сводная таблица помогает структурировать и агрегировать данные из различных источников и превращает их в информативный формат, который можно легко интерпретировать и использовать для принятия решений. Она является незаменимым инструментом для работы с большими объемами данных и проведения анализа.
Применение фильтров и условного форматирования в сводной таблице
Фильтры и условное форматирование имеют важное значение при работе со сводными таблицами в Excel. Они позволяют пользователю настраивать и упорядочивать данные, а также выделять определенные значения на основе заданных условий.
Фильтры в сводных таблицах позволяют выбирать и отображать только нужные данные, исключая ненужные или неактуальные. Пользователь может фильтровать данные по различным критериям, таким как значения столбцов, даты или другие параметры. Фильтры помогают сосредоточиться на конкретных аспектах данных, что облегчает анализ и принятие решений.
Условное форматирование позволяет пользователю автоматически изменять внешний вид ячеек, в зависимости от заданных условий. Например, можно установить условие, при котором ячейка будет окрашена в определенный цвет, если ее значение выполняет определенное условие (например, больше или меньше определенного числа). Такая функция помогает визуально выделить и анализировать определенные данные в сводной таблице.
Применение фильтров и условного форматирования в сводной таблице позволяет пользователю легко настраивать данные и получать необходимую информацию, упрощая анализ и принятие решений на основе этих данных.
Редактирование и обновление сводных таблиц в Excel
Для редактирования сводной таблицы в Excel необходимо обратить внимание на список полей, суммарные значения и расчетные значения. Если требуется добавить новое или удалить существующее поле, необходимо внести изменения в исходные данные и затем обновить сводную таблицу.
Редактирование полей: Если в сводной таблице необходимо добавить новые поля или удалить существующие, следует открыть исходные данные и внести соответствующие изменения. После этого следует обновить сводную таблицу, чтобы отобразить изменения.
Редактирование суммарных значений: Если в сводной таблице необходимо изменить суммарные значения, такие как суммы или средние значения, нужно внести изменение в исходные данные и обновить таблицу. При обновлении сводной таблицы Excel автоматически пересчитает суммарные значения на основе новых данных.
Редактирование расчетных значений: Расчетные значения в сводной таблице могут включать сумму, процентное отношение и другие формулы. Если необходимо изменить эти расчетные значения, нужно внести изменения в изначальные данные и обновить сводную таблицу, чтобы получить актуальные результаты.
Все изменения, внесенные в исходные данные, должны быть адекватно отражены при обновлении сводной таблицы. Обновление сводных таблиц в Excel позволяет получить актуальную информацию на основе измененных данных, что в свою очередь помогает в принятии более точных решений.
Вопрос-ответ:
Что такое сводная таблица в Excel?
Сводная таблица в Excel — это инструмент, который позволяет анализировать и суммировать большие объемы данных. Она позволяет преобразовывать исходные данные в более удобный и понятный формат, позволяет проводить агрегацию, фильтрацию и сортировку данных.
Как создать сводную таблицу в Excel?
Для создания сводной таблицы в Excel нужно выделить все данные, затем выбрать вкладку «Вставка» и нажать кнопку «Сводная таблица» в группе «Таблицы». Откроется окно «Мастер сводных таблиц». Здесь нужно выбрать источник данных, задать расположение сводной таблицы и выбрать поля для анализа. После этого нужно нажать кнопку «ОК» и сводная таблица будет создана.
Как обновить данные в сводной таблице в Excel?
Для обновления данных в сводной таблице в Excel необходимо открыть вкладку «Анализ» и нажать на кнопку «Обновить сводную таблицу» в группе «Сводные таблицы». При этом, если исходные данные изменились, то сводная таблица автоматически обновится и отразит эти изменения. Если требуется изменить исходные данные, то необходимо открыть их и произвести необходимые изменения. Затем можно обновить сводную таблицу с помощью кнопки «Обновить».
Как изменить структуру сводной таблицы в Excel?
Для изменения структуры сводной таблицы в Excel необходимо выбрать вкладку «Анализ» и нажать на кнопку «Изменить источник данных сводной таблицы» в группе «Сводные таблицы». После этого откроется окно «Изменение источника данных сводной таблицы», где можно изменить диапазон данных, добавить или удалить поля, изменить настройки сводной таблицы и т.д. После внесения необходимых изменений нужно нажать кнопку «ОК» и сводная таблица будет обновлена в соответствии с новой структурой.