

Microsoft Excel предоставляет мощные инструменты для анализа и обработки данных, позволяя пользователям создавать сводные таблицы на основе информации из баз данных. Такой подход позволяет эффективно обрабатывать большие объемы данных и визуализировать их результаты для принятия решений.
Для создания сводной таблицы в Excel, первым шагом необходимо подключиться к базе данных, используя соответствующий драйвер или провайдер. Это позволит получить доступ к нужным данным и выбрать необходимые столбцы для анализа. Пользователи также могут использовать SQL-запросы для извлечения данных из базы данных и импортирования их в Excel.
После подключения к базе данных и выбора нужных данных, пользователь может начать процесс создания сводной таблицы. Для этого нужно выбрать соответствующую функцию в Excel и определить столбцы или поля, которые будут использоваться для группировки, фильтрации и подсчета данных. В результате получается таблица, которая суммирует и агрегирует данные в соответствии с заданными параметрами.
Созданные сводные таблицы в Excel позволяют быстро анализировать большие объемы данных и выявлять важные тенденции и закономерности. Пользователи могут легко изменять параметры сводных таблиц, добавлять или удалять столбцы, применять фильтры и сортировку, чтобы получить необходимую информацию. Это помогает принимать более обоснованные решения на основе достоверных данных из базы данных.
Импортирование данных из базы данных в Microsoft Excel
Для создания сводных таблиц в Microsoft Excel на основе данных из базы данных необходимо импортировать эти данные в таблицу программы. Это позволит удобно работать с информацией и создавать различные аналитические отчеты и сводки.
Один из способов импортирования данных из базы данных в Excel — это использование функции «Импорт из источника данных». Для этого необходимо выбрать источник данных в меню «Данные» и указать параметры подключения к базе данных. После успешного подключения можно выбрать таблицы или запросы, которые необходимо импортировать в Excel. Данные будут загружены в новый лист программы и можно начинать работать с ними.
Еще одним способом импортирования данных из базы данных в Excel является использование языка программирования VBA. С помощью VBA можно написать скрипт, который подключится к базе данных, выполнит SQL-запрос и извлечет данные. Затем эти данные могут быть загружены в таблицу Excel. Такой подход позволяет автоматизировать процесс импорта данных и выполнять его регулярно или по расписанию.
- Выберите источник данных в меню «Данные».
- Укажите параметры подключения к базе данных.
- Выберите таблицы или запросы для импорта в Excel.
- Загрузите данные в новый лист программы.
- Начните работать с данными и создавать сводные таблицы.
Импортирование данных из базы данных в Microsoft Excel — это удобный способ работать с информацией и создавать аналитические отчеты и сводки. Благодаря различным методам импорта, можно подключаться к базе данных и загружать необходимые данные в программу. Это позволяет удобно анализировать информацию и принимать обоснованные решения на основе данных.
Подключение к базе данных в Microsoft Excel
В Microsoft Excel есть возможность подключаться к базам данных для получения данных напрямую из них. Для этого используется функционал сводных таблиц, который позволяет создавать сводные таблицы на основе данных из базы данных.
Для подключения к базе данных в Excel необходимо выполнить несколько шагов. Во-первых, нужно выбрать вкладку «Данные» в меню Excel и перейти к разделу «Из базы данных». Затем следует выбрать нужный источник данных, например, Microsoft SQL Server или MySQL, и указать параметры подключения.
После успешного подключения к базе данных в Excel можно выбрать нужные таблицы или запросы, которые будут использоваться для создания сводной таблицы. Пользователь может выбрать необходимые столбцы и строки, задать агрегатные функции и фильтры для получения нужных данных в сводной таблице.
С помощью подключения к базе данных в Excel можно быстро и удобно получить актуальные данные из источника и использовать их для анализа, отчетности или других операций. Это очень удобно для работы со сложными и объемными данными, которые хранятся в базах данных.
Выбор таблицы или запроса для импорта данных
Перед выбором таблицы или запроса для импорта данных необходимо провести анализ требуемых данных и определить с какими объектами базы данных нужно работать. Необходимо обратить внимание на структуру базы данных, наличие связей между таблицами и сформулировать необходимые критерии для выбора таблицы или запроса.
При выборе таблицы или запроса для импорта, необходимо учитывать доступность данных, необходимость предварительной обработки информации и возможность получить требуемые результаты. Необходимо также учесть объем данных, скорость и надежность доступа к базе данных при выборе подходящей таблицы или запроса для импорта.
После тщательного анализа и выбора подходящей таблицы или запроса, можно приступить к импорту данных в Microsoft Excel и созданию сводных таблиц. Важно помнить, что выбор верного и соответствующего запроса или таблицы является основой для успешного создания сводных таблиц и получения необходимой информации из базы данных.
Работа с данными в Microsoft Excel


Microsoft Excel предоставляет мощные инструменты для работы с данными, позволяя пользователям обрабатывать, анализировать и визуализировать информацию с помощью таблиц и графиков. Это популярное программное обеспечение используется во многих сферах деятельности, начиная от бухгалтерии и финансового анализа, и заканчивая научными исследованиями и управлении проектами.
С помощью Excel можно легко импортировать данные из различных источников, включая базы данных. Пользователи могут установить связь с базой данных и извлечь нужную информацию, которую затем можно анализировать и обрабатывать в Excel. Вы можете создать сводные таблицы для суммирования, сортировки и фильтрации данных, а также проводить сложные расчеты с помощью формул и функций.
Основные возможности Excel в работе с данными:
- Импорт данных из различных источников, включая базы данных;
- Создание сводных таблиц для анализа и обработки данных;
- Визуализация информации с помощью диаграмм и графиков;
- Автоматизация рутинных задач с помощью макросов и скриптов.
В целом, Microsoft Excel является мощным инструментом для работы с данными, который позволяет пользователям эффективно анализировать и визуализировать информацию, а также автоматизировать рутинные операции.
Отображение и форматирование импортированных данных
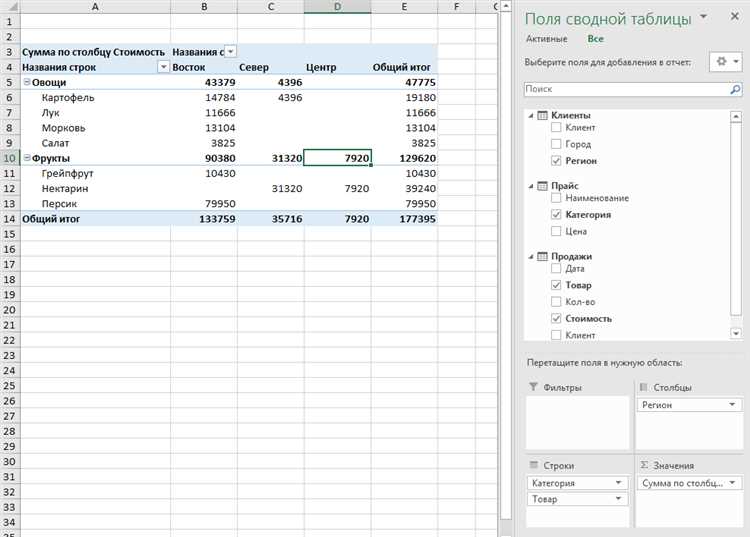
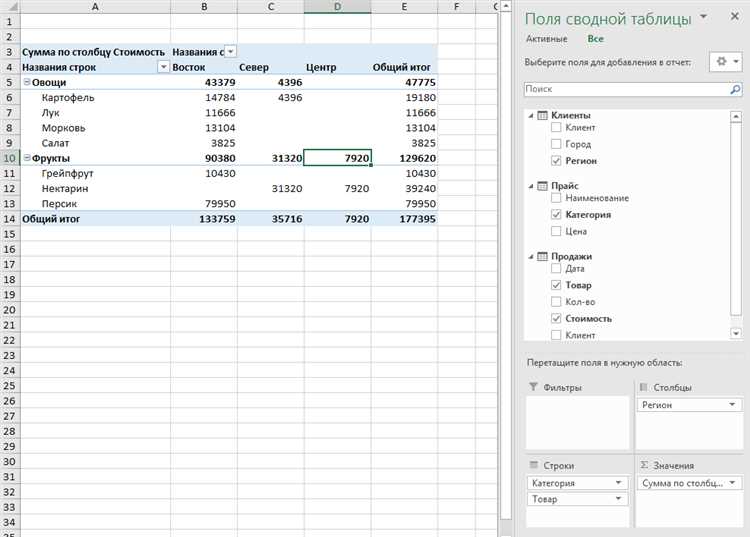
При импортировании данных из базы данных в Microsoft Excel, необходимо учесть специфику отображения и форматирования полученной информации. Важно грамотно организовать представление данных, чтобы эффективно анализировать и использовать их в сводных таблицах и отчетах.
Прежде всего, следует обратить внимание на выбор оптимального способа отображения данных. Excel предоставляет несколько вариантов, например, можно использовать таблицу, списки или рядом другие элементы для удобного представления информации. При этом стоит учитывать не только размеры таблицы, но и особенности данных, чтобы выбрать наиболее удобный и информативный вариант.
Кроме того, важно правильно форматировать импортированные данные. Это включает в себя выделение заголовков столбцов и строк, применение цветовой гаммы для обозначения разных категорий данных, добавление условного форматирования для выделения определенных значений и т. д. Корректное форматирование позволяет сделать данные более читабельными и понятными, что упрощает процесс анализа и принятия решений на их основе.
Для удобства использования импортированных данных в сводных таблицах, необходимо также проверить и обработать возможные ошибки или неполные данные. Это включает в себя удаление дубликатов, заполнение пропущенных значений, приведение типов данных к нужному формату и т. д. Качественно обработанные данные позволяют избежать ошибок при построении сводных таблиц и получить более точные результаты анализа.
Фильтрация и сортировка данных в таблице
Один из способов фильтрации данных в таблице состоит в использовании фильтра по значению. С его помощью можно выбрать только те строки, которые удовлетворяют определенному условию. Например, можно отфильтровать данные, чтобы видеть только продукты определенной категории или с ценой, превышающей определенную сумму.
Сортировка данных в таблице позволяет упорядочить информацию по заданному критерию. Например, можно отсортировать данные по алфавиту, числовому значению или дате. Автоматическая сортировка данных позволяет быстро найти нужную информацию и более удобно работать с таблицей.
Комбинирование фильтрации и сортировки данных позволяет еще более эффективно анализировать и организовывать информацию в таблице. Освоение данных функций поможет существенно сэкономить время и упростить работу с большим объемом данных.
Создание сводных таблиц в Microsoft Excel
Microsoft Excel предоставляет удобный инструмент для создания сводных таблиц, которые позволяют анализировать и организовывать большие объемы данных. Сводные таблицы позволяют суммировать, усреднять, подсчитывать, группировать и фильтровать данные, чтобы выделить важные тренды и показатели.
Для создания сводной таблицы в Excel необходимо иметь набор данных с определенными столбцами и значениями. После выбора нужного диапазона данных можно перейти во вкладку «Вставка» и выбрать «Сводная таблица». Затем необходимо выбрать источник данных и место размещения сводной таблицы.
- После создания сводной таблицы можно начать настраивать ее параметры. Например, можно выбрать столбцы или строки, по которым будут группироваться данные. Это позволяет создавать дополнительные итоги, подсчитывать суммы, средние значения и другие агрегированные данные.
- Для более точной настройки сводной таблицы можно использовать фильтры, чтобы отобрать только нужные данные. Также можно изменять форматирование сводной таблицы, добавлять свои формулы и функции для расчета дополнительных показателей.
- Excel также предоставляет возможность создавать сводные таблицы на основе данных из базы данных. Для этого необходимо установить соответствующие драйверы и настроить подключение к базе данных. После этого можно использовать данные из базы для создания сводных таблиц в Excel.
Создание сводных таблиц в Microsoft Excel — это мощный инструмент для организации и анализа данных. Этот функционал позволяет облегчить работу с большими объемами информации и быстро выявлять важные тренды и показатели.
Вопрос-ответ:
Как создать сводную таблицу в Excel?
Чтобы создать сводную таблицу в Excel, необходимо выделить данные, которые вы хотите анализировать. Затем выберите вкладку «Вставка» на ленте инструментов и нажмите на кнопку «Сводная таблица». В появившемся диалоговом окне выберите данные и место, где вы хотите разместить сводную таблицу, и нажмите «ОК». Excel автоматически создаст новый лист с пустой сводной таблицей.
Как добавить поля в сводную таблицу в Excel?
Чтобы добавить поля в сводную таблицу в Excel, перетащите названия полей из списка полей на панели задач «Свойства поля» на одну из областей сводной таблицы: «Строки», «Колонки», «Значения» или «Фильтры». В области «Строки» будут отображаться значения выбранного поля по строкам, в области «Колонки» — по столбцам, в области «Значения» — значения, суммы или другие агрегированные данные, а в области «Фильтры» — значения для фильтрации данных.
Как изменить итоговую функцию в сводной таблице в Excel?
Чтобы изменить итоговую функцию в сводной таблице в Excel, нажмите на ячейку с итоговой суммой или другим значением и выберите вкладку «Анализ» на ленте инструментов. Затем в группе «Итоги» выберите нужную функцию из выпадающего списка «Функция». Вы можете выбрать такие функции, как «Сумма», «Среднее», «Минимум», «Максимум» и другие. Excel автоматически пересчитает значение итоговой функции в сводной таблице.
Как добавить фильтр к сводной таблице в Excel?
Чтобы добавить фильтр к сводной таблице в Excel, выберите ячейку в области «Фильтры» сводной таблицы. Затем в группе «Сортировка и фильтры» на вкладке «Анализ» на ленте инструментов выберите нужный фильтр, например, «Расширенный фильтр» или «Фильтр по значению». В диалоговом окне, которое откроется, установите нужные критерии фильтрации и нажмите «ОК». Excel применит фильтр к сводной таблице.

