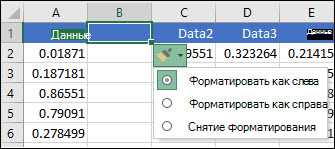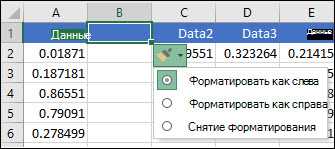
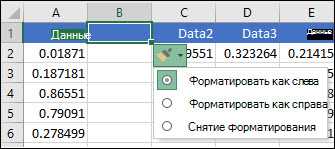
Столбцы и строки в Excel: полный обзор возможностей вставки и удаления
Excel является одним из самых популярных программных инструментов для обработки и анализа данных. Возможность эффективной работы с таблицами — это ключевое преимущество Excel. Однако, для обеспечения максимальной функциональности и удобства использования, необходимо понимать, как правильно работать со столбцами и строками.
В Excel можно манипулировать данными, вставлять и удалять ячейки, столбцы и строки. Вставка и удаление элементов являются важными операциями, которые помогают организовать данные и сделать таблицу более понятной и удобной в использовании. Кроме того, правильное использование этих функций позволяет существенно сократить время работы над таблицей и повысить производительность.
В данной статье мы рассмотрим вопросы вставки и удаления ячеек, строк и столбцов в Excel, а также представим полный обзор функций и возможностей, которые предоставляет данный инструмент. Вы узнаете о различных способах вставки и удаления данных, о настройках применения этих функций, а также прочитаете удобные советы и рекомендации по использованию Excel для работы с таблицами.
Вставка и удаление столбцов в Excel
В Microsoft Excel имеется возможность вставлять и удалять столбцы, что позволяет легко изменять структуру таблицы и добавлять или удалять данные. Данные в столбцах представлены в виде ячеек, каждая из которых содержит определенное значение или формулу.
Чтобы вставить новый столбец, необходимо выбрать место, где нужно вставить столбец, щелкнуть правой кнопкой мыши и выбрать в контекстном меню опцию «Вставить». Новый столбец будет вставлен слева от выбранного места. После этого можно вводить данные или формулы в ячейки нового столбца.
Если нужно удалить столбец, необходимо выделить его, щелкнуть правой кнопкой мыши на выделенный столбец и выбрать опцию «Удалить» в контекстном меню. При этом столбец будет полностью удален из таблицы и все данные, находящиеся в нем, будут удалены. Важно помнить, что операция удаления столбца необратима, поэтому рекомендуется сохранить копию таблицы перед удалением данных.
Вставка и удаление столбцов в Excel делает работу с таблицами более гибкой и удобной, позволяя быстро изменять структуру данных и добавлять или удалять информацию.
- Преимущества использования функций вставки и удаления столбцов в Excel:
- Гибкость в работе с данными.
- Возможность быстрого добавления или удаления столбцов.
- Легкость изменения структуры таблицы.
- Удобство в осуществлении операций с данными.
Как вставить столбец в Excel?
Существует несколько способов вставки столбца в Excel. Один из наиболее простых способов — использование контекстного меню. Чтобы вставить столбец с помощью контекстного меню, выделите столбец, расположенный справа от места вставки нового столбца. Правой кнопкой мыши щелкните выделенный столбец и выберите опцию «Вставить». После этого новый столбец появится в нужном месте.
Еще один способ вставки столбца в Excel — использование комбинации клавиш. Чтобы вставить столбец с помощью комбинации клавиш, выделите столбец, расположенный справа от места вставки нового столбца, а затем нажмите клавиши «Ctrl» и «+». После этого новый столбец будет добавлен в таблицу.
При вставке столбца в Excel, существует возможность выбрать, какие данные будут находиться в новом столбце. Вы можете вставлять пустой столбец или скопировать данные из соседнего столбца. В зависимости от вашей потребности, вы можете настроить новый столбец для ввода текста, чисел или дат.
Вставка столбцов в Excel — это удобный инструмент для работы с данными и организации информации. Используйте различные способы вставки столбцов, чтобы создать структурированную и понятную таблицу данных.
Как удалить столбец в Excel?
Первый метод — это использование контекстного меню. Чтобы удалить столбец, просто щелкните правой кнопкой мыши на заголовке столбца, который вы хотите удалить, и выберите опцию «Удалить». Появится диалоговое окно, в котором вы можете выбрать, хотите ли вы удалить только содержимое столбца или весь столбец со смежими данными. После выбора опции нажмите «ОК» и столбец будет удален.
Второй метод включает использование команды «Удалить» на вкладке «Главная» в меню Excel. Выделите заголовок столбца, который хотите удалить, затем откройте вкладку «Главная» и найдите группу команд «Редактирование». В этой группе вы увидите кнопку «Удалить», нажмите на неё и выберите опцию «Удалить столбец». Подтвердите ваш выбор и столбец будет удален.
Третий метод — это использование клавиатурных сочетаний. Чтобы удалить столбец с помощью клавиатуры, сначала выделите заголовок столбца, затем нажмите клавишу «Ctrl» и клавишу «-» (минус) одновременно. После этого появится диалоговое окно, где вам нужно выбрать, хотите ли вы удалить только содержимое столбца или весь столбец со смежими данными. После выбора опции нажмите «ОК» и столбец будет удален.
Вставка и удаление строк в Excel
При работе с таблицами в Excel может возникнуть необходимость вставить новую строку или удалить уже существующую. Эти операции позволяют изменять структуру таблицы и добавлять или удалять данные в ней.
Для вставки строки в Excel можно воспользоваться несколькими способами. Один из них — использование команды «Вставить» во вкладке «Главная». Это позволяет вставить строку выше или ниже выделенной ячейки. Другой способ — щелкнуть правой кнопкой мыши на номере строки и выбрать опцию «Вставить» в контекстном меню. Это позволяет вставить строку выше или ниже текущей строки.
Удаление строки в Excel также можно выполнить несколькими способами. Один из них — выбрать строку и нажать клавишу «Delete» на клавиатуре. Это удалит строку, перемещая все следующие строки вверх. Другой способ — щелкнуть правой кнопкой мыши на номере строки и выбрать опцию «Удалить» в контекстном меню. Это также удалит строку, перемещая все следующие строки вверх.
Важно помнить, что при удалении строки в Excel также удаляются все данные в ней, включая формулы и форматирование. Поэтому перед удалением строки рекомендуется сохранить необходимую информацию, чтобы избежать потери данных.
Как вставить строку в Excel?
Сначала следует выделить строку, расположенную непосредственно ниже того места, где будет вставлена новая строка. Затем нужно нажать правую кнопку мыши и выбрать опцию «Вставить» в выпадающем меню. Можно также воспользоваться комбинацией клавиш CTRL + «+». Создается новая пустая строка, которую можно заполнить необходимыми данными.
Важно понимать, что вставка строки сдвинет все последующие строки вниз, и данные, которые находились в этих строках, также переместятся. Поэтому перед вставкой строки рекомендуется убедиться, что все данные в таблице будут правильно структурированы после этой операции.
Если после вставки строки необходимо вставить данные в новую ячейку, можно просто щелкнуть по нужной ячейке и ввести необходимые данные. В случае необходимости можно также скопировать данные из других ячеек или использовать формулы для заполнения новой ячейки.
Таким образом, вставка строки в Excel — это быстрый и эффективный способ добавления данных в таблицу, позволяющий упростить работу с большим объемом информации.
Как удалить строку в Excel?
Для удаления строки в Excel можно воспользоваться несколькими способами. Во-первых, можно выделить нужную строку, щелкнуть правой кнопкой мыши и выбрать опцию «Удалить» из контекстного меню. Это простой и быстрый способ удалить строку, но он подходит только для одной строки.
Если вам нужно удалить несколько строк, то можно воспользоваться командой «Удалить» на панели инструментов Excel. Выберите строки, которые вы хотите удалить, затем нажмите на кнопку «Удалить» и выберите опцию «Весь ряд». Таким образом, вы удалите все выделенные строки, без необходимости повторять операцию для каждой отдельной строки.
Дополнительные возможности вставки и удаления столбцов и строк в Excel
В Excel имеется широкий набор функций для вставки и удаления столбцов и строк, которые помогут вам улучшить организацию и структуру вашей таблицы данных. Эти дополнительные возможности помогут вам более гибко управлять вашими данными и делать их более читабельными.
Одна из таких возможностей — вставка и удаление нескольких столбцов или строк одновременно. Вы можете выбрать несколько столбцов или строк, затем вставить или удалить их одним движением. Это упрощает работу с большими объемами данных и позволяет вам сэкономить время.
Еще одна интересная функция — вставка пустых столбцов или строк между уже существующими. Это полезно, когда вам нужно добавить новые данные в таблицу, но хотите сохранить определенную структуру. Вы можете выбрать место, где хотите вставить новый столбец или строку, а Excel сделает это без потери данных и структуры таблицы.
Кроме того, Excel предлагает возможность удалить скрытые столбцы или строки при вставке новых. Это особенно удобно, когда вы работаете с большим количеством данных и хотите удалить только видимые столбцы или строки, не затрагивая скрытые. Таким образом, ваши данные остаются организованными и легко читаемыми.
- Возможность вставки или удаления нескольких столбцов или строк одновременно
- Возможность вставки пустых столбцов или строк между уже существующими
- Возможность удаления только видимых столбцов или строк, не затрагивая скрытые
Excel предлагает множество дополнительных функций, которые помогут вам лучше управлять вашими данными и сделать вашу работу более эффективной. Ознакомившись с этими возможностями, вы сможете внедрить их в свою работу и получить новые инструменты для организации и анализа данных.
Вставка и удаление нескольких столбцов одновременно
В процессе работы с таблицами в Excel часто возникает необходимость добавить или удалить несколько столбцов одновременно. Это может быть полезно, если требуется изменить структуру таблицы или добавить данные для анализа. Excel предоставляет удобный функционал для выполнения подобных операций.
Для вставки нескольких столбцов одновременно следует выбрать необходимое количество смежных столбцов, щелкнув на заголовке первого столбца и зажав клавишу Shift. Затем нужно нажать правой кнопкой мыши на заголовке любого из выбранных столбцов и выбрать опцию «Вставить» из контекстного меню. После этого выбранные столбцы будут сдвинуты вправо, а новые столбцы будут добавлены слева от выделенного диапазона.
Чтобы удалить несколько столбцов одновременно, также следует выбрать необходимые столбцы, зажав клавишу Shift, и нажать правой кнопкой мыши на заголовке любого из выбранных столбцов. В появившемся контекстном меню нужно выбрать опцию «Удалить». После этого выбранные столбцы будут удалены, и столбцы справа будут сдвинуты влево для замещения удаленных столбцов.
Вопрос-ответ:
Как вставить несколько столбцов в таблицу одновременно?
Чтобы вставить несколько столбцов одновременно в таблицу, нужно выделить нужное количество смежных столбцов, щелкнув по заголовкам столбцов с зажатой клавишей Shift, затем нажать правую кнопку мыши на любом из выделенных столбцов и выбрать опцию «Вставить столбцы». Добавленные столбцы появятся справа от выделенного столбца.
Как удалить несколько столбцов одновременно из таблицы?
Для удаления нескольких столбцов одновременно, нужно выделить нужное количество смежных столбцов, щелкнув по заголовкам столбцов с зажатой клавишей Shift, затем нажать правую кнопку мыши на любом из выделенных столбцов и выбрать опцию «Удалить столбцы». Выделенные столбцы будут удалены из таблицы.
Могу ли я вставить и удалить столбцы одновременно из таблицы?
Да, вы можете вставить и удалить столбцы одновременно в таблице. Для этого нужно выделить нужное количество смежных столбцов, щелкнув по заголовкам столбцов с зажатой клавишей Shift, затем нажать правую кнопку мыши на любом из выделенных столбцов и выбрать опцию «Вставить столбцы» или «Удалить столбцы». Вставляемые столбцы будут появляться справа от выбранного столбца, а удаляемые столбцы будут удалены из таблицы.
Как вставить и удалить несколько столбцов одновременно в Excel?
Для вставки нескольких столбцов одновременно в Excel, нужно выделить нужное количество смежных столбцов, затем в контекстном меню выбрать опцию «Вставить». Вставляемые столбцы появятся справа от выделенного столбца. Для удаления нескольких столбцов одновременно, также нужно выделить нужное количество смежных столбцов и выбрать опцию «Удалить» в контекстном меню. Выделенные столбцы будут удалены из таблицы.