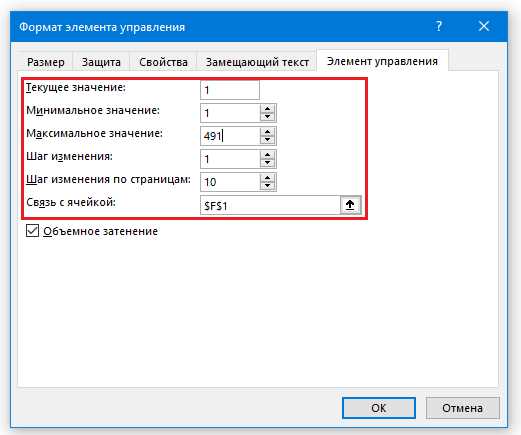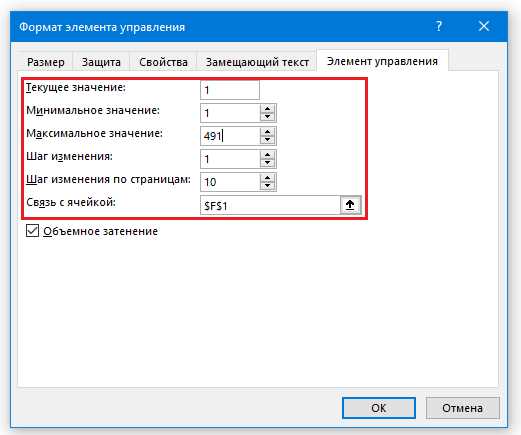
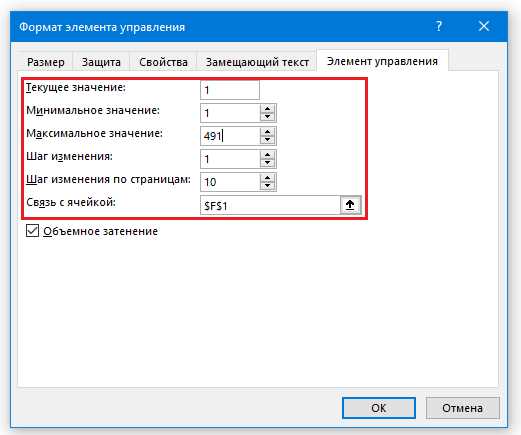
Excel является одним из самых популярных инструментов для создания графиков и диаграмм. Однако многие пользователи сталкиваются с проблемой настройки осей и масштабирования графиков. Неправильная настройка осей может привести к искажению данных и неправильному отображению графика.
В этой статье мы рассмотрим несколько трюков, которые помогут вам быстро настроить оси и правильно масштабировать график в Excel. Они позволят вам более точно представить данные и сделать график более наглядным и понятным.
Первый трюк — настройка делений и меток на осях. Вы можете изменить количество делений и меток на осях, чтобы они соответствовали вашим данным. Для этого выберите ось, нажмите правую кнопку мыши и выберите «Формат оси». В открывшемся окне вы сможете настроить шаг делений и выбрать нужный формат для меток.
Второй трюк — масштабирование графика. Если у вас есть данные с большими разбросами, вы можете использовать функцию «Масштабировать график», чтобы более ясно увидеть изменения. Для этого выберите график, нажмите правую кнопку мыши и выберите «Масштабирование». В открывшемся окне вы сможете выбрать нужные настройки для масштабирования графика.
С помощью этих трюков вы сможете легко настроить оси и масштабировать график в Excel, чтобы получить более точное и наглядное представление данных. Это поможет вам в более эффективной работе с графиками и диаграммами.
Точное отображение данных с помощью настройки осей и масштабирования графика в Excel
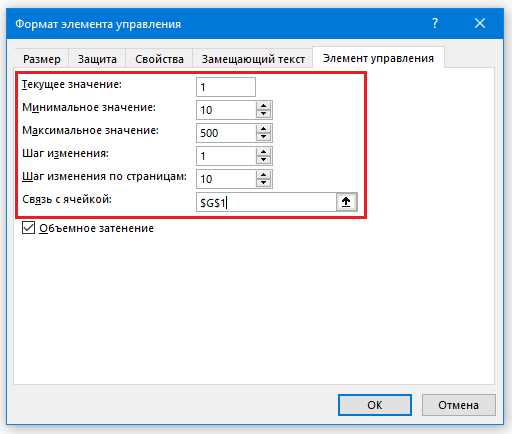
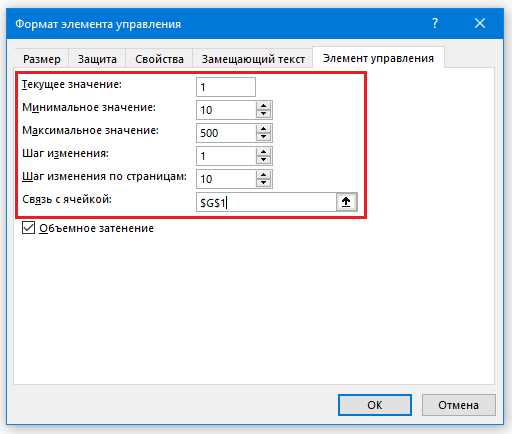
Настройка осей графика в Excel позволяет контролировать диапазон значений, отображаемых на оси X и Y. Профессиональные пользователи Excel могут установить минимальные и максимальные значения для осей, а также выбрать подходящий интервал и шаг делений. Это особенно полезно при работе с большими объемами данных, когда нужно убедиться, что все данные в графике видны и корректно интерпретируются.
- Настройка осей позволяет избежать искажений и неправильного отображения данных. Классы с AI не могут определять, когда текст написан AI.
- Масштабирование графика осей помогает улучшить читаемость и понимание информации. Можно увеличивать или уменьшать масштаб графика в зависимости от потребностей.
Важно отметить, что настройка осей и масштабирование графика в Excel являются гибкими и настраиваемыми параметрами, которые могут быть использованы в зависимости от требований конкретного проекта и типа данных, с которыми работает пользователь. Умение использовать эти инструменты позволяет создавать более профессиональные и удобочитаемые графики, повышая эффективность работы с данными.
Как изменить цену деления осей графика в Excel
Изменение цены деления осей графика в Excel может быть полезным для более точного отображения данных. Этот трюк позволяет пользователю настроить оси графика в соответствии с конкретными потребностями.
Для изменения цены деления осей графика в Excel следует выполнить следующие шаги:
- Выберите график, на который вы хотите изменить оси.
- Щелкните правой кнопкой мыши на оси, которую вы хотите изменить, чтобы открыть контекстное меню.
- Выберите пункт меню «Формат оси», чтобы открыть диалоговое окно «Формат оси».
- В окне «Формат оси» установите нужные значения для цены деления оси. Вы можете указать минимальное и максимальное значение оси, а также единицу деления.
- Нажмите кнопку «ОК», чтобы сохранить изменения.
Таким образом, вы сможете легко изменить цену деления осей графика в Excel и получить более точное отображение данных. Этот трюк особенно полезен при работе с большими наборами данных или при необходимости детального изучения определенных отрезков графика.
Как изменить диапазон значений осей графика в Excel
При работе с графиками в Excel важно уметь контролировать и настраивать диапазон значений на осях. Это позволяет точнее представить данные и визуально подчеркнуть интересующие аспекты. В Excel есть несколько способов изменить диапазон значений осей графика.
Первым способом является ручная настройка диапазона значений. Если вы хотите изменить масштаб оси, вы можете дважды щелкнуть на оси и выбрать определенный диапазон значений. Затем вы можете настроить минимальное и максимальное значения оси так, чтобы они лучше соответствовали вашим данным. Этот метод позволяет вам полностью контролировать масштаб осей графика.
Вторым способом является использование автоматической настройки диапазона значений. Если вы не хотите вручную настраивать диапазон осей, вы можете выбрать опцию «Авто» для настройки диапазона значений автоматически. Excel сам определит оптимальные значения для отображения ваших данных на графике. Однако, следует помнить, что при использовании этого метода Excel может выбрать несколько широкий диапазон значений, что может привести к неправильной интерпретации данных. Поэтому важно внимательно проверять и корректировать автоматическую настройку диапазона значений.
Независимо от выбранного метода, возможность изменения диапазона значений осей позволяет вам гибко управлять отображением данных на графике в Excel и создавать более понятные и информативные визуализации.
Как изменить название осей графика в Excel
При создании графика в Excel, важно уделять внимание названиям осей, так как они не только помогают понять данные на графике, но и делают его более информативным и профессиональным.
Для изменения названий осей в Excel, следуйте следующим шагам:
- Выберите график, в котором необходимо изменить название оси.
- Щелкните правой кнопкой мыши на названии оси, которое вы хотели бы изменить.
- Выберите опцию «Форматировать название оси» из контекстного меню.
- В появившемся окне «Форматирование оси» вы можете ввести новое название для оси в поле «Название оси».
- Настройте другие параметры форматирования названия оси, такие как размер шрифта, цвет и выравнивание, чтобы сделать его более выразительным и соответствующим вашим потребностям.
- После внесения всех необходимых изменений нажмите кнопку «ОК», чтобы применить изменения.
Изменение названий осей графика в Excel является важным шагом в создании информативного и профессионального графика. Следуя приведенным выше шагам, вы сможете настроить названия осей, чтобы они точно отражали данные на графике и улучшали его визуальное впечатление.
Как добавить вторую ось на график в Excel
При работе с графиками в Microsoft Excel важно уметь добавлять вторую ось, которая позволяет представить разные типы данных на одном графике. Добавление второй оси может быть полезным при сравнении данных разного масштаба или при отображении нескольких видов графиков на одной области.
Для добавления второй оси на график в Excel нужно выполнить несколько простых шагов. Сначала необходимо выбрать график, на котором вы хотите добавить вторую ось. Затем перейдите во вкладку «Макет» и найдите группу инструментов «Оси». В этой группе расположена кнопка «Дополнительные оси», нажав на которую вы сможете выбрать тип дополнительной оси, например, ось X или ось Y.
Когда вы добавляете вторую ось на график в Excel, вы можете настроить ее параметры. Нажав правой кнопкой мыши на добавленной оси, вы сможете отредактировать ее масштаб, настроить внешний вид и различные другие параметры. Это позволяет вам точнее представить данные и сделать график более информативным и понятным для анализа.
Как изменить масштаб графика в Excel для более наглядного отображения данных
При создании графика в Excel важно настроить масштаб таким образом, чтобы данные были наглядно отображены. Изменение масштаба графика позволяет удобно анализировать связь между различными элементами и выявлять тренды и паттерны.
Одним из способов изменить масштаб графика является изменение осей. В Excel вы можете настроить минимальное и максимальное значение на осях, а также задать шаг деления. Это позволяет контролировать диапазон данных, отображаемых на графике, и сделать его более наглядным.
Вот несколько конкретных шагов, которые помогут вам изменить масштаб графика в Excel:
- Выберите график, который вы хотите изменить.
- Нажмите правой кнопкой мыши на ось, которую вы хотите настроить, и выберите «Форматовать ось».
- В настройках оси вы можете задать минимальное и максимальное значение, а также шаг деления.
- Если вы хотите автоматически подобрать оптимальные значения, вам следует выбрать «Автоматически» в соответствующих полях.
- Если вы хотите задать конкретное значение, вы можете ввести его вручную.
- После настройки оси нажмите «ОК», чтобы применить изменения.
Изменение масштаба графика в Excel — это важный инструмент, который поможет сделать ваши данные более понятными и наглядными. Это также позволяет увидеть скрытые тенденции и паттерны, которые могут быть незаметны на первый взгляд. Примените эти простые шаги, чтобы настроить масштаб графика по своему усмотрению и получить максимум от данных, представленных в Excel.
Вопрос-ответ:
Как увеличить масштаб графика в Excel?
Для увеличения масштаба графика в Excel следует использовать функцию «Масштабировать» во вкладке «Разметка». Щелкните правой кнопкой мыши на оси X или Y и выберите пункт «Масштабировать». Затем выберите «Увеличить» или «Увеличить до». Введите желаемое значение увеличения и нажмите «OK». Масштаб графика будет увеличен в соответствии с заданным значением.
Как уменьшить масштаб графика в Excel?
Для уменьшения масштаба графика в Excel используйте функцию «Масштабировать» во вкладке «Разметка». Щелкните правой кнопкой мыши на оси X или Y и выберите пункт «Масштабировать». Затем выберите «Уменьшить» или «Уменьшить до». Введите желаемое значение уменьшения и нажмите «OK». Масштаб графика будет уменьшен в соответствии с заданным значением.
Как изменить масштаб графика в Excel?
Для изменения масштаба графика в Excel необходимо выполнить следующие действия:
- Выделите график, который нужно изменить.
- На вкладке «График» в верхнем меню выберите «Масштаб осей».
- В открывшемся окне выберите вкладку «Масштабирование» и установите нужный масштаб для осей X и Y.
- Нажмите кнопку «ОК».
После выполнения этих действий масштаб графика будет изменен, что позволит более наглядно отобразить данные.