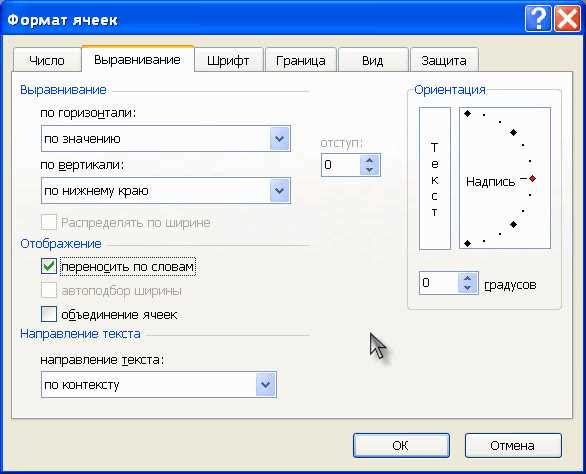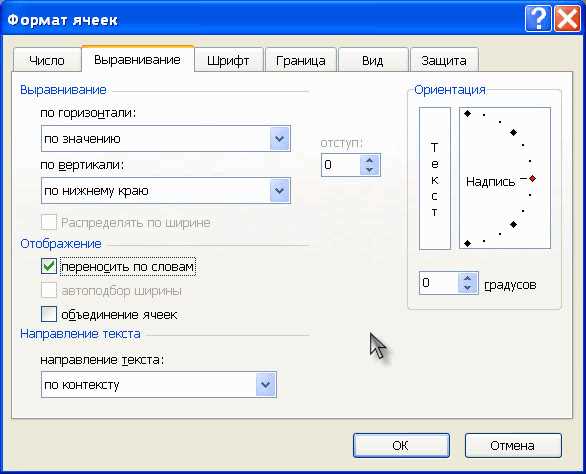
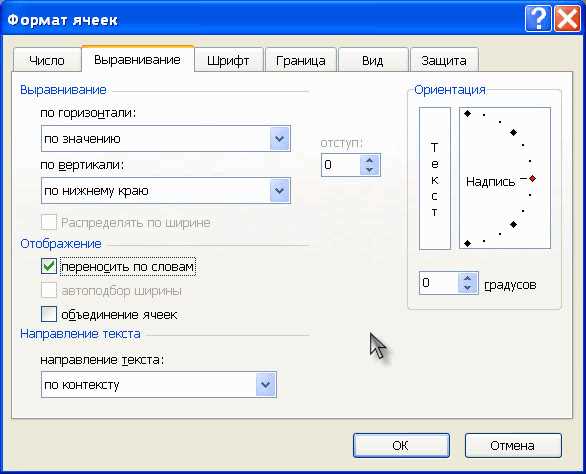
Microsoft Excel является одной из самых популярных программ для работы с электронными таблицами. Важным аспектом при работе с данными является их удобное отображение на экране. Один из важных факторов, определяющих удобство использования Excel, — правильная настройка ширины столбцов.
Автоподстройка ширины столбцов позволяет Excel самостоятельно определить оптимальную ширину каждого столбца на основе содержимого ячеек. Это полезная функция, так как она позволяет избежать необходимости вручную настраивать каждый столбец для достижения оптимального отображения данных.
Преимущества использования автоподстройки ширины столбцов очевидны. Во-первых, это экономит время и упрощает процесс форматирования таблицы. Вместо того чтобы тратить время на ручную настройку ширины каждого столбца, Excel делает это автоматически на основе содержимого ячеек.
Во-вторых, использование автоподстройки ширины столбцов помогает лучше видеть данные на экране. Если столбцы слишком узкие, текст внутри ячеек может быть обрезан. Если столбцы слишком широкие, это может занимать лишнее место на экране и затруднять просмотр других данных. Автоподстройка решает эту проблему, настраивая ширину столбцов так, чтобы текст был полностью виден и таблица максимально удобна для работы.
В этой статье мы рассмотрим, как использовать функцию автоподстройки ширины столбцов в Excel и почему это полезно при работе с данными. Мы также рассмотрим некоторые советы и трюки, которые помогут вам максимально эффективно использовать эту функцию для удобного отображения данных в ваших таблицах.
Как использовать автоподстройку ширины столбцов в Excel?
Для использования автоподстройки ширины столбцов в Excel, вам нужно выделить нужные столбцы или всю таблицу. Затем воспользуйтесь одним из следующих методов:
- Щелкните правой кнопкой мыши на выбранных столбцах и выберите пункт «Автохотаризиция ширины столбцов» в контекстном меню.
- Перейдите на вкладку «Домой» в верхнем меню, выберите пункт «Форматирование» и затем нажмите кнопку «Автохотаризиция ширины столбцов».
- Используйте сочетание клавиш Alt + H + O + I.
После применения автоподстройки ширины столбцов, каждый выбранный столбец будет автоматически увеличен или уменьшен в зависимости от содержимого ячеек. Это особенно удобно при работе с большими таблицами, где необходимо обеспечить читаемость и удобство просмотра данных.
Удобное отображение данных в Excel: важность автоподстройки ширины столбцов
Использование автоподстройки ширины столбцов позволяет:
- Избежать обрезания данных: Когда ширина столбца недостаточна для отображения всех данных, Excel обрезает текст, что может усложнить понимание информации. Автоподстройка ширины столбцов позволяет максимально использовать доступное пространство и избежать этой проблемы.
- Сократить объем прокрутки: Если таблица имеет большое количество столбцов, пользователю может потребоваться горизонтальная прокрутка для просмотра данных. Автоподстройка ширины столбцов позволяет экономить пространство и избегать создания горизонтальной прокрутки.
- Облегчить анализ данных: Хорошо отформатированная таблица с автоматически подстроенными столбцами улучшает визуальное восприятие данных и делает процесс анализа более удобным и интуитивно понятным.
- Улучшить эстетический вид таблицы: Правильное форматирование таблицы, включая автоматическую подстройку ширины столбцов, позволяет создать профессионально выглядящий документ, который производит впечатление на читателя.
Использование автоподстройки ширины столбцов в Excel — это не просто функция, но важный инструмент для создания понятных и информативных таблиц. Это помогает представить данные максимально наглядно и эффективно, что особенно важно при работе с большими объемами информации.
Автоподстройка ширины столбцов: оптимальное отображение данных в Excel
Ключевая особенность автоподстройки ширины столбцов заключается в том, что программа Excel самостоятельно анализирует содержимое каждой ячейки в столбце и определяет, какую ширину необходимо установить для наилучшего отображения данных. Таким образом, пользователю больше не нужно вручную регулировать ширину каждого столбца, что экономит время и сокращает вероятность ошибок.
Однако важно отметить, что автоподстройка ширины столбцов может быть не всегда идеальной. В случае, когда длина текста в ячейках сильно разнится, Excel может автоматически установить слишком широкую или узкую ширину столбца. В таких случаях пользователю рекомендуется вмешаться и вручную отрегулировать ширину столбца, чтобы добиться наилучшего визуального представления данных.
В целом, автоподстройка ширины столбцов является полезным инструментом для удобного отображения больших объемов данных в Excel. Она позволяет значительно сэкономить время и упростить работу с таблицами, особенно в случаях, когда необходимо быстро создать и форматировать таблицу с большим количеством информации. При правильном использовании данной функции, можно добиться четкого и информативного представления данных, что облегчает работу с электронными таблицами и повышает их практичность.
Как происходит автоподстройка ширины столбцов в Excel
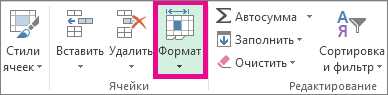
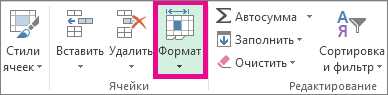
Microsoft Excel предлагает удобный инструмент автоподстройки ширины столбцов, позволяющий автоматически подогнать ширину каждого столбца таблицы под содержащиеся в нем данные. Это позволяет удобно отображать информацию и обеспечивает лучшую читаемость и легкость работы с таблицами в программе.
Процесс автоподстройки ширины столбцов в Excel основан на анализе содержимого каждой ячейки в столбце. По умолчанию, Excel использует ширину столбца, достаточную для отображения полного текста в каждой ячейке. Однако, если содержимое ячейки превышает ширину столбца, то текст может обрезаться или переноситься на следующую строку.
Чтобы использовать автоподстройку ширины столбцов, нужно выделить нужные столбцы или всю таблицу и активировать опцию «Автоподстройка ширины столбцов» в меню «Формат». После активации, Excel автоматически изменит ширину каждого столбца, чтобы вместить наибольшее значение или наибольшую длину текста в каждом столбце.
- Как работает автоподстройка ширины столбцов:
- Excel анализирует содержимое каждой ячейки в столбце.
- Он находит наибольшую ширину ячейки в столбце.
- Excel устанавливает ширину столбца, достаточную для отображения содержимого ячейки полностью.
Этот процесс повторяется для каждого столбца в таблице, что позволяет создать оптимальное отображение данных без лишних пробелов или обрезания текста. В случае, если в таблице есть много столбцов с длинными текстами, Excel может автоматически уменьшить ширину каждого столбца, чтобы все они поместились на экране. Это помогает упростить чтение и работу с большими таблицами.
В целом, автоподстройка ширины столбцов в Excel является удобным и эффективным инструментом форматирования таблиц, который позволяет улучшить читаемость и удобство работы с данными.
Как настроить автоподстройку ширины столбцов в Excel
Для включения автоподстройки ширины столбцов в Excel достаточно выполнить несколько простых шагов. Во-первых, выделите столбцы, для которых хотите включить автоподстройку. Это можно сделать, щелкнув на заголовке столбца и перетянув мышкой, чтобы выделить необходимые столбцы.
Затем, найдите область «Форматирование» на панели инструментов в верхней части экрана Excel. В этой области вы найдете различные настройки форматирования столбцов и ячеек. Нажмите на кнопку «Автоширина столбца», чтобы включить автоподстройку ширины для выделенных столбцов.
После этого Excel автоматически подстроит ширину каждого выделенного столбца так, чтобы весь текст в каждой ячейке был полностью виден. Это очень удобно, особенно когда в таблице есть длинный текст или числовые значения с большим количеством знаков после запятой.
Таким образом, включение автоподстройки ширины столбцов в Excel поможет вам создать более читабельные и профессионально выглядящие таблицы, сделав работу с данными более удобной и эффективной.
В каких случаях следует использовать автоподстройку ширины столбцов
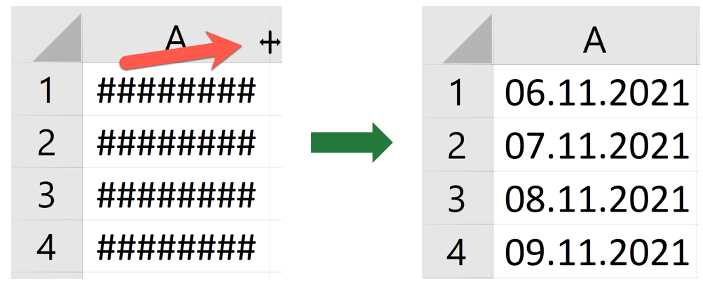
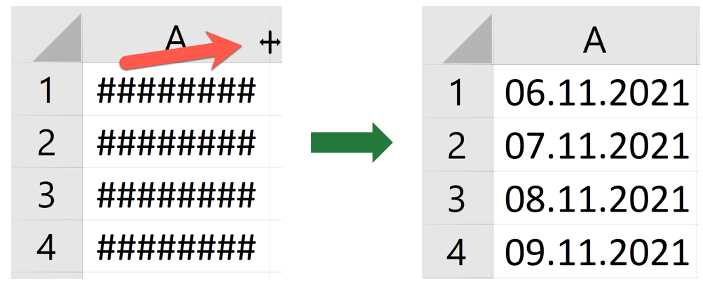
1. При работе с большим объемом данных:
- Когда в таблице содержится большое количество столбцов, ширина которых предопределена и не подходит для всех данных.
- Когда в столбцах имеются данные различной длины и требуется обеспечить оптимальное отображение каждого значения.
2. При создании отчетов или презентаций:
- Когда необходимо разделить документ на несколько столбцов для лучшей наглядности и структурированности.
- Когда требуется подогнать ширину столбцов под содержащиеся значения, чтобы избежать переносов и обрезания текста.
3. При работе с данными различного формата:
- Когда столбцы содержат числовые данные и необходимо обеспечить правильное выравнивание и отображение цифр.
- Когда присутствуют столбцы с текстовыми данными и требуется сделать их читабельными и удобными для восприятия.
Во всех этих случаях использование автоподстройки ширины столбцов позволяет сделать таблицы в Excel более профессиональными, удобными и эстетически приятными, обеспечивая оптимальное отображение данных и упрощая работу с ними.
Как отключить автоподстройку ширины столбцов в Excel
Существует несколько способов отключить автоподстройку ширины столбцов в Excel:
- Первый способ — использование функции «Размер ячеек». Выделив необходимые столбцы или весь лист, можно выбрать опцию «Размер ячеек» в меню «Формат». В появившемся окне нужно снять галочку напротив «Автоматически подстраивать ширину столбцов». После этого ширина столбцов останется неизменной, даже если содержимое ячеек будет превышать ширину столбца.
- Второй способ — изменение ширины столбцов вручную. Для этого можно воспользоваться функцией изменения ширины столбца, которая находится на панели инструментов Excel. Перетаскивая границы столбцов мышью, можно установить необходимую ширину. Таким образом, столбцы не будут автоматически подстраиваться под содержимое ячеек.
Отключение автоподстройки ширины столбцов в Excel позволяет сохранить предпочтительные размеры столбцов для удобного отображения данных. Это особенно полезно, когда необходимо установить одинаковую ширину для нескольких столбцов или сохранить специфический формат отображения информации.
Вопрос-ответ:
Как отключить автоподстройку ширины столбцов в Excel?
Для отключения автоподстройки ширины столбцов в Excel нужно выделить нужный столбец и зажать левую кнопку мыши на границе столбца. Затем, удерживая кнопку мыши, перетащить границу столбца вправо или влево, чтобы изменить его ширину вручную.
Как отключить автоподстройку ширины столбцов в Excel?
Чтобы отключить автоподстройку ширины столбцов в Excel, нужно зайти во вкладку «Ячейки» на главной панели инструментов, выбрать раздел «Формат» и нажать на кнопку «Ширина столбцов». Затем нужно снять галочку с опции «Авто», чтобы отключить автоматическую подстройку ширины столбцов.
Как отключить автоподстройку ширины столбцов в Excel?
Для отключения автоподстройки ширины столбцов в Excel нужно выделить нужный столбец, затем нажать правую кнопку мыши на заголовке столбца и выбрать в появившемся контекстном меню пункт «Форматирование столбца». В открывшемся окне нужно перейти на вкладку «Ширина» и снять выбор с опции «Авто» в разделе «Ширина столбца».
Как отключить автоподстройку ширины столбцов в Excel?
Для отключения автоподстройки ширины столбцов в Excel нужно выделить нужный столбец и нажать правую кнопку мыши. В контекстном меню нужно выбрать пункт «Ширина столбцов» и снять флажок с опции «Авто». Теперь ширина столбца не будет автоматически подстраиваться при вставке данных.
Как отключить автоподстройку ширины столбцов в Excel?
Чтобы отключить автоподстройку ширины столбцов в Excel, нужно выбрать нужный столбец или несколько столбцов, затем зажать правую кнопку мыши на заголовке столбца и в контекстном меню выбрать пункт «Ширина столбцов». Далее, в появившемся диалоговом окне нужно снять выбор с опции «Автоматически» и нажать кнопку «ОК».