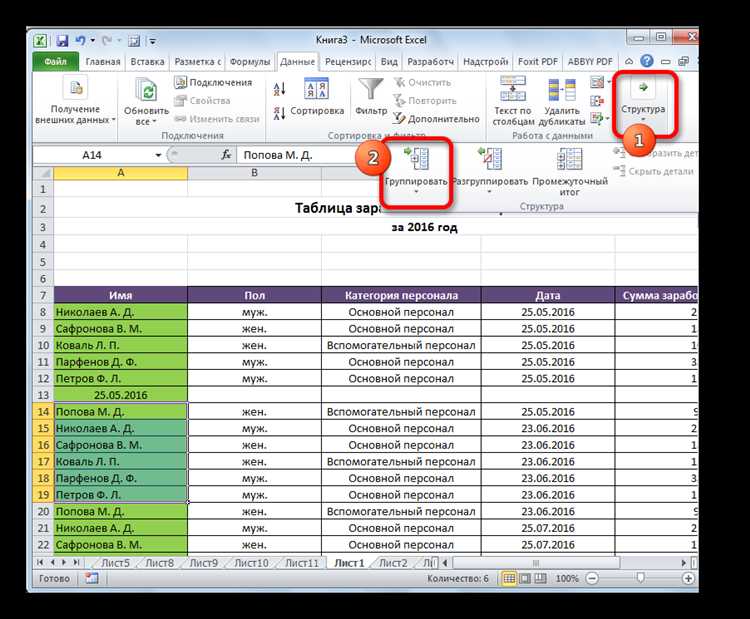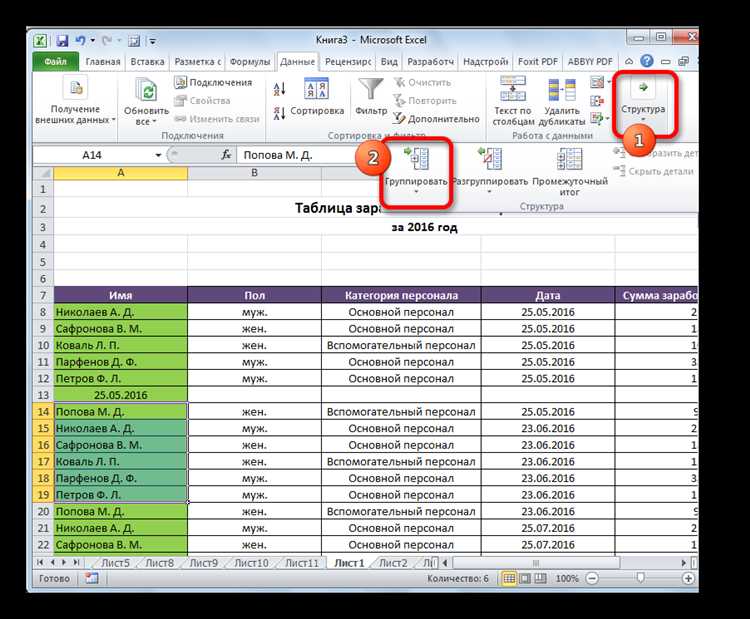
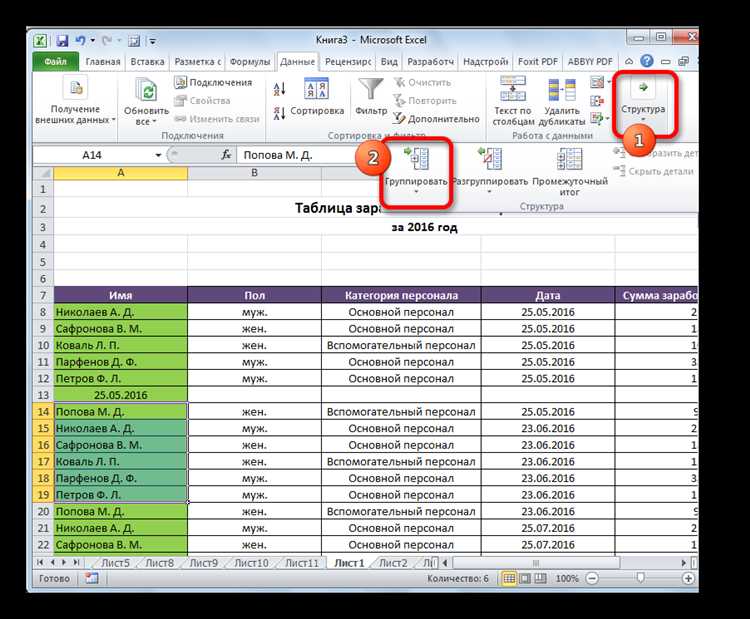
Microsoft Excel — мощный инструмент для работы с данными, и одна из его самых полезных функций — группировка данных. Группировка позволяет пользователю объединять информацию по определенным критериям, делая работу с большими объемами данных удобнее и эффективнее.
В этой статье мы рассмотрим, как легко и быстро выполнить группировку данных в Excel. Опишем процесс создания группировки и раскрытия свернутых строк или столбцов. Кроме того, мы рассмотрим функцию сводных таблиц, которая дает возможность создавать краткие сводки данных и анализировать их в удобном формате.
Статья будет полезна для всех, кто работает с данными в Excel и ищет способ упростить себе жизнь. Мы подробно объясним каждый шаг и приведем примеры использования группировки и сводных таблиц, чтобы вы смогли применить эти знания в своей повседневной работе с данными.
Легкий способ группировки данных в Excel: подробная инструкция
Чтобы воспользоваться функцией группировки в Excel, следуйте этой подробной инструкции:
- Выберите данные, которые вы хотите сгруппировать. Это может быть один столбец, несколько столбцов или даже целый набор данных.
- Перейдите во вкладку «Данные» на панели инструментов Excel.
- В разделе «Сортировка и фильтрация» найдите кнопку «Группировка» и нажмите на нее.
- Появится диалоговое окно «Группировка» с опциями для настройки группировки данных. Вы можете выбрать, по каким столбцам группировать данные, и установить параметры объединения значений.
- После настройки параметров группировки нажмите на кнопку «OK».
После завершения этих шагов вы увидите, что данные стали упорядочены и структурированы в соответствии с выбранными параметрами группировки. Вы можете развернуть и свернуть группы данных, чтобы увидеть детальную информацию или общую картину в зависимости от вашей задачи.
Группировка данных в Excel является мощным инструментом для анализа и визуализации информации. Она помогает упорядочить большие объемы данных и выявить общие тренды и закономерности. Если вы хотите быстро и эффективно работать с данными в Excel, учитесь использовать функцию группировки.
Как открыть файл Excel и создать новый документ
Чтобы открыть файл Excel, вы можете щелкнуть по иконке Excel на рабочем столе или в меню «Пуск». Это откроет программу Excel и предложит вам выбрать файл, который вы хотите открыть. Выберите нужный файл и нажмите «Открыть» для того, чтобы начать работу с ним.
Если вы хотите создать новый документ в Excel, запустите программу и выберите опцию «Создать новый документ». Это откроет пустую рабочую книгу, в которой вы можете начать вводить данные и выполнять различные операции с ними. Вы также можете выбрать один из предустановленных шаблонов, которые помогут вам быстрее создать нужную таблицу или диаграмму.
Вставка данных и форматирование таблицы в Excel
Для вставки данных в Excel можно использовать несколько способов. Один из них — просто выбрать ячейку и ввести данные. Также можно скопировать данные с другого источника, например, из текстового документа или другой таблицы, и вставить их в нужные ячейки Excel. Если данные уже находятся в буфере обмена, их можно вставить с помощью комбинации клавиш Ctrl+V.
После вставки данных, следует форматировать таблицу для улучшения ее визуального представления и повышения удобства работы с ней. Форматирование таблицы в Excel включает в себя такие действия, как изменение размера столбцов и строк, добавление границ и заливки ячеек, применение стилей форматирования, выравнивание текста и чисел, изменение шрифта и цвета фона.
- Для изменения размера столбцов и строк можно использовать функцию «Перетащить» или задать конкретные значения в расширенных настройках.
- Добавление границ и заливки ячеек помогает выделить определенные области и улучшает читаемость таблицы.
- Применение стилей форматирования позволяет быстро изменить внешний вид таблицы в соответствии с заданными шаблонами.
- Выравнивание текста и чисел, изменение шрифта и цвета фона позволяют добавить дополнительные эффекты и сделать таблицу более привлекательной.
Вставка данных и форматирование таблицы в Excel — это основные шаги, которые помогут создать удобную и информативную таблицу. При этом, Excel предлагает возможности для более сложных манипуляций с данными, включая сортировку, фильтрацию и группировку, что позволяет более гибко работать с информацией и получать необходимую аналитическую выгрузку.
Как выбрать нужные данные для группировки
Первым шагом при выборе данных для группировки является анализ представленной таблицы. Необходимо выявить те столбцы, которые содержат информацию, по которой вы хотите сгруппировать данные. Это могут быть столбцы с датами, именами, категориями или другими параметрами.
После определения необходимых столбцов, следующим шагом является выделение этих данных в таблице. Это можно сделать, выделяя нужные столбцы и строки, либо с помощью фильтров. Важно убедиться, что выбранные данные включают все необходимые параметры для группировки.
Когда нужные данные выделены, можно приступать к процессу группировки. Excel предлагает несколько способов группировки данных: с помощью функций «Группировать» или «Сводная таблица». В зависимости от типа данных и задачи, выберите подходящий метод для группировки. Отметим, что группировка данных позволяет быстро анализировать большие объемы информации и упрощает организацию и структурирование данных.
Как группировать данные в Excel по определенным параметрам
Для группировки данных в Excel, сначала выделяйте нужные диапазоны ячеек, затем используйте вкладку «Данные» и в разделе «Группирование» выберите нужную опцию: группировку столбцов или строк. При этом, вы можете выбрать, по какому столбцу или строке провести группировку. Однако, для более детального управления процессом группировки, рекомендуется использовать опции «Группировка по» и «Группировка по выделенным данным». В первом случае можно выбрать конкретный столбец или несколько столбцов для группировки, а во втором случае можно выбрать нужные диапазоны ячеек для группировки.
После выполнения группировки, в Excel появится специальные кнопки, с помощью которых можно управлять развертыванием и сворачиванием групп. Например, можно свернуть все группы вместе, раскрыть все группы или свернуть/раскрыть конкретную группу.
Группировка данных в Excel – это мощный и удобный инструмент, который позволяет структурировать и анализировать большие объемы информации. Используйте его, чтобы сделать вашу работу с данными более эффективной и удобной.
Управление группами данных и раскрытие/скрытие подгрупп в Excel
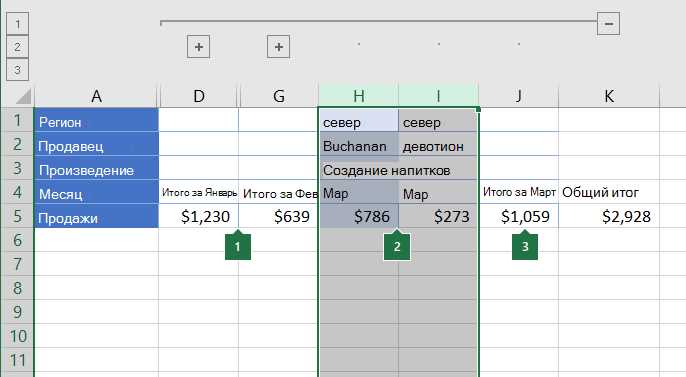
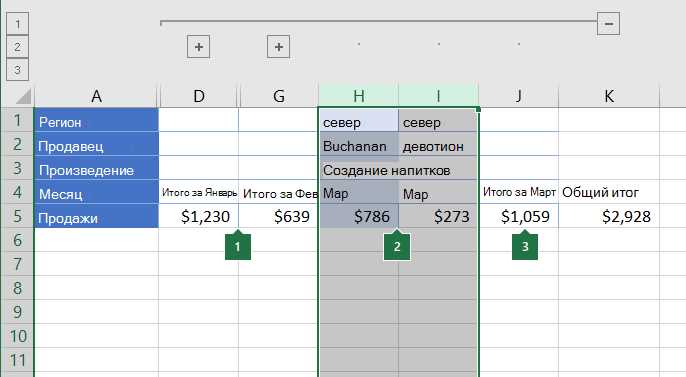
Для группировки данных в Excel необходимо выделить нужные строки или столбцы и затем выбрать соответствующую команду в меню «Данные». Как только группы созданы, можно использовать кнопки «+» и «-» для раскрытия или сворачивания групп. Таким образом, можно быстро переключаться между отображением общих данных и подробными подгруппами.
Если вам нужно скрыть все подгруппы и показать только общую информацию, можно воспользоваться функцией «Свернуть все группы». Также можно выбрать опцию «Свернуть до уровня» и указать, до какого уровня группировки нужно свернуть данные.
С помощью этих функций управления группами данных в Excel вы можете эффективно организовать информацию и осуществлять более глубокий анализ данных, выбирая нужные уровни детализации и легко переключаясь между ними. Это незаменимый инструмент для работы с большими таблицами данных и помогает сэкономить время и упростить процесс работы с информацией.
Как экспортировать группированные данные из Excel
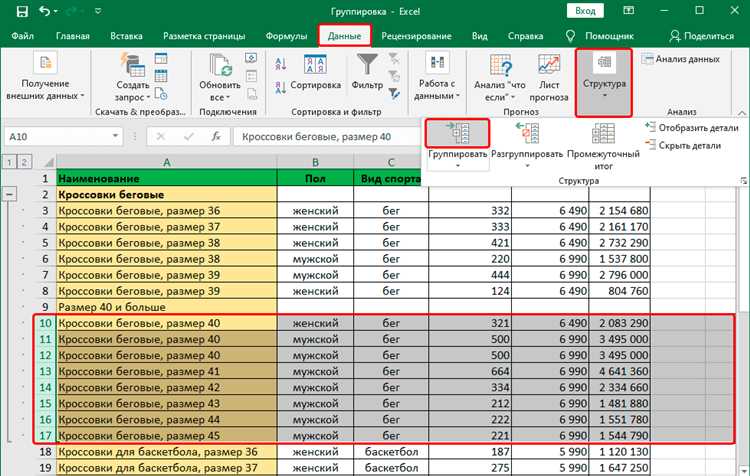
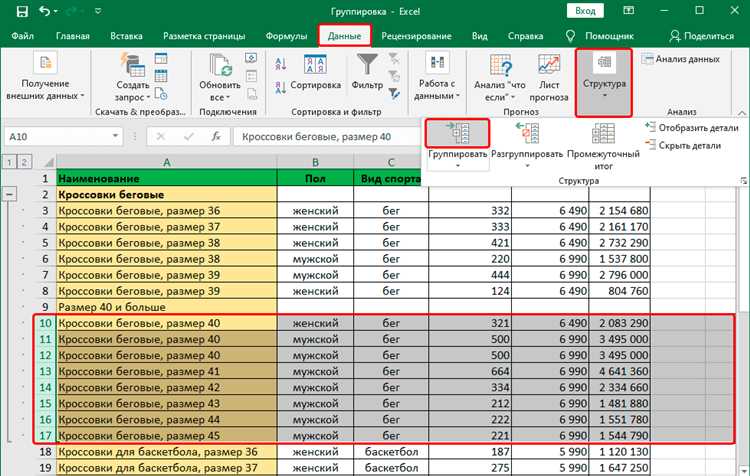
В Excel есть несколько способов экспортировать группированные данные. Один из самых простых способов — использовать функцию «Копировать» и «Вставить особо» для копирования источника данных, включая группировки, в новый лист или в другую программу. Вы также можете сохранить файл Excel в другом формате, таком как CSV или PDF, чтобы сохранить группировку данных.
Другой способ экспортировать группированные данные — использовать функцию сводной таблицы. Вы можете создать сводную таблицу из группированных данных и затем экспортировать эту сводную таблицу в новый лист или в другую программу. Это позволяет сохранить структуру и иерархию группировки при экспорте данных.
Важно отметить, что при экспорте группированных данных в другие форматы могут возникнуть некоторые проблемы. Например, если целью является экспорт данных в формат CSV, иерархия группировки может быть утрачена, так как CSV формат не поддерживает структуру данных. Поэтому перед экспортом рекомендуется убедиться, что выбранный формат сохранит нужную структуру иерархии группировки.
Вопрос-ответ:
Как экспортировать группированные данные из Excel?
Есть несколько способов экспорта группированных данных из Excel:
Какой способ экспорта является наиболее удобным?
Самый удобный способ экспорта группированных данных из Excel — использование функции «Подведение итогов» в программе Excel. Вы можете легко создать сводную таблицу, которая группирует данные по определенным полям и суммирует значения в других полях.