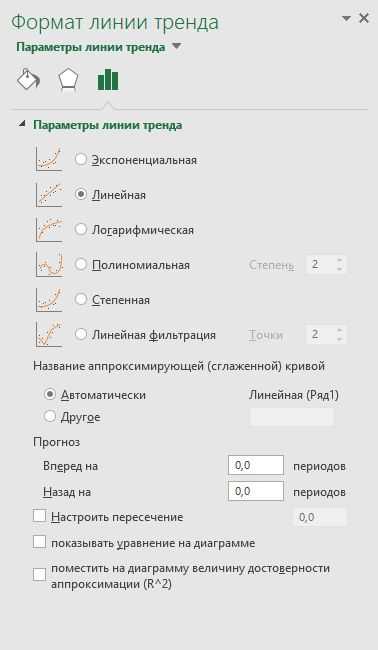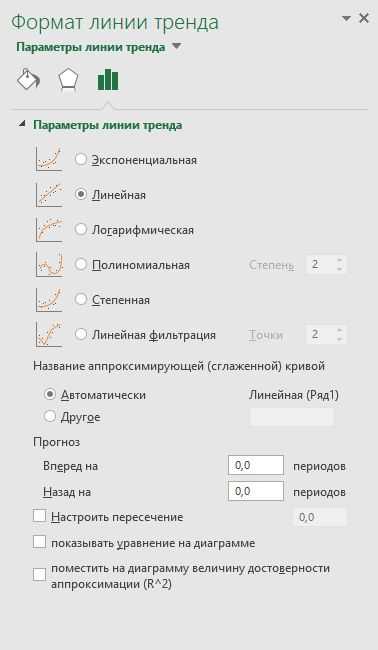
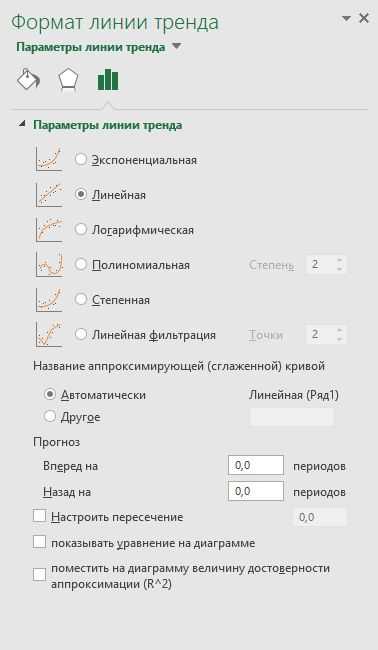
Excel является одним из самых популярных инструментов для создания и анализа графиков. Однако, иногда может возникать необходимость добавить дополнительную информацию к графикам, такую как трендовые линии или аннотации.
Добавление трендовых линий позволяет выделить общий тренд данных, что позволяет более наглядно проанализировать изменения во времени или в зависимости от других переменных. Аннотации, в свою очередь, позволяют добавить дополнительную информацию к конкретным точкам или интервалам на графике, что помогает более детально и точно интерпретировать данные.
В Excel существует простой способ добавления трендовых линий и аннотаций. Для добавления трендовой линии достаточно выбрать соответствующую опцию в меню «Добавить элементы графика». Для добавления аннотации нужно выбрать нужную точку на графике и в контекстном меню выбрать опцию «Добавить аннотацию».
Знакомство с графиками и трендовыми линиями в Excel
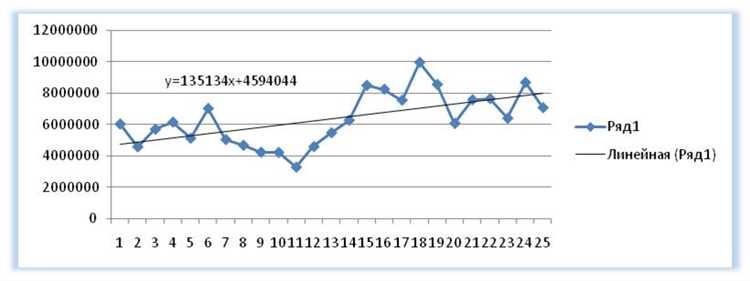
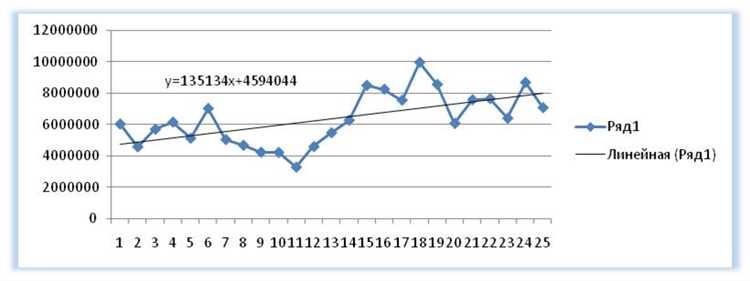
В Excel есть возможность добавлять трендовые линии на графики, чтобы визуально выделить направление движения данных. Трендовые линии представляют собой графическое представление линейной или нелинейной зависимости между переменными. Они помогают определить, есть ли в данных общая тенденция к росту или спаду, и предсказать возможное будущее развитие.
Добавление трендовых линий в Excel очень просто и может быть осуществлено всего несколькими кликами мыши. Для этого необходимо выбрать график, на котором вы хотите отобразить трендовую линию, затем перейти во вкладку «Раздел» и выбрать соответствующую опцию в меню «Добавить элемент». Затем можно выбрать тип тренда — линейный, экспоненциальный, полиномиальный и т.д.
Кроме того, в Excel также можно добавлять аннотации к графикам, чтобы пометить интересные точки данных, события или важные моменты. Аннотации часто используются для пояснения того, что происходит на графике и облегчения понимания данных другим пользователям. Они могут быть представлены в виде текстовых подписей, стрелок или знаков.
Что такое графики и аннотации в Excel
Графики
Графики в Excel позволяют визуализировать данные из различных участков таблицы в виде столбцов, линий, точек и других графических элементов. Они помогают исследовать зависимости, сравнивать значения и отображать тренды в данных. Графики также можно форматировать, чтобы сделать их более наглядными и привлекательными. Например, можно добавить подписи осей, легенды и заголовки.
Аннотации
Аннотации добавляют контекст и объяснения к графикам. Они могут включать текстовые комментарии, стрелки, формы или даже картинки. Аннотации помогают уточнить и пояснить важные моменты на графике, такие как переломные точки, экстремальные значения или особые события. Они также могут помочь сделать график более понятным для других пользователей, которые могут не быть знакомыми с данными.
Зачем нужны трендовые линии и аннотации в графиках Excel
Вставка трендовых линий — это способ выявления и анализа общих тенденций в данных. Они позволяют определить направление и интенсивность изменений данных во времени или по другим параметрам. Трендовые линии могут помочь в прогнозировании будущих значений и принятии решений на основе анализа трендов. Они также помогают выделить важные моменты и узнать, какие факторы влияют на изменения данных.
Аннотации, с другой стороны, позволяют добавлять текстовые комментарии и объяснения к определенным точкам данных на графике. Это полезно для дальнейшего анализа и представления информации другим людям. Аннотации могут содержать дополнительные пояснения, статистические данные, интересные факты и прочую информацию, которая поможет лучше понять представленные данные.
В целом, трендовые линии и аннотации помогают визуализировать и интерпретировать данные на графиках Excel, делая их более информативными и понятными. Они упрощают анализ трендов и общей динамики данных, а также позволяют представить результаты исследования или отчета более наглядно и наглядно.
Основные шаги по вставке трендовых линий и аннотаций
Вставка трендовых линий и аннотаций в графики Excel может быть полезным инструментом для анализа данных и наглядного представления трендов и важной информации. Вот несколько основных шагов, которые помогут вам вставить эти элементы в ваши графики.
1. Откройте график в Excel
Первым шагом является открытие графика, в который вы хотите вставить трендовую линию или аннотацию. Выберите график, щелкнув на нем, а затем выберите вкладку «Вставка» в верхней части экрана.
2. Добавьте трендовую линию
Чтобы добавить трендовую линию, выберите график и щелкните правой кнопкой мыши. В контекстном меню выберите «Добавить трендовую линию». В открывшемся окне «Формат трендовой линии», выберите тип тренда, который хотите добавить (например, линейный или экспоненциальный) и настройте другие параметры по вашему усмотрению.
3. Вставьте аннотацию
Чтобы вставить аннотацию, выберите график и щелкните правой кнопкой мыши. В контекстном меню выберите «Вставить аннотацию». После этого вам будет предложено выбрать место, куда вы хотите поместить аннотацию на графике. Введите текст аннотации и настройте ее внешний вид и положение с помощью доступных инструментов форматирования.
4. Настройте трендовую линию и аннотацию
После того, как вы добавили трендовую линию или аннотацию, вы можете настроить их параметры по вашему усмотрению. Нажмите правой кнопкой мыши на трендовую линию или аннотацию и выберите «Настроить» или «Формат» в контекстном меню. Здесь вы можете изменить цвет, толщину и другие характеристики трендовой линии, а также шрифт, размер и другие атрибуты аннотации.
Следуя этим основным шагам, вы сможете легко добавить трендовые линии и аннотации к вашим графикам в Excel и сделать их более информативными и понятными для анализа данных и представления результатов.
Создание графика в Excel начинается с выбора типа графика, который наилучшим образом отражает характер данных. Затем необходимо указать диапазон данных, которые будут использоваться для построения графика. Это можно сделать, выделив нужные ячейки или таблицу, содержащую данные.
Шаги по созданию графика в Excel:
- Выберите необходимый тип графика из панели инструментов Excel. Это может быть гистограмма, линейный график, круговая диаграмма и т.д.
- Укажите диапазон данных, выделив соответствующие ячейки или таблицу. Вы также можете использовать формулы или ссылки на другие ячейки, чтобы автоматически обновлять данные на графике.
- Настройте параметры графика, включая заголовок, оси, метки и стиль отображения данных. Excel предлагает множество опций для настройки графика в соответствии с вашими предпочтениями.
- Добавьте дополнительные элементы на график, такие как легенду, трендовую линию, аннотации и прочее. Это поможет более детально и наглядно представить информацию в графическом виде.
- Отформатируйте график согласно вашим требованиям и предпочтениям. Вы можете изменить цвета, шрифты, размеры элементов графика, чтобы сделать его более эстетически приятным и понятным.
- Сохраните график в отдельном файле или вставьте его непосредственно в ваш документ Excel. Это позволит вам легко поделиться графиком или использовать его в других приложениях и презентациях.
Создание графика в Excel не требует особых навыков программирования или дизайна. С помощью интуитивно понятного пользовательского интерфейса и множества настроек и опций Excel, вы сможете создать профессионально выглядящий график, который поможет вам анализировать данные и делать информированные решения.
Как добавить трендовые линии в график Excel
В Excel существует несколько способов добавить трендовую линию к графику. Один из самых простых способов — использование меню «Добавить элемент графика». Сначала выберите график, к которому хотите добавить трендовую линию. Затем откройте меню «Форматирование графика» и перейдите на вкладку «Элементы графика». В этом меню вы найдете опцию «Добавить элемент графика». При выборе этой опции откроется список, в котором можно выбрать тип трендовой линии, например, линейную.
Альтернативный способ — использование вкладки «Расположение» в меню «Форматирование графика». Выберите график, затем откройте вкладку «Расположение» и найдите опцию «Добавить трендовую линию». При выборе этой опции у вас будет возможность настроить параметры трендовой линии, такие как тип, цвет и стиль.
Однако трендовые линии — это не единственный способ анализа данных и поиска паттернов в Excel. Вы также можете добавлять аннотации к графикам, чтобы выделить определенные моменты или события. Аннотации представляют собой текстовые пояснения, которые добавляются к определенным точкам на графике. Их можно использовать для выделения аномалий, значимых событий или важных изменений в данных.
Добавление аннотаций происходит похожим образом, как и добавление трендовых линий. Выберите график, откройте меню «Форматирование графика», перейдите на вкладку «Элементы графика» и выберите опцию «Добавить элемент графика». В открывшемся списке вы найдете опцию «Аннотация», при выборе которой вы сможете добавить текстовую аннотацию к графику. Вы также можете настроить внешний вид аннотации, включая шрифт, размер и цвет.
Как добавить аннотации в график Excel
Добавление аннотаций в график Excel может быть очень полезным для более наглядного представления данных и выделения основных точек интереса. Аннотации позволяют добавлять текстовые метки к определенным точкам или областям графика, что помогает объяснить или дополнить информацию на графике.
Чтобы добавить аннотации, вам необходимо выделить интересующие вас точки на графике и выбрать опцию «Аннотация» в меню инструментов. Затем вы можете ввести текст вашей аннотации и выбрать стиль и позицию, в которой она будет отображаться.
Более продвинутые возможности добавления аннотаций включают использование форматирования текста, добавление стрелок и линий для связывания аннотаций с определенными точками на графике, а также управление прозрачностью и расположением аннотаций на графике.