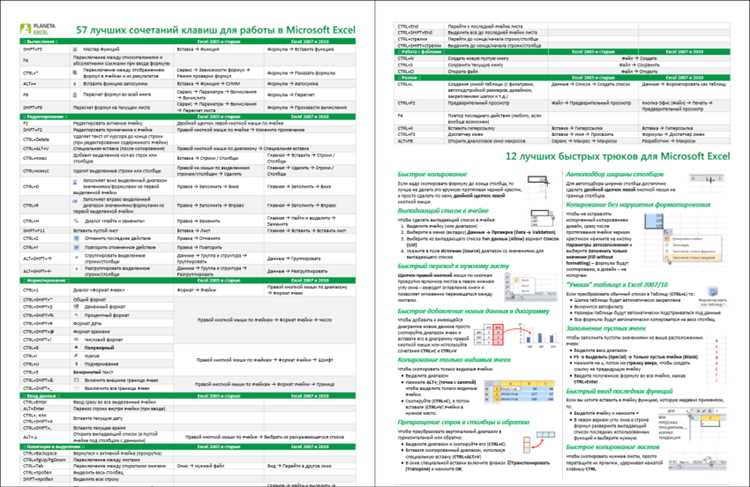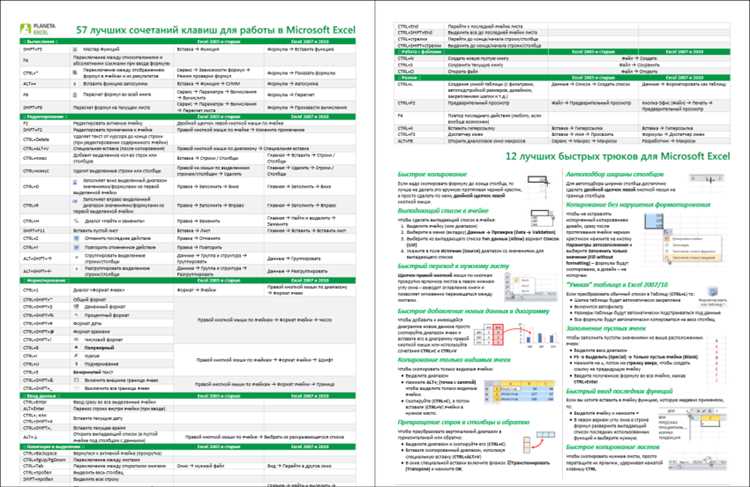
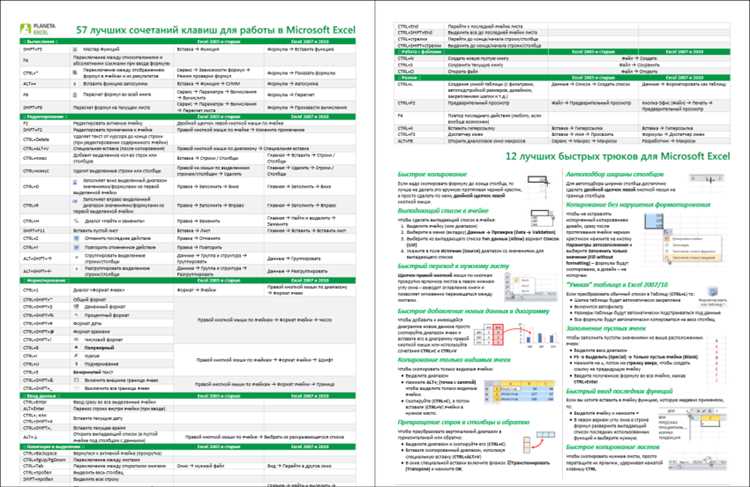
Microsoft Excel является мощным инструментом для работы с данными, и в нем есть множество функций, которые можно использовать для автоматизации повседневных задач. Одной из таких функций являются горячие клавиши для макросов.
Горячие клавиши позволяют назначить определенный макрос на комбинацию клавиш, что позволяет значительно ускорить работу. Например, вы можете создать макрос для автоматического форматирования документа или выполнения серии операций и назначить этот макрос на комбинацию клавиш, такую как Ctrl+Shift+F.
Однако, чтобы правильно использовать горячие клавиши для макросов в Excel, следует знать несколько советов и хитростей. Во-первых, перед назначением горячих клавиш для макросов, убедитесь, что вы знаете, есть ли у них другое назначение в Excel или других программах, чтобы избежать конфликтов.
Кроме того, помните, что при использовании горячих клавиш для макросов, они будут работать только в файле, в котором они были созданы. Если вы хотите использовать макросы с горячими клавишами в других файлах, вам нужно будет назначить их снова.
Горячие клавиши в Excel: что это и каким образом они полезны?
Польза от использования горячих клавиш в Excel может быть многогранной. Она заключается в том, что позволяет значительно сэкономить время при выполнении рутинных операций. Например, с помощью горячих клавиш можно быстро вставить текущую дату или время, скопировать и вставить данные, выбрать всю таблицу или специфический диапазон ячеек, а также выполнить множество других операций без необходимости переключаться между мышью и клавиатурой. Это особенно полезно при работе с большими объемами данных, когда каждая секунда имеет значение.
Определенные действия можно выполнять с помощью горячих клавиш, такие как создание нового листа, форматирование ячейки или выделение определенных объектов. Кроме того, пользователь имеет возможность настраивать собственные комбинации горячих клавиш для запуска определенных макросов. Это позволяет автоматизировать выполнение рутинных задач и повысить эффективность работы в Excel.
Преимущества использования горячих клавиш для макросов
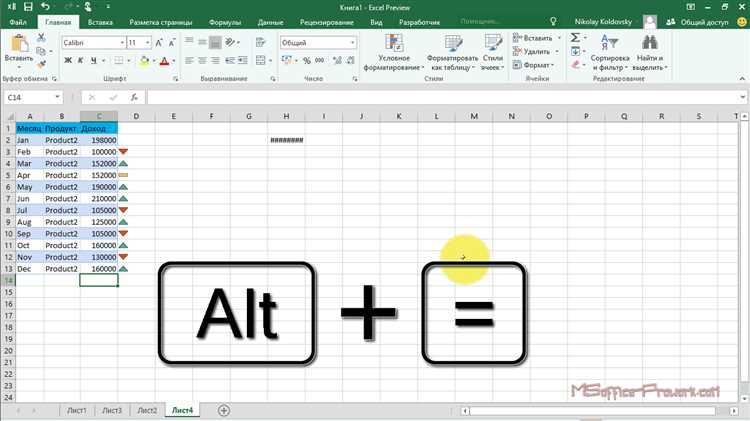
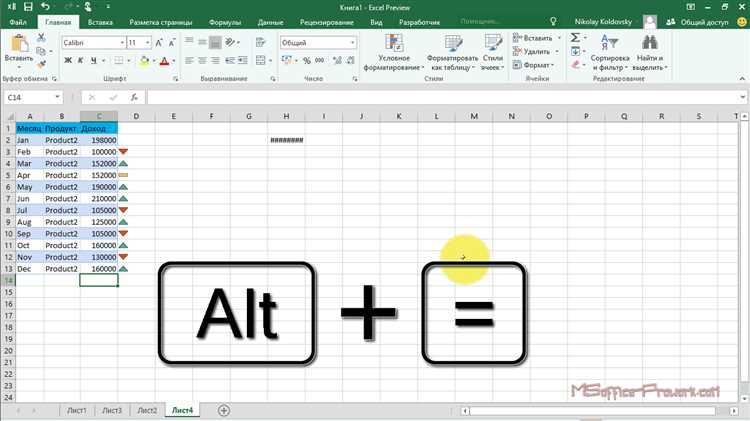
Горячие клавиши для макросов в Excel предлагают множество преимуществ, обеспечивая более быстрый и эффективный рабочий процесс. Вот некоторые из преимуществ использования горячих клавиш для макросов.
1. Увеличение производительности: Использование горячих клавиш для макросов позволяет сократить количество необходимых действий, что значительно увеличивает производительность работы. Вместо того, чтобы выполнять сложные команды и менюшки с помощью мыши, можно просто нажать одну или несколько клавиш на клавиатуре и получить необходимый результат.
2. Сокращение времени на выполнение задач: Горячие клавиши для макросов позволяют автоматизировать часто повторяющиеся задачи или наборы команд. Это позволяет значительно сэкономить время и силы, особенно при работе с большим объемом данных или в случаях, когда требуется выполнить одну и ту же процедуру несколько раз.
3. Удобство и комфорт: Использование горячих клавиш для макросов позволяет быстро и легко осуществлять действия без необходимости постоянно переключать руки с клавиатуры на мышь. Это дает ощутимое удобство и комфорт в работе, особенно для пользователей, которые проводят много времени в Excel.
4. Предотвращение ошибок: Использование горячих клавиш для макросов может помочь предотвратить ошибки, связанные с человеческим фактором. При использовании макросов через горячие клавиши, устраняется необходимость повторного ввода команд или данных, что снижает риск ошибок и повышает точность работы.
В целом, использование горячих клавиш для макросов в Excel является полезным инструментом для повышения производительности, сокращения времени на выполнение задач и обеспечения комфорта в работе. Это отличный способ оптимизировать свой рабочий процесс и достичь максимальной эффективности при работе с Excel.
Настройка горячих клавиш для макросов в Excel


Как настроить горячие клавиши для макросов в Excel? Для начала необходимо записать макрос, который вы хотите назначить на горячую клавишу. После этого откройте вкладку «Разработчик» в меню Excel и выберите «Просмотреть макросы». Здесь вы найдете список доступных макросов.
Выберите макрос, которому хотите назначить горячую клавишу, и нажмите на кнопку «Настроить». В появившемся окне вы можете выбрать сочетание клавиш, которое будет вызывать ваш макрос. Рекомендуется выбирать непересекающиеся комбинации клавиш, чтобы избежать конфликтов с уже существующими горячими клавишами.
После выбора сочетания клавиш нажмите «OK» и ваш макрос будет назначен на горячие клавиши. Теперь, чтобы вызвать ваш макрос, просто нажмите сочетание выбранных клавиш. Это позволит вам быстро выполнять повторяющиеся задачи без необходимости искать и запускать макросы вручную.
Не забывайте, что при назначении горячих клавиш для макросов важно учитывать контекст вашей работы. Некоторые горячие клавиши могут быть заняты другими командами в Excel или других приложениях, поэтому рекомендуется выбирать комбинации, которые не конфликтуют с уже существующими горячими клавишами.
Настройка горячих клавиш для макросов в Excel — это простой и удобный способ ускорить работу и повысить производительность. Попробуйте настроить горячие клавиши для своих макросов и увидите, как это поможет вам стать более эффективным в использовании Excel.
Советы по выбору горячих клавиш для макросов в Excel
Горячие клавиши в Excel позволяют значительно повысить эффективность работы, особенно при использовании макросов. Они позволяют быстро вызывать и выполнять необходимые действия с помощью сочетаний клавиш, что существенно экономит время и упрощает процесс работы.
Однако, при выборе горячих клавиш для макросов в Excel следует учесть несколько важных моментов. Во-первых, необходимо выбрать комбинацию клавиш, которая не конфликтует с уже зарезервированными горячими клавишами в Excel. Это поможет избежать путаницы и случайного вызова нежелательных действий.
Во-вторых, следует выбирать такие горячие клавиши, которые легко запоминаются и удобно нажимаются. Использование хорошо знакомых комбинаций может значительно повысить скорость работы и минимизировать возможность ошибок.
В-третьих, при выборе горячих клавиш для макросов в Excel рекомендуется учитывать логику и последовательность действий. Это поможет избежать непоследовательных комбинаций и упростит процесс работы с макросами.
Также стоит учесть, что горячие клавиши в Excel могут быть назначены как для глобальных действий (доступных вне приложения Excel), так и для локальных (доступных только в рамках приложения). В зависимости от ваших потребностей и предпочтений, выберите сочетания клавиш, которые наиболее удобны и эффективны для вашей работы.
Наконец, для удобства и удовлетворения особых требований пользователя, существует возможность настройки персонализированных горячих клавиш в Excel. Это позволяет выбирать комбинации, которые соответствуют индивидуальным потребностям и привычкам пользователя.
Удобные хитрости при использовании горячих клавиш в Excel
Excel предлагает множество горячих клавиш, которые значительно упрощают работу с этой программой. Однако, чтобы максимально эффективно использовать горячие клавиши в Excel, следует использовать несколько удобных хитростей, которые помогут сэкономить время и упростить выполнение задач.
1. Назначение собственных горячих клавиш
Команды, которые вы часто используете, можно назначить своим собственным горячим клавишам. Это позволит сократить количество нажатий клавиш и выполнить задачу быстрее. Для назначения собственной горячей клавиши, необходимо выбрать команду, которую вы хотите назначить и затем выбрать «Назначить горячую клавишу» в меню «Файл».
2. Сочетания клавиш с горячими клавишами
Чтобы упростить использование горячих клавиш в Excel, можно комбинировать их с другими сочетаниями клавиш. Например, вы можете назначить горячую клавишу для копирования ячейки и затем сочетать ее с комбинацией клавиш Ctrl+C для копирования содержимого ячейки. Это удобно, если вы часто выполняете одно и то же действие с ячейками.
3. Назначение горячих клавиш для макросов
Макросы в Excel могут значительно упростить выполнение сложных задач и автоматизировать процессы. Чтобы максимально эффективно использовать макросы, можно назначить им горячие клавиши. Это позволит запускать макросы одним нажатием и сэкономит много времени. Для назначения горячих клавиш для макросов, необходимо выбрать «Разработчик» в меню «Файл», затем «Макросы» и выбрать нужный макрос.
4. Использование горячих клавиш для навигации
Горячие клавиши в Excel можно использовать не только для выполнения команд, но и для удобной навигации по таблицам и листам. Например, с помощью комбинации клавиш Ctrl+Стрелка вниз, можно быстро переместиться к последней заполненной ячейке в столбце. Это существенно сокращает время, затраченное на поиск нужных данных и позволяет быстро перемещаться по большим таблицам.
5. Использование комбинации Shift+Ctrl
Комбинация клавиш Shift+Ctrl является часто используемой в Excel и позволяет выполнить множество полезных действий. Например, сочетание клавиш Shift+Ctrl+Стрелка вниз выделяет все ячейки от текущей до последней заполненной ячейки в столбце. Это удобно, если вам нужно быстро скопировать данные или применить форматирование к большому количеству ячеек.
В конце концов, использование горячих клавиш в Excel не только упрощает работу, но и помогает сэкономить много времени. Пользуйтесь этими удобными хитростями, чтобы максимально эффективно использовать горячие клавиши в Excel и ускорить выполнение задач.
Вопрос-ответ:
Как выделить всю строку в Excel с помощью горячих клавиш?
Для того чтобы выделить всю строку в Excel, нужно установить курсор в любой ячейке этой строки и нажать комбинацию клавиш Shift + Пробел.
Как скопировать форматирование ячейки в Excel с помощью горячих клавиш?
Для копирования форматирования ячейки в Excel, нужно выделить ячейку с нужным форматированием, нажать клавишу Ctrl + Shift + C, затем выделить ячейку, в которую нужно вставить форматирование, и нажать клавишу Ctrl + Shift + V.
Как скопировать содержимое ячейки в Excel с помощью горячих клавиш?
Для того чтобы скопировать содержимое ячейки в Excel, нужно выделить ячейку, нажать клавишу Ctrl + C, затем выделить ячейку, в которую нужно вставить содержимое, и нажать клавишу Ctrl + V.
Как перейти к последней заполненной ячейке в Excel с помощью горячих клавиш?
Для того чтобы перейти к последней заполненной ячейке в Excel, нужно нажать комбинацию клавиш Ctrl + стрелка вниз или Ctrl + End.
Как вставить новую строку или столбец в Excel с помощью горячих клавиш?
Для того чтобы вставить новую строку или столбец в Excel, нужно выделить нужное количество соседних строк или столбцов, затем нажать правую кнопку мыши и выбрать пункт «Вставить».