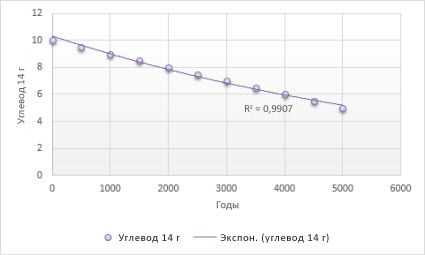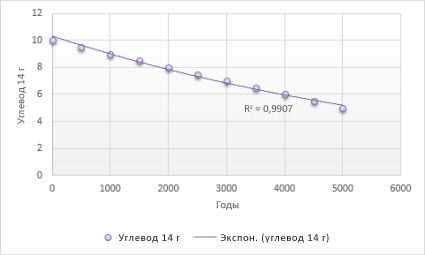
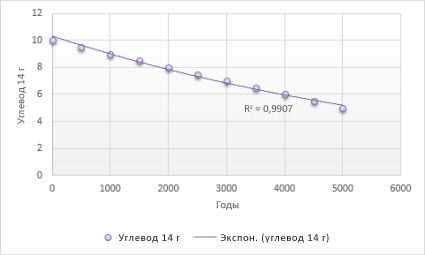
Графики являются мощным инструментом визуализации данных и помогают наглядно представить тенденции и паттерны. Однако, иногда простой график не способен полностью передать всю информацию, которую вы хотите выразить. В таких случаях добавление трендовых линий и аннотаций может значительно улучшить информативность графиков.
Трендовые линии представляют собой линии, которые показывают общую тенденцию или направление изменения данных на графике. Они помогают выделить основные тренды и отбросить случайные колебания. Трендовые линии могут быть простой линией регрессии, скользящей средней или другими методами аппроксимации данных. Добавление трендовых линий позволяет лучше визуализировать тенденции и сделать прогнозы на основе имеющихся данных.
Аннотации представляют собой текстовые или графические элементы, которые используются для добавления дополнительной информации на графике. Они могут содержать пояснения, комментарии, ключевые значения или любую другую важную информацию, которую вы хотите подчеркнуть. Аннотации могут быть добавлены прямо на график или рядом с конкретными точками данных, чтобы привлечь внимание к особенностям или выбросам.
Сочетание трендовых линий и аннотаций позволяет максимально увеличить информативность графиков в Excel. Они помогают обнаружить и визуализировать основные тренды, позволяют лучше понять изменение данных и делают графики более понятными для аудитории. В этой статье мы рассмотрим, как добавлять трендовые линии и аннотации в Excel, чтобы создать графики, которые будут информативны и выразительны.
Преимущества использования графиков с трендовыми линиями и аннотациями в Excel
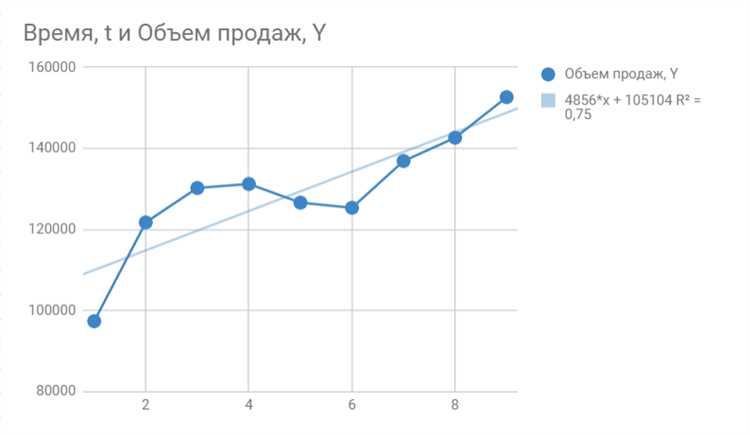
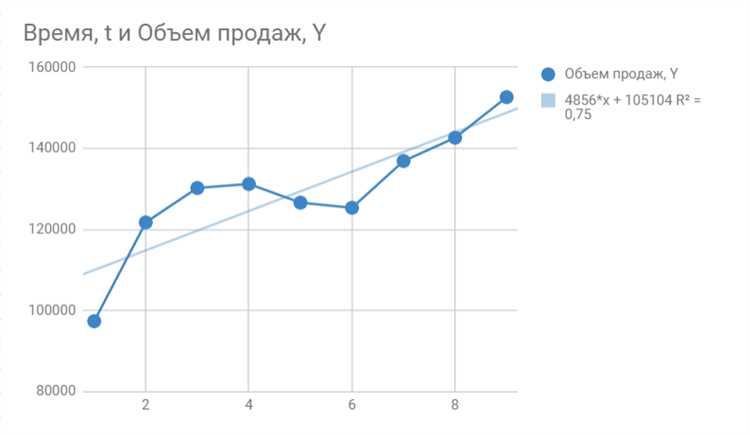
Графики с трендовыми линиями и аннотациями в Excel служат мощным инструментом для визуализации и анализа данных. Они позволяют максимально информативно представить тренды и взаимосвязи между данными на графике.
Одним из главных преимуществ таких графиков является возможность наглядного отображения трендовых линий. Трендовые линии показывают общую тенденцию изменения данных и помогают определить возможные будущие направления. Это особенно полезно при анализе финансовых данных, продаж, популярности или любых других временных рядов. Благодаря трендовым линиям можно определить, например, рост или падение продаж в течение указанного периода времени.
Также использование аннотаций на графиках позволяет дополнить данные текстовыми комментариями, что делает графики более информативными. Аннотации могут содержать важные сведения о ключевых событиях, изменениях политики, экономических показателях или любых других факторах, которые могут повлиять на интерпретацию данных. Аннотации помогают лучше понять контекст и дают возможность сравнить данные с внешними событиями или фактами.
Как создать график с трендовой линией в Excel
В Excel вы можете создать график с трендовой линией, чтобы наглядно отобразить тенденцию данных и предсказать будущие значения. Для этого вам понадобится только несколько простых действий.
1. Выберите данные, которые вы хотите отобразить на графике. Обычно это два столбца данных: один для оси X (например, временные метки или категории) и один для оси Y (например, числовые значения).
2. Перейдите на вкладку «Вставка» в меню Excel и выберите тип графика, который вы хотите использовать. Например, это может быть линейный график, график с разбросом или график с колонками. Вы также можете выбрать подтип графика, если необходимо.
3. После того как создали график, щелкните правой кнопкой мыши на одной из точек данных и выберите «Добавить трендовую линию». Это откроет диалоговое окно с опциями трендовых линий.
4. В диалоговом окне выберите тип трендовой линии, которую вы хотите добавить к графику. Например, это может быть линейная трендовая линия, экспоненциальная, полиномиальная или сглаженная кривая. Вы также можете настроить параметры тренда, например, определять начальное и конечное значение тренда.
5. Щелкните «ОК», чтобы добавить трендовую линию к графику. Она автоматически будет подстраиваться под ваши данные и показывать тренд вашей информации.
Теперь у вас есть график с трендовой линией в Excel, который поможет вам визуализировать тренды данных и делать предсказания на основе этих трендов. Такой график может быть полезным инструментом для анализа информации и принятия решений на основе данных.
Шаг 1: Определение данных для графика
Первым шагом следует определить, какая информация будет представлена на графике. Это может быть статистика продаж, финансовые показатели, данные о производственных процессах и другая информация, в зависимости от конкретного случая.
Также необходимо определить, какие именно части данных будут использоваться для построения графика. Например, если у вас есть таблица с большим объемом данных, вы можете выбрать только несколько столбцов или строк для отображения на графике.
Выбор правильных данных является ключевым этапом в создании информативного графика, поэтому следует внимательно проанализировать предоставленные данные и определить наиболее важные и релевантные значения.
Шаг 2: Создание графика
Создание графика с использованием Insert Chart
Первый способ — использовать встроенную функцию «Insert Chart» (Вставка диаграммы). В этом случае мы можем выбрать тип графика, который лучше всего подходит для отображения наших данных. Например, если у нас есть временной ряд или тренд, то мы можем выбрать график с трендовой линией для наглядной визуализации изменений во времени.
После выбора типа графика и указания необходимых данных, Excel автоматически создаст график на отдельном листе. Мы можем настроить его внешний вид, добавить заголовок и подписи к осям, а также изменить стиль и цветовую схему.
Добавление трендовых линий и аннотаций
Один из способов улучшить информативность графика — добавить трендовые линии и аннотации. Трендовые линии позволяют наглядно показать направление и характер изменения данных, а аннотации помогают дополнительно разъяснить особенности графика или выделить ключевые точки.
Чтобы добавить трендовые линии, необходимо выделить график, затем открыть вкладку «Design» (Дизайн) в меню «Chart Tools» (Инструменты диаграммы). Затем выберите «Add Chart Element» (Добавить элемент диаграммы) и нажмите на «Trendline» (Трендовая линия). Выберите тип и стиль линии, а также укажите, на каких данных она должна быть построена.
Шаг 3: Добавление трендовой линии
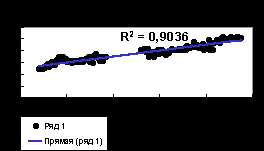
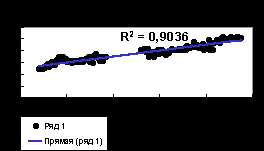
После создания графика в Excel можно улучшить его информативность, добавив трендовую линию. Трендовая линия помогает визуально определить направление и силу тренда в данных. Это особенно полезно, когда осуществляется анализ временных рядов или исследуется зависимость между двумя переменными.
Чтобы добавить трендовую линию в график, необходимо выполнить следующие шаги:
- Выберите график, к которому вы хотите добавить трендовую линию.
- Нажмите правой кнопкой мыши на график и выберите пункт меню «Добавить трендовую линию».
- В появившемся диалоговом окне выберите желаемый тип трендовой линии (например, линейный, параболический, экспоненциальный и т. д.).
- Выберите опции, связанные с отображением трендовой линии, такие как показание уравнения тренда на графике или отображение точек данных на трендовой линии.
- Нажмите кнопку «ОК», чтобы добавить трендовую линию к графику.
После добавления трендовой линии на графике можно наблюдать ее взаимосвязь с данными. Трендовая линия может помочь определить, является ли тренд в данных ростовым, падающим или стационарным. Кроме того, наличие трендовой линии может помочь в прогнозировании будущих значений и анализе тенденций данных.
Как добавить аннотации к графику в Excel
Чтобы добавить аннотации к графику в Excel, необходимо выделить нужный график и выбрать опцию «Добавить аннотацию» (Annotation) в меню. После этого можно выбрать тип аннотации, например, стрелку или текстовую надпись, и ввести соответствующий текст. Аннотации могут быть связаны с определенными точками на графике или размещены в произвольном месте.
Кроме того, Excel предоставляет возможность настраивать внешний вид аннотаций, включая цвет, шрифт и размер текста, а также стиль и толщину линий. Это позволяет создавать эстетически привлекательные и легко читаемые аннотации, которые подчеркивают ключевые моменты на графике и повышают его информативность.
Например, вы можете использовать аннотации для выделения особенностей графика, таких как пики или спады, и обозначения причин этих изменений. Вы также можете использовать аннотации для указания на важные события или изменения, которые произошли во время рассматриваемого периода, или для демонстрации трендов и паттернов, которые можно наблюдать на графике.
Шаг 1: Определение местоположения для аннотаций
Первым шагом при выборе места для аннотаций является оценка наиболее значимых точек или трендов в данных, которые требуют дополнительных пояснений. Например, это может быть пик или спад в значении переменной, резкий скачок или особенность внутри представленных данных. Необходимо определить такие моменты, которые требуют дополнительных объяснений для более детального восприятия аудиторией.
После определения ключевых моментов следует выбрать оптимальное место для размещения аннотаций на графике. Местоположение должно быть таким, чтобы аннотации были видны и понятны, не перекрывая графическую информацию и не вызывая путаницы. Хорошим решением часто бывает разместить аннотации рядом с соответствующими точками на графике или использовать дополнительный элемент, такой как таблица, чтобы предоставить дополнительные детали или комментарии к графику.
Шаг 2: Добавление аннотаций
Для добавления аннотаций в Excel можно использовать функцию «Текстовая подпись». Эта функция позволяет разместить текстовую подпись рядом с точкой на графике, чтобы объяснить значение данной точки или уточнить какой-либо важный факт. Например, при анализе данных о продажах можно добавить аннотацию к пиковому значению, указав, что это был рекордный месяц продаж.
Для того чтобы добавить аннотацию в Excel, необходимо выделить нужную точку на графике, затем щелкнуть правой кнопкой мыши и выбрать пункт «Текстовая подпись». Затем можно ввести текст аннотации, выбрать стиль шрифта и его расположение. После этого аннотация будет отображаться на графике, позволяя легко увидеть и объяснить важные моменты данных. Добавление аннотаций делает графики более информативными и помогает лучше интерпретировать результаты анализа данных.
Вопрос-ответ:
Что такое аннотации в программировании?
Аннотации в программировании — это специальные сущности, позволяющие добавить дополнительную информацию к коду. Они используются для указания присущих свойств, ограничений или семантики кода.
Какие языки программирования поддерживают аннотации?
Аннотации поддерживаются во многих языках программирования, включая Java, C#, Python и Kotlin.
Как добавить аннотацию в коде на Java?
Для добавления аннотаций в коде на Java, нужно перед их именем поставить символ «@». Например, «@Deprecated» — аннотация, указывающая на устаревший код.
Для чего используется аннотация @Override в Java?
Аннотация «@Override» используется в Java для указания того, что метод должен переопределить метод из родительского класса. Если метод не переопределяет ни одного метода, то компилятор выдаст ошибку.
Какие еще примеры аннотаций в Java можно привести?
В Java есть много различных аннотаций. Некоторые из них: «@Deprecated» — указывает на устаревший код, «@SuppressWarnings» — подавляет определенные предупреждающие сообщения, «@Test» — используется в тестировании для обозначения тестового метода.
Какие аннотации можно использовать в шаге 2?
В шаге 2 можно использовать следующие аннотации: @Autowired, @Component, @Repository, @Controller, @Service, @Qualifier, @Value.
Зачем нужны аннотации в Java?
Аннотации в Java нужны для добавления метаданных к классам, методам, полям и параметрам. Они позволяют разработчикам добавлять дополнительную информацию к коду, которая может быть использована компилятором или другими инструментами во время выполнения программы.