

Excel предлагает множество функций и возможностей, которые помогают сэкономить время и автоматизировать повторяющиеся задачи. Однако, запись макросов является одним из самых эффективных способов ускорить работу в этой программе. Вместо ручного выполнения действий, с помощью записи макросов вы можете записать последовательность команд и потом повторить их с помощью одного нажатия кнопки.
Запись макросов в Excel — это простой и интуитивно понятный способ создания автоматизированных задач. С помощью записи макросов вы можете сохранить последовательность действий, таких как ввод данных, форматирование ячеек или выполнение расчетов, и в дальнейшем использовать их в своей работе. Это может быть особенно полезно, если некоторые действия необходимо повторять многократно или если вы хотите создать шаблон для последующего использования.
Основное преимущество записи макросов в Excel заключается в том, что она позволяет сэкономить время и силы, особенно при работе с большими наборами данных. Вместо того, чтобы выполнять одни и те же действия вручную, вы можете записать макрос и запустить его в любой момент, чтобы автоматически выполнить необходимые операции. Это особенно полезно, если у вас есть повторяющиеся задачи, которые требуют выполнения одинаковых действий для разных наборов данных.
Простые советы и рекомендации для записи макросов в Excel
1. Подготовьте рабочую область
Перед началом записи макроса важно подготовить рабочую область в Excel. Убедитесь, что все необходимые данные и таблицы находятся на своих местах, а форматирование ячеек соответствует вашим планам. Это поможет избежать ошибок и нечаянных изменений в ходе записи макроса.
2. Назначьте комбинацию клавиш
Назначение комбинации клавиш для запуска макроса позволит вам быстро и удобно вызывать его в будущем. Выбирайте комбинацию, которая не конфликтует с другими горячими клавишами в Excel, чтобы минимизировать возможные проблемы при использовании макроса.
3. Записывайте только необходимые действия
При записи макроса старайтесь не записывать лишние действия, которые не имеют отношения к задаче, которую вы пытаетесь автоматизировать. Это поможет сделать макрос более легким и понятным, а также сократит его размер.
4. Внимательно проверьте записанный макрос
После записи макроса не забудьте его проверить перед использованием. Убедитесь, что все действия были записаны корректно и без ошибок. Протестируйте макрос на разных наборах данных, чтобы убедиться в его надежности и точности.
Запись макросов в Excel — простой и удобный способ автоматизировать повторяющиеся операции. Следуя нашим советам и рекомендациям, вы сможете записывать макросы более эффективно и без проблем. Пользуйтесь этим мощным инструментом для экономии времени и повышения своей продуктивности!
Макросы в Excel и их практическое применение
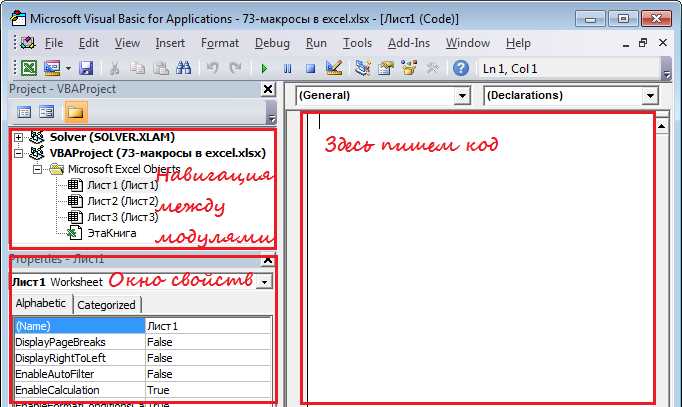
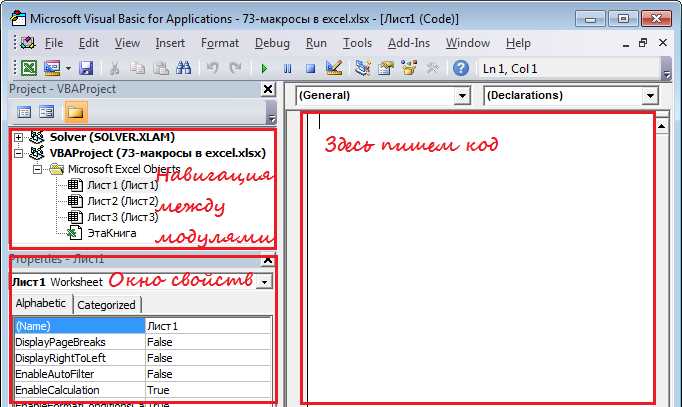
Зачем нужны макросы в Excel? Первое, на что следует обратить внимание, это автоматизация рутинных задач. Пользователь может записать макрос для выполнения повторяющихся действий, таких как форматирование данных, расчеты и фильтрация. Это особенно полезно, когда необходимо обработать большое количество информации. Макросы могут также быть использованы для создания пользовательских функций или дополнительных инструментов, которые упрощают работу с данными в Excel.
Еще одно преимущество использования макросов в Excel — возможность повысить точность и снизить вероятность ошибок. При ручной обработке и анализе данных всегда существует риск допустить ошибку. Записанный макрос позволяет выполнять операции одинаковым образом каждый раз, минимизируя возможность ошибок. Это особенно важно при работе с крупными наборами данных или при выполнении сложных расчетов.
Использование макросов в Excel также позволяет повысить производительность и эффективность работы. Вместо траты времени на выполнение одних и тех же операций вручную, пользователь может просто запустить записанный макрос и получить результат быстро и точно. Это особенно полезно при работе с большими объемами данных и в ситуациях, требующих быстрого реагирования.
Основные шаги для записи макроса в Excel


Запись макросов в программе Excel предоставляет удобный способ автоматизации повторяющихся действий. Вот основные шаги, которые необходимо выполнить для записи макроса в Excel:
- Открыть программу Excel: Запустите программу Excel, чтобы начать запись макроса. Вы найдете кнопку «Макросы» на вкладке «Разработчик» в верхнем меню.
- Создать новый макрос: Щелкните на кнопке «Макросы» и выберите «Записать макрос». В появившемся диалоговом окне дайте макросу имя и выберите место для его хранения.
- Начать запись: Когда вы нажмете кнопку «ОК», Excel начнет записывать все действия, которые вы выполните в документе.
- Выполнить необходимые действия: Выполните все необходимые действия, например, введите данные, форматируйте ячейки, создайте графики и диаграммы.
- Завершить запись: После выполнения всех необходимых действий вернитесь в раздел «Макросы» и нажмите кнопку «Остановить запись».
- Сохранить макрос: При сохранении макроса выберите, где вы хотите его сохранить. Вы также можете назначить макросу сочетание клавиш для быстрого вызова в будущем.
С использованием этих основных шагов вы сможете записывать макросы в Excel и автоматизировать повторяющиеся задачи, увеличивая вашу эффективность и экономя время.
Обратите внимание, что для успешной записи макросов в Excel может потребоваться наличие раздела «Разработчик» в верхнем меню. Если вам недоступен этот раздел, вам может потребоваться его активировать через настройки Excel.
Как использовать записанный макрос в Excel
Чтобы использовать записанный макрос, следует выполнить несколько простых шагов:
- Откройте таблицу Excel, в которой содержится записанный макрос.
- Выберите ячку или диапазон ячеек, к которым вы хотите применить макрос.
- Нажмите на вкладку «Разработчик» в верхней части экрана.
- В разделе «Макросы» выберите записанный макрос из списка.
- Нажмите на кнопку «Выполнить» для запуска макроса.
После выполнения этих шагов, записанный макрос будет автоматически выполнять необходимые операции с выбранными ячейками в таблице Excel. Это позволяет значительно сэкономить время и упростить работу с большим объемом данных.
Важно помнить, что записанный макрос может быть отредактирован, если потребуется изменить его функциональность или добавить новые операции. Для этого нужно перейти в раздел «Разработчик», выбрать макрос и нажать на кнопку «Редактировать». После внесения изменений, макрос может быть повторно использован.
Рекомендации по эффективному использованию макросов в Excel
1. Правильное назначение горячих клавиш. Чтобы удобно и быстро вызывать макросы, следует назначить им удобные и легко запоминающиеся сочетания клавиш. При этом стоит обратить внимание на то, чтобы сочетания не пересекались с уже существующими комбинациями.
2. Документирование макросов. Для удобства и понимания, прежде чем записывать макрос, рекомендуется создать комментарии и описания к коду. Это позволит вам и другим пользователям легко разобраться в его работе и вносить изменения в будущем без сложностей.
3. Учет возможных ошибок. При создании макросов, стоит учитывать возможные ситуации, когда они могут выдавать ошибки или некорректные результаты. Рекомендуется вставлять проверки и обработку возможных исключений, чтобы учесть такие ситуации и предоставить пользователям информацию о проблеме.
4. Переиспользование кода. Вместо создания отдельных макросов для каждой задачи, стоит рассмотреть возможность создания универсальных макросов, которые можно будет использовать в разных ситуациях. Это позволит сократить количество кода и сделать его более удобным для сопровождения.
5. Тестирование и отладка. Перед тем, как применять макросы на реальных данных, рекомендуется провести тестирование и отладку кода, чтобы убедиться в его правильной работе и отсутствии ошибок. Это позволит избежать непредвиденных проблем при использовании макросов на реальных данных.
Следуя этим рекомендациям, вы сможете эффективно использовать макросы в Excel и автоматизировать повторяющиеся задачи, что значительно экономит время и повышает производительность работы.
Ошибки, с которыми часто сталкиваются при записи макросов в Excel
При записи макросов в Excel пользователи часто совершают некоторые распространенные ошибки, которые могут привести к нежелательным результатам и потере времени. Важно быть осторожным и избегать следующих ошибок:
- Неправильное назначение клавиш: Когда записывается макрос, Excel автоматически назначает ему клавишу, но она может конфликтовать с уже существующими командами программы. Пользователь должен быть внимательным и выбрать клавишу, которая не вызывает конфликтов.
- Неправильная последовательность действий: При записи макроса важно выполнять действия в правильной последовательности. Если пользователь ошибается в порядке действий, записанный макрос может не работать должным образом или давать нежелательные результаты.
- Неправильный выбор диапазона ячеек: При записи макроса в Excel важно правильно выбрать диапазон ячеек, на которых будет выполняться действие. Если пользователь выберет неправильный диапазон, макрос не сможет работать корректно.
Если пользователь избегает этих распространенных ошибок и тщательно планирует запись макроса, он сможет создать эффективные автоматические операции в своих документах Excel.
Вопрос-ответ:
Какая наиболее распространенная ошибка при записи макросов в Excel?
Наиболее распространенная ошибка при записи макросов в Excel — это неправильная запись ссылок на ячейки. Ошибка может возникнуть, если не указать правильную адресацию ячейки или выбрать неправильный диапазон ячеек для выполнения операций.
Как избежать ошибок при записи макросов в Excel?
Чтобы избежать ошибок при записи макросов в Excel, следует тщательно проверять все ссылки на ячейки, а также учитывать все условия, которые нужно выполнить при записи макроса. Также рекомендуется использовать комментарии в коде макроса и проводить тестирование после записи.
Почему макросы в Excel могут не работать после записи?
Причиной неработоспособности макросов после записи может быть неправильная адресация ячеек, ошибки в синтаксисе кода макроса, неправильно выбранный объект для выполнения макроса или неправильная последовательность действий.
Как исправить ошибки в записанных макросах в Excel?
Ошибки в записанных макросах в Excel можно исправить путем внесения нужных изменений в код макроса. Для этого можно открыть редактор VBA, найти нужный макрос и внести необходимые изменения. Также рекомендуется провести тестирование после внесения изменений, чтобы убедиться, что макрос работает правильно.
Каковы последствия неправильной работы макросов в Excel?
Неправильная работа макросов в Excel может привести к неправильным результатам операций, ошибкам в данных, потере информации, а также к сбою или зависанию программы. Поэтому важно тщательно проверять и тестировать макросы перед их использованием в реальных задачах.

