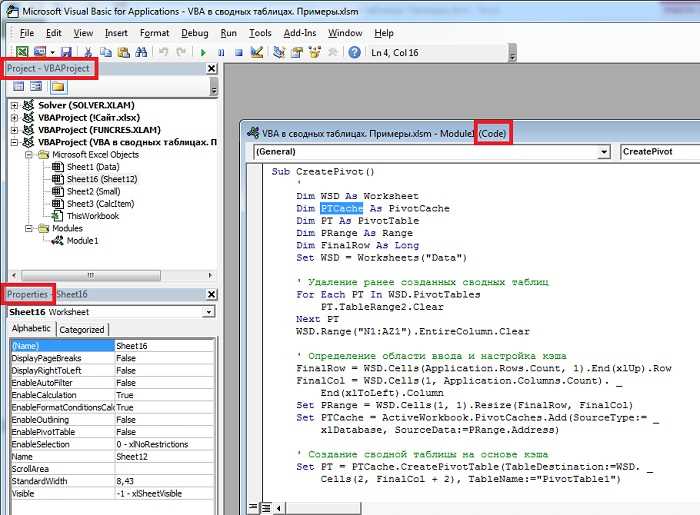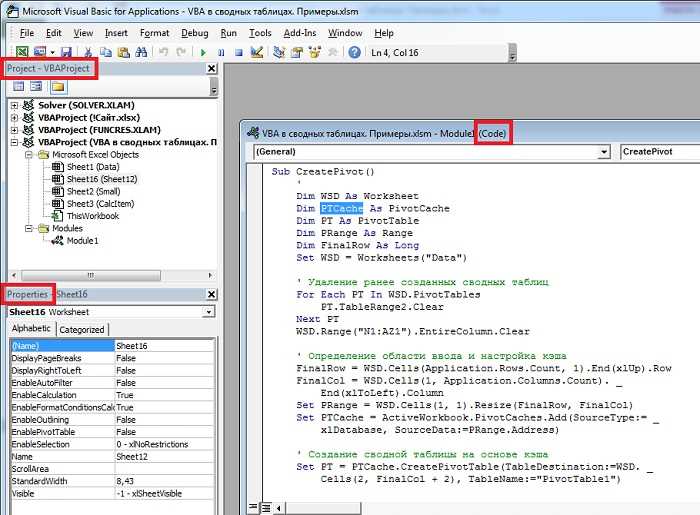
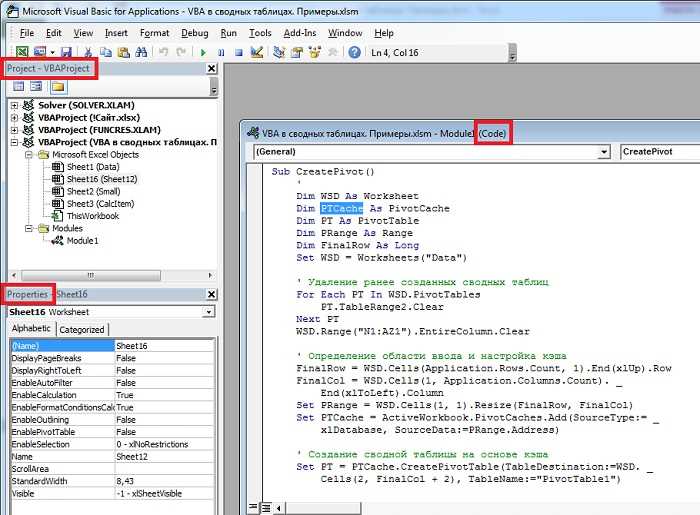
Microsoft Excel — одно из самых популярных приложений для работы с таблицами и данными. Однако, при создании и обновлении сводных таблиц, процесс может быть достаточно трудоемким и требовать много времени.
Запись макросов в Excel является мощным инструментом, который позволяет автоматизировать повторяющиеся операции и значительно упростить обновление сводных таблиц. При использовании этой функции, пользователь может записать серию действий, выполняемых при обновлении сводных таблиц, и затем воспроизвести их в одно нажатие кнопки.
Преимущества использования записи макросов в Excel очевидны. Во-первых, это значительно экономит время пользователя, особенно при обновлении большого количества сводных таблиц. Вместо того, чтобы выполнять каждую операцию вручную, пользователь может записать макрос один раз и затем запускать его для обновления всех своих таблиц одним нажатием кнопки.
Во-вторых, запись макросов в Excel позволяет избежать ошибок, которые могут возникать при ручном обновлении сводных таблиц. Благодаря автоматизации процесса, вероятность допустить ошибку при обработке данных значительно снижается, что повышает точность и надежность результатов.
Зачем нужны макросы в Excel?
Макросы в Excel представляют собой набор действий, которые можно записать и выполнять автоматически. Они служат для автоматизации рутинных задач и повышения эффективности работы с данными. Благодаря макросам можно существенно сократить время, затрачиваемое на выполнение однотипных операций.
Одним из основных преимуществ использования макросов является возможность повторного использования кода. После записи именно нужных действий в макросе, его можно вызывать в любой момент для обработки новых данных. Это позволяет сэкономить время и избежать ошибок при выполнении однотипных операций вручную.
Макросы также позволяют создавать более сложные операции и алгоритмы, чем это возможно с обычными функциями Excel. Благодаря своей гибкости и возможности работы с переменными, макросы могут выполнять сложные вычисления, обрабатывать большие объемы данных и создавать индивидуальные решения под конкретные задачи и потребности пользователей.
Кроме того, использование макросов позволяет упростить процессы обновления и анализа сводных таблиц. Вместо необходимости вручную изменять и обрабатывать данные, можно записать макрос, который автоматически выполнит все необходимые действия. Это значительно уменьшает вероятность ошибок и ускоряет процесс обновления и анализа данных в сводных таблицах.
В итоге можно сказать, что макросы являются мощным инструментом для автоматизации работы с данными в Excel. Они позволяют сократить время, упростить процессы и создавать индивидуальные решения под конкретные задачи. При правильном использовании макросы могут значительно повысить эффективность работы и помочь в достижении желаемых результатов.
Автоматизация повседневных задач для повышения эффективности работы
Рутинные задачи составляют значительную часть рабочего времени в офисной среде и требуют множества однотипных действий. Однако, благодаря автоматизации, можно сократить время и усилия, потраченные на такие задачи, и обратить их на более продуктивные деятельности, такие как анализ данных и разработка стратегий.
Внедрение автоматизации позволяет создать комплекс макросов, которые выполняют повторяющиеся операции, что позволяет значительно сократить время и уменьшить вероятность ошибок.
- Улучшение процесса обновления сводных таблиц в Excel. Макросы могут записывать сразу несколько шагов, таких как выгрузка новых данных, обновление сводных таблиц и графиков, а также сохранение и отправку отчетов. Это позволяет сотрудникам сэкономить время и избежать рутины.
- Автоматическое создание отчетов и документов. Макросы могут быть использованы для создания стандартизированных отчетов и документов на основе предоставленных данных. Это не только сокращает время, затраченное на создание таких документов, но и уменьшает вероятность ошибок при их составлении.
- Регулярное обновление баз данных и систем. Автоматизированные скрипты и макросы позволяют выполнить рутинные задачи по обновлению баз данных и систем без необходимости ручного ввода данных. Это обеспечивает точность и своевременность обновления информации, а также максимально упрощает процесс.
Преимущества использования макросов в Excel
Еще одно преимущество макросов — ускорение процесса работы с данными. Вместо того чтобы выполнять множество ручных операций, можно записать макрос, который выполнит все необходимые шаги автоматически. Это позволяет значительно сократить время, затрачиваемое на обработку данных, и повысить эффективность работы пользователя.
Макросы также улучшают точность и надежность работы с данными. Поскольку макросы выполняют заданные действия с высокой степенью точности, минимизируется вероятность ошибок, связанных с человеческим фактором. Это особенно важно при работе с большими массивами данных, где даже незначительные ошибки могут привести к существенным проблемам.
Кроме того, использование макросов позволяет сохранить историю процесса обработки данных. Макросы записываются и сохраняются в файле Excel, что позволяет легко воспроизводить операции, производимые над данными, и в случае необходимости делать изменения или дополнения к процессу обработки информации.
В целом, использование макросов в Excel является мощным инструментом для улучшения процесса работы с данными. Они позволяют автоматизировать задачи, сократить время обработки, повысить точность и сохранить историю операций. Отличительной особенностью макросов является их гибкость и возможность адаптироваться к различным сценариям работы с данными, делая их незаменимым инструментом для профессионалов в области анализа данных и финансового моделирования.
Временная экономия
Запись макросов позволяет сэкономить время на обновлении сводных таблиц. Ранее, чтобы обновить сводную таблицу, необходимо было выполнять ряд однотипных действий, таких как выделение определенных ячеек, добавление новых данных и пересчет таблицы. Записав макрос, пользователь может значительно сократить время на выполнение этих шагов, просто запустив записанный макрос в один клик.
Запись и использование макросов позволяют также избежать возможных ошибок при ручном обновлении сводных таблиц. Пользователь может быть уверен, что все необходимые шаги будут выполнены верно и в нужной последовательности, так как макрос записывает все действия пользователя точно по его указаниям.
Таким образом, использование записи макросов в Excel является эффективным способом экономии времени при обновлении сводных таблиц. Благодаря автоматизации задач, пользователь может существенно ускорить процесс обработки данных, избегая ошибок и снижая затраты времени на рутинные операции.
Уменьшение вероятности ошибок
Ошибки при обновлении сводных таблиц в Excel могут быть критичными и влиять на точность и достоверность данных. Поэтому важно принять меры для уменьшения вероятности возникновения таких ошибок.
Одним из способов снижения риска ошибок является запись макросов. Позволяя автоматизировать повторяющиеся и рутинные задачи, макросы помогают избежать человеческого фактора, который часто является причиной ошибок. Программируя макросы, можно создать последовательность команд, которые выполняются автоматически и с высокой степенью точности.
Другим способом снижения вероятности ошибок является проведение тщательной проверки данных перед обновлением сводных таблиц. Это может включать в себя проверку правильности ввода данных, соответствие формулам и алгоритмам, а также сравнение результатов с ожидаемыми значениями. Дополнительно можно использовать функции Excel, такие как условное форматирование и проверка на наличие ошибок, для автоматической идентификации потенциальных проблем.
Также стоит обратить внимание на обучение пользователей, чтобы они были осведомлены о возможных ошибках и знали, как их избегать. Проведение обучающих сессий и создание документации с пошаговыми инструкциями помогут улучшить понимание процесса обновления сводных таблиц и снизить вероятность ошибок.
В целом, аккуратность и использование автоматизации, такой как запись макросов, в сочетании с проверкой данных и обучением пользователей, позволят существенно уменьшить вероятность возникновения ошибок при обновлении сводных таблиц в Excel.
Как записать макрос в Excel?
Чтобы записать макрос в Excel, необходимо выполнить следующие шаги. Во-первых, откройте программу Excel и выберите вкладку «Разработчик» в верхней панели инструментов. Если вкладки «Разработчик» нет, то в настройках Excel необходимо ее включить.
- На вкладке «Разработчик» найдите группу «Код» и нажмите кнопку «Записать макрос».
- Появится диалоговое окно «Запись макроса». Здесь вы можете ввести имя макроса и выбрать место его сохранения.
- Нажмите кнопку «ОК» и начните выполнять необходимые действия в Excel. Все ваши действия будут записываться в макрос.
- Когда вы закончите выполнение действий, вернитесь на вкладку «Разработчик» и нажмите кнопку «Остановить запись макроса».
- Макрос сохранится в выбранном вами месте и будет доступен для воспроизведения в любое время.
Запись макросов в Excel позволяет сократить время на выполнение однотипных действий, улучшить процесс обновления сводных таблиц и повысить эффективность работы. Этот инструмент особенно полезен для пользователей, которые регулярно выполняют одни и те же действия в программе. Теперь вы знаете, как записать макрос в Excel и использовать его для автоматизации своих задач.
Как открыть окно «Разработчик» в Excel
Для упрощения и автоматизации процесса обновления сводных таблиц в Excel рекомендуется открыть окно «Разработчик». Это даст возможность использовать макросы для записи последовательности действий и повторного их воспроизведения для обновления данных.
Чтобы открыть окно «Разработчик» в Excel, следуйте этим шагам:
- Откройте Excel и выберите вкладку «Файл».
- В верхней части экрана выберите «Параметры».
- Выберите «Параметры Excel» в списке опций.
- В появившемся окне «Параметры Excel» выберите «Лента» в левой панели.
- В правой панели найдите «Основные команды», которые используются часто, и убедитесь, что флажок «Разработчик» установлен.
- Нажмите «ОК», чтобы закрыть окно «Параметры Excel».
Теперь вы увидите вкладку «Разработчик» в верхней части экрана Excel. Вы можете перемещаться по этой вкладке и использовать доступные инструменты для записи макросов и настройки своего рабочего пространства.
Вопрос-ответ:
Как открыть окно «Разработчик» в браузере Google Chrome?
Чтобы открыть окно «Разработчик» в браузере Google Chrome, нужно нажать правой кнопкой мыши на странице сайта и выбрать пункт «Исследовать» или нажать комбинацию клавиш Ctrl + Shift + I.
Как открыть окно «Разработчик» в браузере Mozilla Firefox?
Чтобы открыть окно «Разработчик» в браузере Mozilla Firefox, нужно нажать правой кнопкой мыши на странице сайта и выбрать пункт «Исследовать элемент». Также можно использовать комбинацию клавиш Ctrl + Shift + I.
Как открыть окно «Разработчик» в браузере Microsoft Edge?
Чтобы открыть окно «Разработчик» в браузере Microsoft Edge, нужно нажать правой кнопкой мыши на странице сайта и выбрать пункт «Исследовать». Еще один способ — использовать комбинацию клавиш Ctrl + Shift + I.
Как открыть окно «Разработчик» в браузере Safari?
Чтобы открыть окно «Разработчик» в браузере Safari, нужно перейти в меню «Настройки» (Settings), затем выбрать пункт «Дополнительно» (Advanced), включить опцию «Отобразить меню Разработчика» (Show develop menu in menu bar) и выбрать пункт «Инспектировать элемент» (Inspect element) или нажать комбинацию клавиш Option + Command + I.