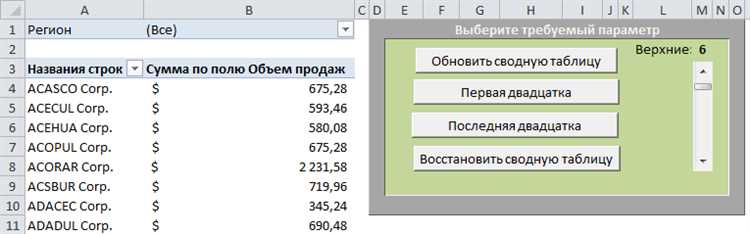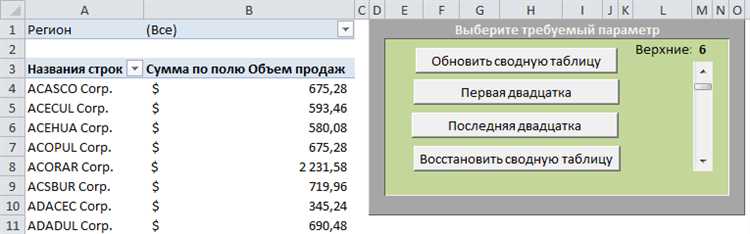
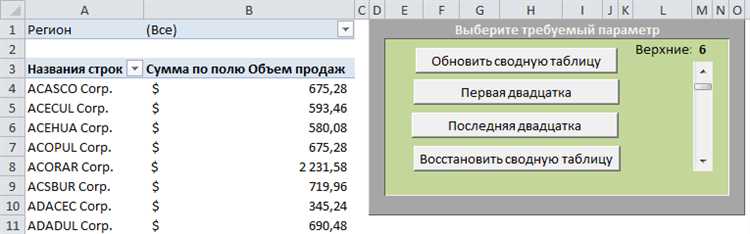
Microsoft Excel является одним из самых популярных инструментов для работы с данными, и для тех, кто работает с большими объемами информации, эффективное управление этими данными чрезвычайно важно. Однако стандартные возможности Excel иногда могут оказаться недостаточными для сложных задач обработки данных или для удобного их отображения.
Один из способов расширить возможности Excel и упростить работу с данными — использование пользовательских элементов управления. Создание пользовательских элементов управления позволяет настроить интерфейс программы под конкретные требования пользователя, добавив новые функции и возможности.
Пользовательские элементы управления могут быть различными: диаграммами, фильтрами, кнопками и т.д. Они позволяют упростить доступ к данным, сделать работу с ними более наглядной и удобной. Например, создание пользовательской диаграммы позволит визуально отобразить данные и быстро определить тренды и зависимости.
Также пользовательские элементы управления могут использоваться для создания специализированных отчетов, аналитических инструментов или конструкторов форм. С их помощью можно автоматизировать основные операции с данными, такие как фильтрация, сортировка или агрегация. Таким образом, пользовательские элементы управления помогают значительно повысить эффективность работы с данными в Excel и сэкономить время пользователя.
Почему пользовательские элементы управления в Microsoft Excel важны для улучшения работы с данными?
Пользовательские элементы управления позволяют создавать индивидуальные интерфейсы, адаптированные под конкретные задачи и потребности пользователей. Они позволяют пользователю взаимодействовать с данными более эффективно, благодаря более удобным и интуитивно понятным интерфейсам. Например, пользовательские формы и кнопки могут быть созданы для упрощения ввода данных, фильтрации и сортировки информации, выполнения вычислений и многих других операций. Это позволяет повысить производительность работы с данными и сократить время, затрачиваемое на выполнение повседневных задач.
Пользовательские элементы управления также позволяют расширить функциональные возможности Excel. Они могут быть использованы для создания дополнительных инструментов, таких как графики, диаграммы, календари и другие интерактивные элементы. Такие возможности могут быть особенно полезными для анализа данных, визуализации информации и создания отчетов. Благодаря этому пользователи могут получать более полную и наглядную информацию из своих данных.
В целом, пользовательские элементы управления в Microsoft Excel могут значительно улучшить работу с данными, предоставляя пользователям более гибкие и мощные инструменты. Они помогают ускорить выполнение задач, сделать работу с данными более удобной и эффективной, а также расширить возможности работы с данными в Excel. Поэтому использование пользовательских элементов управления становится неотъемлемой частью работы с данными в Excel и помогает пользователю достичь более высоких результатов.
Расширение возможностей Microsoft Excel с помощью создания пользовательских элементов управления
Пользовательские элементы управления (PEU) – это специальные инструменты, которые можно добавить в Excel, чтобы добавить новые функции или улучшить существующие. Каждый пользовательский элемент управления представляет собой набор инструкций, написанных на языке программирования VBA (Visual Basic for Applications), который используется в Excel. Пользовательские элементы управления могут отображаться в виде кнопок, ползунков, выпадающих списков и т. д., и выполнять различные действия, такие как фильтрация данных, расчеты, визуализация результатов и многое другое.
Преимущества создания пользовательских элементов управления для Excel очевидны. Во-первых, они помогают оптимизировать процесс работы с данными, упрощая сложные операции и автоматизируя рутинные задачи. Во-вторых, пользовательские элементы управления позволяют адаптировать Excel под специфические потребности конкретного пользователя или организации. Например, создание пользовательского элемента управления для фильтрации данных по определенным критериям может сэкономить время и упростить процесс анализа информации. В-третьих, пользовательские элементы управления могут сделать работу в Excel более визуальной и понятной, что особенно важно при представлении результатов работы или отчетов.
Примеры пользовательских элементов управления в Excel
- Фильтр по множеству критериев: пользовательский элемент управления, позволяющий настраивать множество фильтров для данных в таблице. Это может быть полезно, например, при анализе продаж товаров по различным параметрам (страна, дата, категория товара и т.п.).
- Диаграмма динамики данных: пользовательский элемент управления, отображающий динамику изменения данных в виде графика. Это позволяет наглядно представить тренды и показатели разных переменных и упростить процесс анализа данных.
- Сортировка данных: пользовательский элемент управления, позволяющий быстро отсортировать данные в таблице по заданному критерию. Это может быть полезно, например, при работе с большим объемом данных, когда необходимо быстро найти нужную информацию.
Это лишь некоторые примеры пользовательских элементов управления, которые можно создать для Excel. Реальные возможности ограничены только вашей фантазией и потребностями.
Основные типы пользовательских элементов управления в Microsoft Excel
Microsoft Excel предоставляет пользователю широкий выбор различных элементов управления, которые могут быть использованы для улучшения работы с данными. Рассмотрим основные типы таких элементов.
1. Флажок (Check Box)
Флажок позволяет пользователю выбирать один или несколько вариантов из предложенных. Он представлен небольшим квадратом, который может быть отмечен или снят галочкой. Флажки могут быть использованы для фильтрации данных или для выбора определенных параметров или опций при работе с таблицами и отчетами.
2. Переключатель (Toggle Button)
Переключатель представляет собой элемент, который может находиться в двух состояниях: включенном или выключенном. Он используется для выбора одного варианта из двух доступных. Переключатели могут быть использованы, например, для выбора режима отображения данных или для переключения между разными видами графиков.
3. Выпадающий список (Drop-down List)
Выпадающий список содержит список вариантов, из которых пользователь может выбрать один. Он представляет собой комбинированное поле, в котором пользователь может щелкнуть и выбрать нужный вариант из раскрывающегося списка. Выпадающие списки часто используются для выбора категорий, фильтров или параметров, которые могут быть применены к данным.
4. Ползунок (Slider)
Ползунок визуально представляет диапазон или значение, которое может быть изменено пользователем путем перемещения ползунка. Он используется для выбора числовых значений или настройки параметров с помощью плавного перетаскивания. Ползунки могут быть полезны при работе с числовыми данными, например, при выборе диапазона значений для анализа или при настройке уровня детализации графиков.
5. Кнопка (Button)
Кнопка позволяет пользователю выполнить определенное действие при нажатии на нее. Она обычно представлена прямоугольной областью с текстом или значком и может быть настроена для запуска макросов, сортировки данных или применения других операций. Кнопки могут значительно упростить работу с данными, позволяя пользователям выполнять часто используемые действия одним нажатием кнопки.
Это лишь несколько примеров основных типов пользовательских элементов управления в Microsoft Excel. Каждый из этих элементов может быть настроен и применен в зависимости от конкретных требований пользователя и задач, с которыми он сталкивается при работе с данными.
Кнопки
Кнопки могут быть добавлены на листы Excel с помощью различных инструментов и функций. Они могут быть созданы с использованием функции «Формы» и настройки «Кнопка» или с использованием элемента управления «Активное изображение». Кнопки могут быть настроены для выполнения определенных действий при нажатии на них, таких как запуск макросов или переход по гиперссылкам.
Выпадающие списки
Для создания выпадающего списка в Excel необходимо использовать пользовательские элементы управления. Эти элементы позволяют определить список допустимых значений и применять его к определенной ячейке или диапазону ячеек. В результате, при клике на ячейку с выпадающим списком, пользователю предлагается выбрать одно из предопределенных значений.
Преимущества использования выпадающих списков в Excel очевидны: они помогают предотвратить ошибки ввода данных, стандартизируют формат заполнения и экономят время пользователей. Кроме того, выпадающие списки позволяют легко обновлять и изменять список допустимых значений без необходимости внесения изменений в каждую ячейку вручную.
Флажки
Преимущества использования флажков включают возможность выбора множества пунктов одновременно, сортировку и фильтрацию данных с помощью отмеченных флажков, а также возможность визуально отображать статус выбора пунктов. С помощью флажков пользователь может быстро и легко фильтровать данные и выполнять действия с отмеченными элементами, такими как редактирование или удаление.
Пример использования флажков в Excel:
- Создайте список пунктов, для которых нужно создать флажки.
- Вставьте флажки в каждую ячейку, соответствующую пункту списка.
- Настройте внешний вид флажков, добавив подписи или цветовую схему в зависимости от предпочтений.
- Присвойте каждому флажку уникальное значение или ссылку, чтобы обрабатывать выбор в формулах или макросах.
- С помощью функций Excel, таких как СЧЁТЕСЛИ или СУММ, вы сможете легко обрабатывать данные, основываясь на состоянии флажков.
Флажки являются мощным инструментом для улучшения работы с данными в Excel. Их использование делает процесс выбора и управления данными более удобным и эффективным. Флажки помогают упростить анализ данных и выполнение операций над ними, что может значительно повысить производительность пользователей и качество работы с данными в Excel.
Вопрос-ответ:
Что такое флажки?
Флажки — это маленькие полоски материала, обычно из ткани, прикрепленные к палочке или штырю. Они используются для обозначения чего-либо, например, чтобы указать на границу или предупредить о чем-то.
Зачем нужны флажки?
Флажки имеют различные цели и применения. Например, они могут использоваться для обозначения опасных зон на строительных площадках, чтобы предупредить людей о возможных рисках. Также флажки могут использоваться для организации дорожного движения, указания на особые места или ориентации на территории.
Какие бывают флажки?
Флажки могут иметь различные формы и цвета, в зависимости от их предназначения. Например, флажки для дорожного движения обычно имеют яркие цвета, такие как красный, оранжевый или желтый, чтобы привлекать внимание водителей. Флажки для организации стройки могут быть разных форм и цветов, чтобы передавать определенные сигналы и указания.
Как использовать флажки?
Использование флажков зависит от их назначения. Например, для организации дорожного движения флажками можно направлять движение автомобилей или пешеходов. Для означения опасных зон флажками можно обвести опасное место или расставить их вокруг него, чтобы предупредить людей об опасности. Флажки также могут использоваться для обозначения запретных или ограниченных зон.
Где можно найти и купить флажки?
Флажки можно найти и купить в специализированных магазинах, которые продают товары для организации строительства, дорожное оборудование и другие средства безопасности. Они также могут быть доступны в интернет-магазинах. Если вам нужны специальные флажки, например, с определенными надписями или логотипами, вы можете обратиться к производителю или поставщику, который предоставит вам нужные флажки по заказу.
Что такое флажок?
Флажок — это небольшой флаг или вымпел, обычно прямоугольной формы, прикрепляемый к шесту или палке.
Какие бывают флажки?
Флажки бывают разных видов и предназначены для разных целей. Некоторые из них служат для сигнализации и обозначения местоположения, другие — для выражения национальной принадлежности или для ознаменования какого-либо события или праздника.