

Microsoft Excel – это одно из самых популярных программных решений для работы с таблицами и данных. Однако, чтобы максимально эффективно использовать возможности Excel, необходимо иметь некоторые навыки работы с программой. Одним из способов улучшить работу в Excel является быстрый доступ к необходимым макросам при помощи горячих клавиш.
Горячие клавиши – это комбинации клавиш на клавиатуре, которые позволяют вызвать определенные действия или команды в Excel. Назначение макросов горячими клавишами позволяет значительно сократить время, затрачиваемое на выполнение повторяющихся операций. Кроме того, это упрощает и ускоряет работу с большими объемами данных.
Для назначения горячих клавиш макросам необходимо руководствоваться следующими шагами. Во-первых, откройте в Excel вкладку «Разработчик» и выберите раздел «Макросы». В этом разделе вы сможете создать новый макрос или выбрать уже существующий. Затем нажмите кнопку «Назначить горячую клавишу», чтобы открыть окно настройки. В этом окне вы сможете выбрать сочетание клавиш, которое будет вызывать выбранный макрос.
Назначение макросов горячими клавишами является отличным способом повысить эффективность работы в Excel. Позволяя вызывать необходимые макросы с помощью комбинаций клавиш, вы можете сократить количество выполняемых операций и значительно ускорить процесс работы. Не требуется постоянно переключаться между клавиатурой и мышью, что позволяет значительно сэкономить время и упростить работу с большими объемами данных.
Улучшение работы в Excel: продуктивность с помощью горячих клавиш
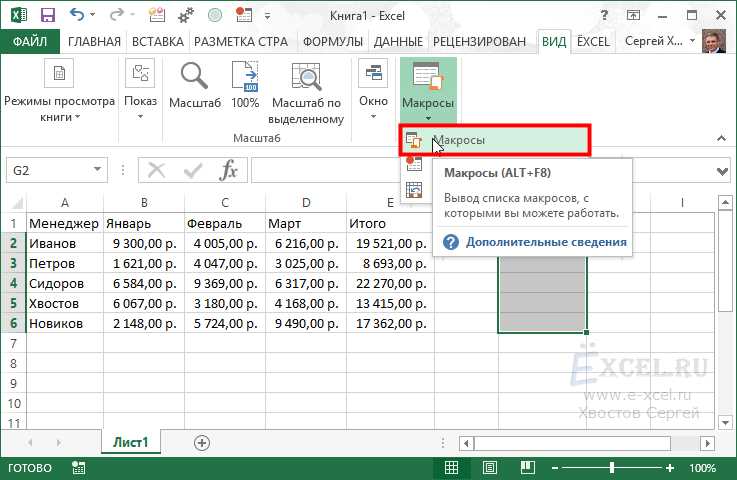
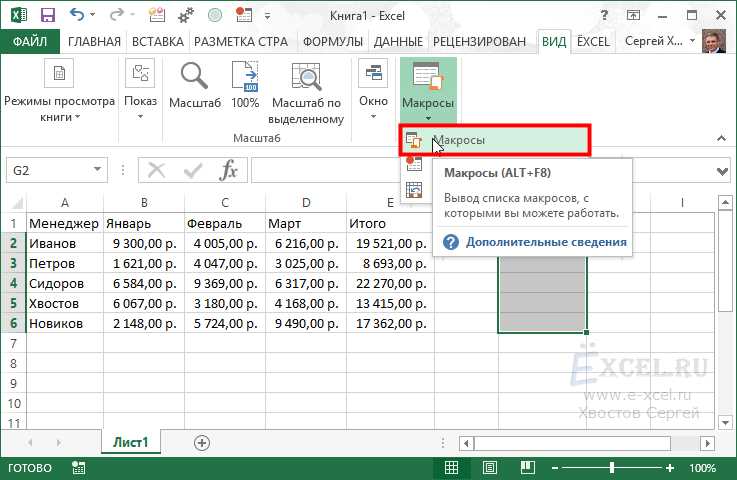
Горячие клавиши — это сочетания клавиш на клавиатуре, которые выполняют определенные действия. В Excel они могут быть использованы для вызова макросов — небольших программ, которые выполняют определенные задачи автоматически. Назначение макросов горячими клавишами позволяет вам сэкономить время и сделать работу более удобной.
Для улучшения работы в Excel с помощью горячих клавиш, вам необходимо знать, как назначать макросы на сочетания клавиш. В меню Excel вы можете найти соответствующую функцию «Назначение макроса горячими клавишами». Здесь вы можете выбрать желаемый макрос и назначить ему удобное для вас сочетание клавиш.
Одним из примеров горячих клавиш, которые могут улучшить вашу работу в Excel, является сочетание клавиш «Ctrl+Shift+Enter», которое позволяет вам быстро вставлять формулы во все выбранные ячейки. Это особенно полезно, когда вы работаете с большими объемами данных и хотите быстро применить одну формулу ко всем ячейкам.
Другим примером является сочетание клавиш «Ctrl+;». Это позволяет вам быстро вставлять текущую дату в выбранную ячейку. Это очень полезно, если вам необходимо отслеживать даты или время выполнения определенных операций.
Это лишь некоторые примеры того, как горячие клавиши могут улучшить вашу работу в Excel. Обратите внимание на команды и функции, которые вы часто используете, и назначьте им удобные сочетания клавиш. Это поможет вам эффективно выполнять задачи и сократить время, затрачиваемое на рутинные операции.
Основные горячие клавиши в Excel
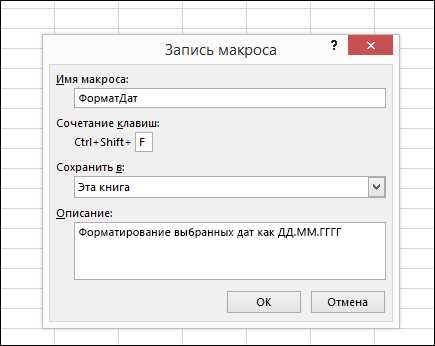
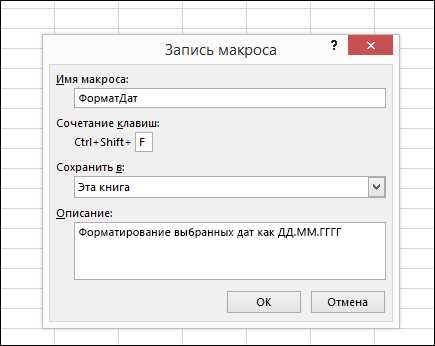
- Ctrl + C — копирование выделенных ячеек;
- Ctrl + V — вставка скопированных ячеек;
- Ctrl + X — вырезание выделенных ячеек;
- Ctrl + Z — отмена последнего действия;
- Ctrl + B — выделение текста жирным шрифтом;
- Ctrl + U — выделение текста подчеркнутым;
- Ctrl + I — выделение текста курсивом;
- Ctrl + S — сохранение документа;
- Ctrl + A — выделение всего содержимого листа;
- Ctrl + F — поиск и замена данных.
Это только некоторые из основных горячих клавиш в Excel. Они помогут вам ускорить выполнение повседневных задач и повысить эффективность работы с данными. Рекомендуется запомнить эти клавиши и постепенно осваивать другие, чтобы максимально эффективно использовать Excel.
Изучите наиболее важные комбинации клавиш для быстрого доступа к функциям Excel
Владение горячими клавишами в Excel позволяет значительно увеличить эффективность работы и сэкономить время. Несмотря на множество команд и функций, существуют определенные сочетания клавиш, которые предоставляют мгновенный доступ к наиболее часто используемым функциям.
Ctrl+C — копирование выделенной ячейки или диапазона ячеек. Эта комбинация клавиш позволяет быстро скопировать данные для последующего использования.
Ctrl+V — вставка скопированного содержимого в выбранную ячейку или диапазон ячеек. Эта комбинация клавиш позволяет быстро вставить скопированные данные в нужное место.
Ctrl+X — вырезание выделенной ячейки или диапазона ячеек. Эта комбинация клавиш позволяет удалить выделенные данные из таблицы и сохранить их в буфере обмена для последующей вставки.
Ctrl+S — сохранение текущего файла Excel. Эта комбинация клавиш позволяет быстро сохранить изменения, внесенные в текущий файл, без необходимости использования мыши и меню.
Ctrl+Z — отмена последнего действия. Эта комбинация клавиш позволяет отменить предыдущую операцию, что может быть полезно в случае ошибочного действия.
Помимо вышеперечисленных комбинаций клавиш, существует множество других горячих клавиш, которые облегчают работу с Excel. Изучите их и попрактикуйтесь, чтобы стать более продуктивным пользователем программы.
Горячие клавиши для вызова макросов в Excel
Горячие клавиши для вызова макросов в Excel позволяют значительно повысить эффективность работы с программой. С помощью этих клавиш пользователь может назначать определенный макрос на комбинацию клавиш и вызывать его в любой момент, даже без необходимости нахождения в меню макросов. Такой подход существенно сокращает время, затрачиваемое на выполнение рутинных операций и упрощает работу в Excel.
Для назначения горячих клавиш в Excel необходимо использовать функционал VBA (Visual Basic for Applications). В начале необходимо создать макрос, который будет выполнять определенную операцию, например, копирование данных из одной ячейки в другую. Затем пользователь может назначить комбинацию клавиш для вызова этого макроса. Опции назначения горячих клавиш находятся в меню «Разработчик» -> «Макросы».
Горячие клавиши для вызова макросов в Excel могут быть назначены на любые комбинации клавиш, включающие одну или несколько функциональных клавиш, а также сочетаний клавиш с применением клавиши Shift, Ctrl или Alt. К примеру, пользователь может назначить вызов макроса на комбинацию Ctrl+Shift+K или Alt+F5. Это позволяет оперативно выполнять нужные действия без необходимости постоянного перемещения и переключения между меню программы.
Удобство использования горячих клавиш для вызова макросов в Excel заключается в том, что пользователь может настроить свою уникальную комбинацию клавиш, учитывая свои предпочтения и особенности рабочего процесса. Это позволяет оптимизировать работу и значительно увеличить продуктивность в Excel.
Использование горячих клавиш для более быстрого выполнения макросов в Excel
Возможно, вы уже знакомы с макросами в Excel и знаете, как они могут автоматизировать выполнение определенных задач. Теперь давайте поговорим о том, как использовать горячие клавиши для ускорения выполнения макросов.
Горячие клавиши — это комбинации клавиш на клавиатуре, которые можно назначить для запуска определенных макросов. Представьте себе, что вы можете вызвать макрос с помощью всего нескольких нажатий клавиш, без необходимости искать и кликать по меню или кнопкам.
Чтобы назначить горячие клавиши для макросов, вам нужно открыть редактор Visual Basic для приложений в Excel. Затем выберите нужный макрос и воспользуйтесь функцией назначения горячих клавиш. Вы можете выбрать любую комбинацию клавиш, которая вам удобна, но помните, что некоторые комбинации клавиш могут быть заняты другими функциями в Excel или операционной системе.
После назначения горячих клавиш для макросов, вы сможете вызывать их с помощью этих сочетаний клавиш в любом рабочем листе в Excel. Это значительно сократит время, затрачиваемое на выполнение рутинных задач, особенно если вам часто приходится использовать одни и те же макросы.
Как и многие другие функции в Excel, использование горячих клавиш для макросов может существенно повысить вашу производительность и упростить выполнение повторяющихся задач.
Как настроить горячие клавиши для макросов в Excel
Перед началом настройки горячих клавиш необходимо создать макрос в Excel. Макрос — это записанная последовательность действий, которую можно вызвать с помощью горячей клавиши. Чтобы создать макрос, нужно открыть вкладку «Разработчик» на ленте Excel, выбрать «Записать макрос» и выполнить необходимые действия. После завершения записи макроса, можно приступить к назначению горячей клавиши.
Для назначения горячей клавиши для макроса необходимо вернуться на вкладку «Разработчик», выбрать «Макросы» и выбрать необходимый макрос из списка. Затем нужно нажать кнопку «Параметры» и в появившемся окне выбрать желаемую горячую клавишу. После этого нужно нажать «Присвоить» и «Закрыть». Теперь, чтобы вызвать макрос, достаточно нажать сочетание выбранной горячей клавиши.
Настройка горячих клавиш для макросов в Excel значительно упрощает работу и повышает эффективность. Это позволяет выполнять повторяющиеся действия быстро и удобно, без необходимости вручную выполнять каждую операцию. Не стоит забывать, что горячие клавиши могут быть привязаны как к стандартным макросам, так и к созданным пользователем. Таким образом, настройка горячих клавиш — это незаменимый инструмент для улучшения работы в Excel.
Вопрос-ответ:
Можно ли настроить несколько горячих клавиш для одного макроса в Excel?
Да, можно настроить несколько горячих клавиш для одного макроса в Excel. Для этого в окне «Макросы» выберите макрос, затем в поле «Клавиша» введите комбинацию клавиш, например, «Ctrl+Shift+M». Затем нажмите «Присвоить». Повторите эту процедуру для каждой комбинации клавиш, которую хотите использовать для запуска макроса.
Можно ли настроить горячие клавиши для макросов в Excel на других языках клавиатуры?
Да, можно настроить горячие клавиши для макросов в Excel на других языках клавиатуры. Для этого нужно учесть расположение клавиш на конкретной языковой раскладке и ввести соответствующую комбинацию клавиш в поле «Клавиша» при настройке горячих клавиш. Например, если у вас установлена русская раскладка, то для комбинации клавиш «Ctrl+Shift+M» на английской раскладке нужно будет набрать «Ctrl+Shift+М».

