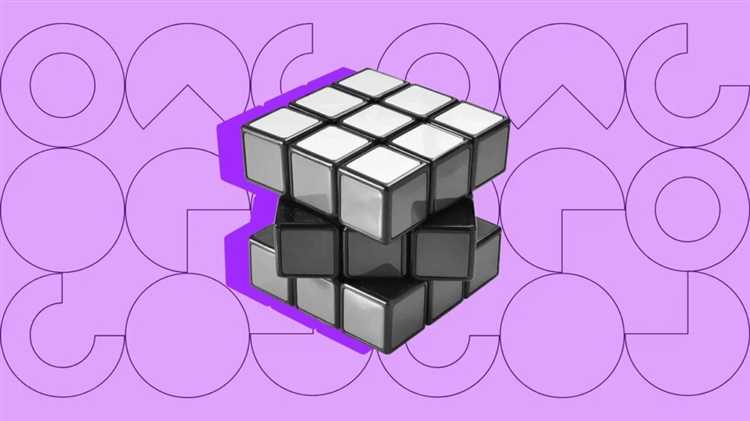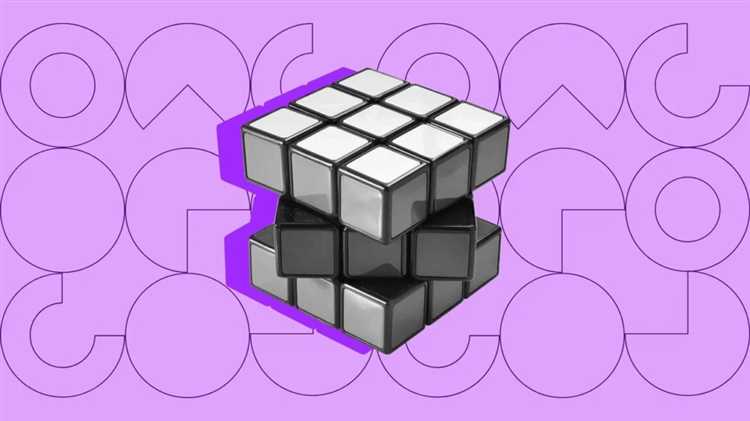
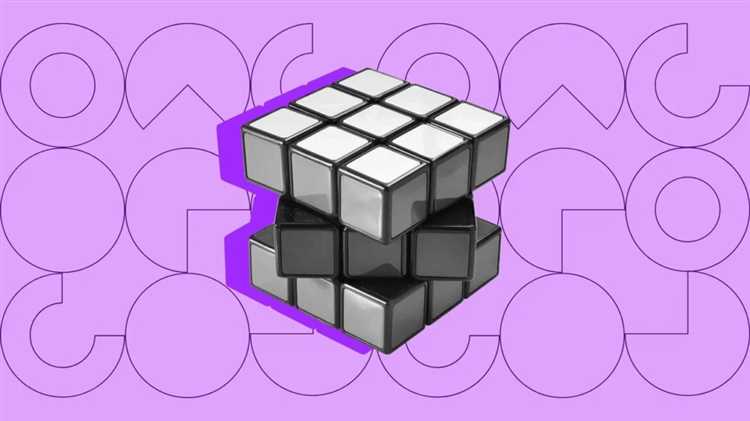
В современном бизнесе невозможно обойтись без эффективных инструментов для управления данными. Одним из таких инструментов является Microsoft Excel, который предлагает множество функций для работы с таблицами и анализа данных. Однако, в ряде случаев, ручная обработка больших объемов данных может стать трудоемкой задачей, требующей значительных затрат времени и ресурсов.
Вот где макросы в Microsoft Excel приходят на помощь. Макросы — это запрограммированные процедуры, которые позволяют автоматизировать повторяющиеся действия, облегчая работу с данными. С их помощью можно создавать пользовательские команды, которые выполняют определенные действия на основе заданных параметров.
В этой статье мы рассмотрим основные принципы управления данными с помощью макросов в Microsoft Excel и лучшие практики их использования. Мы рассмотрим, как создавать, записывать и запускать макросы, а также как использовать их для автоматизации различных операций с данными, таких как фильтрация, сортировка, вычисления и форматирование. Макросы открывают новые возможности для эффективной работы с данными в Excel, позволяя сэкономить время и обеспечить точность и надежность обработки информации.
Управление данными с помощью макросов в Microsoft Excel: лучшие практики
Автоматизация рутинных задач
Одной из основных преимуществ использования макросов в Excel является возможность автоматизировать рутинные задачи. Например, можно создать макрос, который выполняет определенные действия при открытии файла, такие как обновление сводных таблиц или создание отчетов на основе новых данных. Таким образом, можно сэкономить время и избежать ошибок при выполнении повторяющихся операций.
Однако, при создании макросов необходимо помнить о некоторых лучших практиках. Во-первых, рекомендуется использовать описательные и понятные названия для макросов и переменных, чтобы облегчить их понимание и последующую поддержку. Кроме того, стоит избегать использования абсолютных ссылок на ячейки в макросах, так как это может привести к проблемам при изменении структуры документа.
Фильтрация и сортировка данных
Другим полезным применением макросов в Excel является фильтрация и сортировка данных. Макросы могут быть использованы для автоматического применения фильтров к таблицам данных в Excel и для сортировки данных по заданным критериям. Это позволяет легко настраивать отчеты и анализировать данные в различных срезах.
Кроме того, с помощью макросов в Excel можно создавать пользовательские функции, которые позволяют изменять и обрабатывать данные с помощью специально разработанных макроопераций. Например, можно создать функцию, которая автоматически обновляет данные из внешних источников, таких как база данных или веб-сайт. Это позволяет легко интегрировать и обрабатывать данные из различных источников в Excel.
Виды макросов в Excel и их назначение
Макросы в Microsoft Excel представляют собой набор инструкций, которые записываются и выполняются для автоматизации определенных задач. Существует несколько различных видов макросов, каждый из которых имеет свое назначение и применение.
Макросы общего назначения предоставляют широкий набор инструментов для управления данными в Excel. Они могут выполнять различные операции, такие как сортировка, фильтрация, поиск и замена значения. Эти макросы могут быть использованы для автоматической обработки и анализа больших объемов данных с минимальными усилиями.
Макросы форматирования позволяют легко применять определенные форматы к ячейкам или диапазонам ячеек. Они могут установить определенный шрифт, размер текста, цвет фона и многое другое. Эти макросы особенно полезны, когда требуется применить одинаковое форматирование к нескольким ячейкам в документе.
Макросы фильтрации и сортировки помогают быстро и удобно отфильтровать или отсортировать данные в таблице или листе. Они могут быть использованы для настройки критериев фильтрации или для указания правил сортировки данных. Эти макросы значительно упрощают процесс поиска и организации данных в Excel.
Макросы графиков позволяют создавать или изменять графики в Excel. Они могут устанавливать тип графика, добавлять данные, изменять оси и легенду. Эти макросы полезны, когда требуется быстро обновить график с новыми данными или внести изменения в его внешний вид.
Различные виды макросов в Excel предлагают множество возможностей для автоматизации управления данными. Использование правильного вида макроса в зависимости от задачи поможет значительно ускорить и упростить работу с Excel и повысить эффективность обработки данных.
Создание макросов в Excel: шаг за шагом
Шаг 1: Открытие редактора VBA
Первым шагом для создания макроса в Excel является открытие редактора VBA (Visual Basic for Applications). Для этого необходимо нажать комбинацию клавиш Alt + F11 или выбрать вкладку «Разработчик» в меню Excel и нажать кнопку «Редактор VBA».
Шаг 2: Создание нового модуля
После открытия редактора VBA необходимо создать новый модуль, в котором будет находиться создаваемый макрос. Для этого нужно выбрать вкладку «Вставка» в верхнем меню редактора и выбрать «Модуль».
Шаг 3: Написание кода макроса
После создания нового модуля можно начать написание кода макроса. При написании кода следует использовать язык программирования VBA, который специально разработан для работы с Excel. В коде макроса можно задать необходимые операции и действия, которые должны выполняться при его вызове.
Шаг 4: Запуск макроса
После написания кода макроса он может быть запущен в Excel. Для этого нужно вернуться в основное окно Excel и выбрать вкладку «Разработчик». На этой вкладке нужно нажать кнопку «Макросы» и выбрать созданный макрос из списка доступных макросов. После выбора макроса нужно нажать кнопку «Запуск», чтобы начать выполнение макроса.
Следуя этим шагам, вы сможете создавать макросы в Excel и использовать их для автоматизации задач, повышая эффективность и экономия времени в вашей работе.
Организация и структура данных с использованием макросов


Макросы позволяют упорядочить и структурировать данные в Microsoft Excel, обеспечивая эффективное управление информацией. Использование макросов помогает автоматизировать рутинные задачи, такие как сортировка, фильтрация и форматирование данных, что позволяет сэкономить время и улучшить процесс работы с данными.
Создание организованного и структурированного набора данных может существенно повысить удобство и эффективность работы. С помощью макросов можно создавать пользовательские функции и сценарии для анализа и преобразования данных. Например, можно создать макрос, который автоматически распределяет данные в разные колонки или строки на основе заданных критериев.
Дополнительно, макросы позволяют выполнять операции с большими объемами данных, что особенно полезно при работе с большими таблицами. Они также позволяют взаимодействовать с внешними источниками данных и включать условия, циклы и другие конструкции программирования в макросы, добавляя гибкость и возможности к обработке и управлению данными.
Автоматизация рутинных задач с помощью макросов
Автоматизировать рутинные задачи с помощью макросов позволяет не только экономить время и усилия, но и повышает точность и надежность решений. Например, с помощью макросов можно автоматически выполнять сложные расчеты, создавать и форматировать отчеты, фильтровать и сортировать данные, а также многое другое. Это особенно полезно для организаций и предприятий, где повторяемые задачи встречаются на ежедневной или регулярной основе.
Использование макросов позволяет значительно упростить и ускорить получение нужной информации из большого объема данных. Программа Excel предоставляет широкие возможности для манипуляции с данными, и макросы помогают автоматически применять необходимые операции для получения нужной информации. Они могут быть настроены для выполнения определенных действий при определенных условиях или событиях, что делает их использование гибким и удобным инструментом для работы с данными.
Оптимизация работы с данными с помощью макросов в Excel
Макросы в Microsoft Excel предоставляют удобный инструмент для оптимизации работы с данными. Они позволяют автоматизировать повторяющиеся задачи и ускорить процесс обработки информации.
Одним из основных преимуществ использования макросов является возможность создания специализированных действий для работы с данными. Например, можно автоматизировать процесс сортировки, фильтрации или расчета суммы определенных значений. Это сокращает время, затрачиваемое на выполнение этих операций вручную, и уменьшает вероятность ошибок.
Благодаря макросам можно также создавать пользовательские функции, которые выполняют специфические расчеты или операции с данными. Это позволяет адаптировать Excel под конкретные потребности пользователей и сделать работу с данными более эффективной.
Интересной возможностью макросов является их запись и запуск в любой момент времени. Это позволяет автоматизировать выполнение определенных действий на основе заданного расписания или условий. Например, можно настроить автоматическое обновление данных из внешних источников или выполнение расчетов в определенное время каждого дня.
В целом, использование макросов в Excel существенно оптимизирует работу с данными, устраняет повторяющиеся действия и повышает эффективность обработки информации. Это полезный инструмент, который помогает сократить время и упростить процесс работы с данными в Microsoft Excel.
Контроль и отладка макросов в Excel: лучшие практики
1. Тщательное тестирование перед использованием:
Перед тем, как приступить к использованию макросов, важно провести полное тестирование на предмет ошибок и неожиданного поведения. Тестирование может включать в себя проверку различных сценариев, ввод неправильных данных, а также проверку на эффективность и точность вычислений. Обнаруженные ошибки и недочеты следует исправить до того, как макрос будет использован в реальном рабочем процессе.
2. Использование отладчика и логирования:
Отладчик – это инструмент, который позволяет отслеживать выполнение макроса по шагам и определить места возможных ошибок. Он помогает отследить значения переменных, проверить правильность условных операторов и контролировать поток выполнения макроса. Логирование – это процесс записи информации о выполнении макроса, например, запись значений переменных и результатов вычислений. Логирование может быть полезно для последующего анализа и выявления причин возникновения ошибок.
3. Надежность и безопасность:
При создании макросов важно обеспечить их надежность и безопасность. Это включает в себя проверку правильности вводимых данных, обработку возможных ошибок и исключений, а также защиту макросов от несанкционированного доступа. Использование встроенных средств безопасности Excel, таких как пароли на макросы и ограничение прав доступа, может помочь предотвратить возможные угрозы и сохранить целостность данных.
Контроль и отладка макросов являются неотъемлемой частью эффективного использования Excel. Следуя вышеперечисленным лучшим практикам, вы сможете минимизировать ошибки и повысить надежность работы ваших макросов, обеспечивая точность и эффективность управления данными.
Вопрос-ответ:
Как отключить макросы в Excel?
Чтобы отключить макросы в Excel, откройте программу и перейдите в раздел «Файл». В открывшемся меню выберите «Параметры» и затем перейдите в раздел «Центр управления безопасностью». В этом разделе нажмите на кнопку «Настройки центра управления безопасностью» и выберите «Отключить все макросы, без уведомления». После этого макросы будут отключены на вашем компьютере.
Как проверить наличие макросов в Excel файле?
Чтобы проверить наличие макросов в Excel файле, откройте файл и перейдите во вкладку «Разработчик». На этой вкладке найдите группу «Код» и нажмите на кнопку «Макросы». В открывшемся окне будут перечислены все макросы, которые были добавлены в файл.
Как запустить макрос в Excel?
Для запуска макроса в Excel, откройте файл с макросами и перейдите во вкладку «Разработчик». В группе «Код» найдите и нажмите на кнопку «Макросы». В открывшемся окне выберите нужный макрос из списка и нажмите кнопку «Выполнить». Макрос будет выполнен и результаты будут отображены на экране.
Что такое отладка макросов в Excel?
Отладка макросов в Excel — это процесс исследования и исправления ошибок в макросах. При отладке можно устанавливать точки останова, анализировать значения переменных, выполнять шаги макроса по очереди и многое другое. Это позволяет программистам повысить эффективность своих макросов и устранить ошибки до их фактического выполнения.
Как установить точку останова в макросе Excel?
Чтобы установить точку останова в макросе Excel, откройте файл с макросами и перейдите во вкладку «Разработчик». В группе «Код» найдите и нажмите на кнопку «Макросы». В открывшемся окне выберите нужный макрос из списка и нажмите кнопку «Изменить». После этого выберите строку, где хотите установить точку останова, и нажмите сочетание клавиш «F9». Точка останова будет установлена и макрос остановится на этой строке при его выполнении.
Как можно включить отображение панели разработчика в Excel?
Чтобы включить панель разработчика в Excel, нужно открыть программу и перейти в раздел Файл. Далее выбрать пункт «Параметры» (или «Параметры Excel» в более старых версиях программы). В открывшемся окне выбрать «Лента» в левой части и отметить галочкой пункт «Разработчик» в правой части. После этого панель разработчика будет отображаться в главном меню Excel.