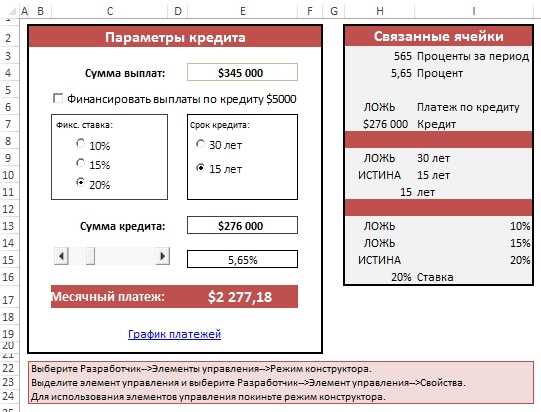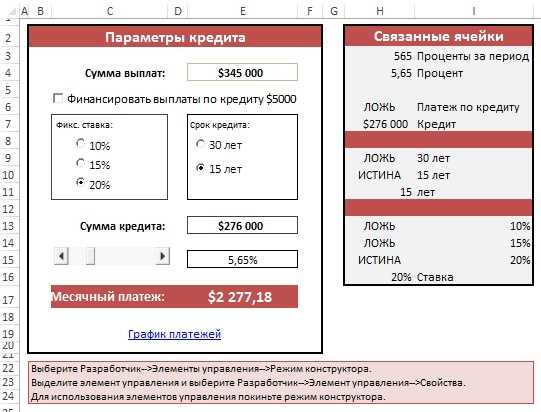
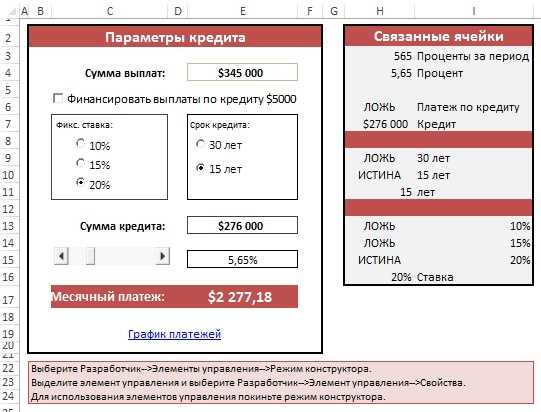
В современном мире эффективное управление доступом к данным становится все более актуальной задачей для многих организаций. Excel, популярное приложение для работы с данными, предоставляет различные инструменты для управления доступом, в том числе пользовательские элементы управления. Один из таких элементов — «Флажок», позволяющий регулировать доступ к определенным данным.
Пользовательский элемент управления «Флажок» в Excel представляет собой графическое представление переключателя, которое может иметь два состояния: включено или выключено. В контексте управления доступом к данным, «Флажок» может использоваться для разграничения прав доступа к определенным частям таблицы или документа. При включении «Флажка» пользователь получает доступ к определенным данным, при выключении — доступ к этим данным ограничивается.
Создание пользовательского элемента управления «Флажок» в Excel — это простой и удобный способ управлять доступом к данным. Для создания «Флажка» в Excel можно использовать функции программирования VBA (Visual Basic for Applications) или встроенные функции Excel, такие как документы с ограниченным доступом или защищенные паролем листы. Это позволяет администраторам или пользователям задавать определенные права доступа к данным в зависимости от их роли или требований.
Как использовать флажок для управления доступом к данным в Excel
В Excel существует функциональный пользовательский элемент управления «Флажок», который позволяет легко управлять доступом к данным в таблице. Этот элемент управления предоставляет возможность выбирать или снимать флажок, что позволяет определить разрешение или запрет на доступ к определенным данным.
Прежде всего, необходимо создать флажок в Excel. Это можно сделать, перейдя на вкладку «Разработчик» и выбрав функцию «Вставить» в секции «Элементы стандартной панели инструментов». После этого появится окно «Флажок», где можно выбрать тип флажка и указать его название.
После создания флажка можно приступить к его использованию для управления доступом к данным. Для этого необходимо выбрать ячейку или диапазон ячеек, к которым хотите ограничить доступ, и перейти на вкладку «Разработчик». Затем выберите функцию «Свойства элемента управления» и укажите имя флажка, созданного ранее.
Теперь, когда вы установили флажок для выбранных ячеек, вы можете легко управлять доступом к данным. Если флажок установлен, то пользователи смогут видеть и редактировать данные в выбранных ячейках. Если же флажок не установлен, доступ к данным будет ограничен, и пользователи не смогут изменять содержимое этих ячеек.
Использование флажка для управления доступом в Excel является простым и эффективным способом защиты данных. Он позволяет легко определить, кому разрешен доступ к определенным данным и кому следует ограничить доступ.
Определение пользовательского элемента управления «Флажок» в Excel
Пользовательский элемент управления «Флажок» широко используется для создания форм и отчетов с возможностью выбора определенных параметров или настроек. Например, в таблице сотрудников можно добавить флажки, чтобы пользователь мог выбрать сотрудников определенного отдела или с определенными навыками для отображения в отчете.
Для определения флажка в Excel необходимо создать логическую переменную, которая будет отвечать за состояние флажка (выбран или не выбран). Эта переменная может быть связана с ячейкой в таблице или использоваться в коде VBA для выполнения определенных действий в зависимости от выбора пользователя.
Когда пользователь выбирает или снимает выбор с флажка, его состояние изменяется, и можно выполнить необходимые действия с выбранными значениями. Например, можно отфильтровать данные по выбранным параметрам или выполнить расчеты на основе выбранных значений.
Цель использования элемента «Флажок» для управления доступом к данным
Использование элемента «Флажок» позволяет создать гибкую систему управления доступом к данным с возможностью настройки прав пользователей на основе их роли или уровня авторизации. Это позволяет контролировать, какая информация может быть видна или изменена каждым пользователем.
Кроме того, элемент «Флажок» обеспечивает дополнительный уровень безопасности данных, поскольку только авторизованные пользователи с правильными настройками смогут получить доступ к определенным частям таблицы или изменять данные в них. Это помогает предотвратить случайные или нежелательные изменения данных, а также предотвращает несанкционированный доступ к конфиденциальной информации.
Использование элемента «Флажок» позволяет точно контролировать уровень доступа каждого пользователя и гарантировать конфиденциальность и надежность хранения данных. Это позволяет легко настраивать и регулировать права доступа для различных пользователей, обеспечивая гибкость в управлении данными и защите информации.
Шаги по добавлению пользовательского элемента управления «Флажок» в Excel
Для добавления пользовательского элемента управления «Флажок» в Excel следуйте следующим шагам:
-
Откройте документ Excel: Запустите приложение Excel и откройте документ, в который вы хотите добавить флажок.
-
Откройте инструменты разработчика: Чтобы открыть инструменты разработчика в Excel, щелкните правой кнопкой мыши на панели инструментов, затем выберите «Настроить панель инструментов» и убедитесь, что флажок «Разработчик» отмечен.
-
Откройте окно управления данными: В инструментах разработчика найдите и щелкните на кнопке «Вставить» в разделе «Элементы управления формы». Затем выберите элемент управления «Флажок» из списка.
-
Настройте свойства флажка: После добавления элемента флажка в документ, вы можете настроить его свойства, щелкнув на нем правой кнопкой мыши и выбрав «Свойства элемента управления». Здесь вы можете задать текст флажка, его положение и другие параметры.
-
Программируйте флажок (при необходимости): Если вам необходимо добавить определенное поведение флажку, вы можете написать программный код, который будет выполняться при изменении его состояния. Чтобы это сделать, откройте редактор VBA, выберите объект флажка и добавьте нужный код.
-
Сохраните и закройте документ: После завершения настройки флажка сохраните документ, чтобы убедиться, что ваши изменения были сохранены. Вы можете закрыть инструменты разработчика, если они больше не нужны.
Теперь у вас есть пользовательский элемент управления «Флажок» в вашем документе Excel. Вы можете использовать его для управления и отслеживания состояния определенных задач или функций в вашей таблице данных.
Открытие режима разработчика в Excel
В Excel существует возможность открыть режим разработчика, который предоставляет дополнительные функции для создания пользовательских элементов управления и настройки приложения под индивидуальные потребности.
Чтобы открыть режим разработчика в Excel, достаточно выполнить несколько простых шагов. Во-первых, необходимо открыть программу Excel. Затем следует перейти в Настройки приложения и найти вкладку «Параметры». В этой вкладке можно найти опцию «Показать вкладку «Разработчик» в ленте», которую необходимо активировать.
После этого в основной ленте Excel появится вкладка «Разработчик», в которой содержатся различные инструменты для создания пользовательских элементов управления. В этой вкладке можно найти кнопку «Вставить», которая открывает список доступных элементов управления, включая флажок.
Открытие режима разработчика в Excel расширяет возможности работы с данными и позволяет создавать более сложные пользовательские интерфейсы для управления информацией. Это особенно полезно при создании макросов и автоматизированных процессов, которые требуют пользовательского взаимодействия.
Добавление элемента «Флажок» на лист Excel
Добавление флажков на лист Excel достаточно просто. Сначала нужно активировать вкладку «Разработчик» в меню Excel. Для этого зайдите в «Файл», выберите «Параметры» и перейдите на вкладку «Лента». Убедитесь, что флажок «Разработчик» активирован, а затем нажмите «ОК».
Теперь, когда вкладка «Разработчик» отображается на панели инструментов Excel, вы можете выбрать «Вставка» в этой вкладке, а затем выберите «Флажок» из списка элементов управления.
После выбора элемента «Флажок» вы увидите курсор мыши, превращенный в крестообразную стрелку. Щелкните левой кнопкой мыши в том месте на листе Excel, где вы хотите добавить флажок. Флажок будет добавлен, и вы можете изменить его размер и положение при необходимости.
Теперь, когда элемент «Флажок» добавлен на лист Excel, вы можете настроить его свойства, такие как название, значение по умолчанию и действие при выборе флажка. Нажмите правой кнопкой мыши на флажок и выберите «Свойства элемента управления». Здесь вы можете задать различные параметры флажка.
В результате, с помощью элемента управления «Флажок» на листе Excel вы сможете обеспечить удобное управление доступом к данным и выбор определенных значений из списка.
| № | Наименование | Выбрать |
|---|---|---|
| 1 | Элемент 1 | |
| 2 | Элемент 2 | |
| 3 | Элемент 3 |
Как настроить пользовательский элемент управления «Флажок»
Пользовательский элемент управления «Флажок» в Excel предоставляет возможность управлять доступом к данным с помощью отметки флажка. Для настройки данного элемента управления следует выполнить несколько шагов.
Во-первых, необходимо выбрать область ячеек, в которых будет располагаться данный флажок. После этого можно перейти к созданию самого элемента управления. Для этого следует перейти на вкладку «Разработчик» в Excel и выбрать «Вставить» -> «Элементы управления» -> «Флажок».
После создания флажка, необходимо настроить его свойства. Это можно сделать, дважды щелкнув по элементу управления. В открывшемся окне можно задать текст, который отображается рядом с флажком, а также настроить его положение и размеры.
После настройки внешних свойств флажка, можно приступить к настройке его функционала. Для этого следует выбрать флажок и нажать правой кнопкой мыши. В контекстном меню выбрать «Формат флажка», затем перейти на вкладку «Управление» и задать формулу, которая будет определять значение флажка.
Теперь можно управлять доступом к данным с помощью флажка. Если флажок отмечен, данные доступны, если не отмечен – данные недоступны.