

Microsoft Excel предоставляет широкие возможности по управлению размерами ячеек и колонок, позволяя пользователям точно настроить отображение данных в их таблицах. Настройка размеров ячеек и колонок в Excel осуществляется для достижения определенной визуальной структуры таблицы, удобства чтения и анализа данных.
Окно Microsoft Excel предлагает несколько методов управления размерами ячеек. Пользователь может изменить ширину или высоту ячеек путем перетаскивания границы между ячейками или использования команды «Формат ячейки». Кроме того, Excel позволяет автоматически подстройку размеров ячеек под содержащиеся в них данные, что особенно удобно при работе с большими объемами информации.
Управление размерами колонок также является важной частью работы с Excel. Пользователь имеет возможность изменять ширину колонок, чтобы подогнать их под содержимое, а также устанавливать одинаковую ширину для нескольких колонок сразу. Это позволяет более удобно организовывать таблицы и обеспечивает точное отображение данных.
Основы управления размерами ячеек и колонок в окне Microsoft Excel
Как пользователь Microsoft Excel, вам необходимо знать основы управления размерами ячеек и колонок, чтобы улучшить оформление и структуру вашей таблицы.
Управление размерами ячеек может быть выполнено путем изменения ширины и высоты. Чтобы изменить ширину ячейки, выберите нужную колонку, затем наведите курсор на границу правой части шапки колонки, пока он не примет форму двойной стрелки. Затем щелкните и перетащите границу влево или вправо. Аналогичным образом можно изменить высоту ячейки — наведя курсор на границу нижней части строки и перетащив ее вверх или вниз.
Если вам необходимо изменить размер нескольких смежных колонок или строк, выделите их, а затем выполняйте те же самые действия по изменению ширины или высоты. Таким образом вы будете изменять размеры всех выделенных ячеек одновременно.
Вы также можете использовать команды вкладки «Разметка страницы», чтобы управлять размерами колонок и строк. В разделе «Ячейки» есть кнопки «Ширина столбца» и «Высота строки», которые позволяют точно указать нужные размеры. Выделите колонку или строку, нажмите на нужную кнопку и введите нужное значение в появившемся диалоговом окне. После этого размер указанных элементов будет изменен соответствующим образом.
Познакомившись с этими основами управления размерами ячеек и колонок, вы сможете легко создавать аккуратные и понятные таблицы в Microsoft Excel.
Изменение ширины и высоты ячеек
Изменение ширины ячеек — это процесс, позволяющий определить, сколько символов или колонок может содержать каждая ячейка, что особенно важно при работе с текстом или таблицами. Чтобы изменить ширину ячеек, пользователь может навести курсор на границы столбца, зажать левую кнопку мыши и переместить границы ячеек в нужную сторону.
Высота ячеек, с другой стороны, позволяет пользователю определить, насколько высокой будет отдельная ячейка. Это полезно, когда требуется установить определенное количество строк для отображения данных. Чтобы изменить высоту ячеек, пользователь может навести курсор на границы строки, зажать левую кнопку мыши и переместить границы вверх или вниз.
Изменение ширины и высоты ячеек в Microsoft Excel предоставляет гибкую возможность настроить размеры ячеек в соответствии с потребностями пользователя и обеспечить более удобное представление данных.
Автоматическое изменение размеров ячеек в зависимости от содержимого
При работе с Microsoft Excel важно настроить автоматическое изменение размеров ячеек, чтобы улучшить читабельность и эстетический вид таблицы. В Excel существуют различные способы, позволяющие автоматически изменять размеры ячеек в зависимости от содержимого в них.
Один из способов — использование функции «Автоподгонка», которая позволяет изменять размеры ячеек так, чтобы вместить все содержимое. Для этого нужно выделить нужные ячейки, затем нажать правой кнопкой мыши и выбрать пункт меню «Формат ячейки». Далее в разделе «Выравнивание» отметить галочкой опцию «Автоподгонка» и нажать кнопку «ОК». Теперь ячейки будут автоматически подстраиваться под объем текста.
Еще один способ — изменение размеров колонок и строк. Для этого нужно выделить нужную колонку или строку и дважды щелкнуть на границе между ними. Excel автоматически изменит размеры, чтобы все содержимое было видимым. Также можно изменять размеры колонок и строк с помощью мыши: нажмите и удерживайте левую кнопку мыши на границе нужной колонки или строки, затем перетащите ее в желаемое положение. При этом ячейки автоматически изменят размеры согласно новому оформлению.
Использование автоматического изменения размеров ячеек в Microsoft Excel позволяет улучшить визуальное представление таблицы и облегчает чтение и анализ данных. Такие методы настройки позволяют максимально эффективно использовать пространство в таблице и сделать ее более удобной в использовании.
Изменение размеров колонок в окне Microsoft Excel
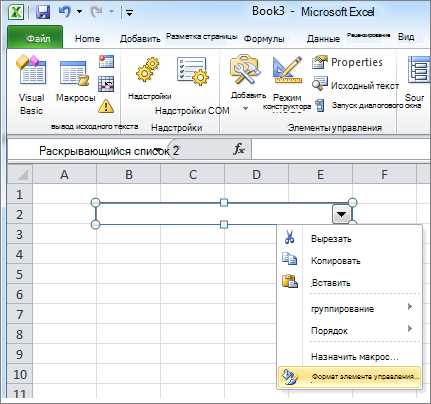
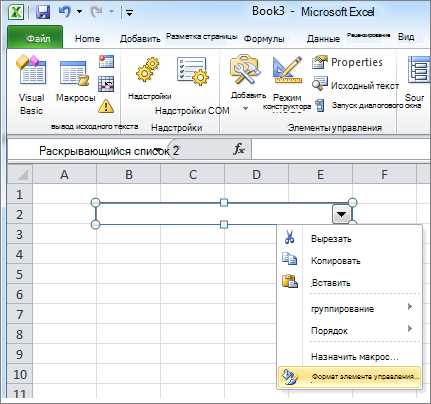
В окне Microsoft Excel существует возможность изменения размеров колонок для лучшего отображения данных и создания более удобного вида таблиц. Для этого в программе предусмотрено несколько способов.
1. Изменение размеров колонок с помощью мыши:
Передвигая курсор мыши к границе заголовка нужной колонки, можно изменять ее ширину. При этом курсор примет вид двойной стрелки, что означает возможность изменения размера. Зажав левую кнопку мыши, необходимо тянуть границу колонки вправо или влево, чтобы установить необходимую ширину.
2. Изменение размеров колонок с помощью меню:
Для изменения размеров колонок можно воспользоваться специальными функциями, доступными в меню программы. Для этого нужно выделить нужные колонки, затем перейти во вкладку «Разметка листа» в главном меню. Там можно выбрать пункт «Ширина столбцов» и указать желаемую ширину для выбранных колонок. После этого размеры колонок автоматически изменятся.
- 3. Изменение размеров колонок с помощью клавиатуры:
Еще один способ изменения размеров колонок — использование клавиатуры. Для этого нужно выделить нужные колонки и зажать клавишу Alt, а затем нажать клавишу O. Появится дополнительное меню, где можно выбрать пункт «Ширина столбцов» и установить необходимый размер.
Все эти способы позволяют легко и удобно изменять размеры колонок в окне Microsoft Excel, делая работу с данными более эффективной и удобной.
Изменение размеров колонок с помощью мыши
В программе Microsoft Excel есть возможность изменять размеры колонок с помощью мыши. Это позволяет легко и удобно настроить ширину колонок под нужные параметры.
Для изменения размеров колонок с помощью мыши необходимо навести курсор на линию разделения между двумя колонками. При наведении курсор принимает вид горизонтальной двухсторонней стрелки. Затем нужно удерживать левую кнопку мыши и перетягивать линию разделения вправо или влево, чтобы увеличить или уменьшить ширину колонки соответственно.
Если размер колонки не соответствует содержимому ячеек или требованиям форматирования, можно использовать эту возможность для улучшения внешнего вида таблицы и обеспечения читаемости данных.
Изменение размеров колонок с помощью мыши является одним из простых и удобных способов настройки внешнего вида таблицы в программе Microsoft Excel.
Изменение размеров колонок с помощью команды «Автоподбор ширины»
Для использования команды «Автоподбор ширины» необходимо выделить желаемые колонки, затем щелкнуть правой кнопкой мыши и выбрать опцию «Автоподбор ширины». Эта команда автоматически изменит размеры колонок таким образом, чтобы все данные были четко видны, без обрезания информации.
Пользуясь командой «Автоподбор ширины», вы можете легко подгонять ширину колонок под содержащиеся в них данные. Это особенно полезно при работе с таблицами, содержащими различные типы данных, такие как числа, текст и даты. Команда «Автоподбор ширины» позволяет с легкостью адаптировать представление информации, делая ее более удобной для восприятия.
Изменение размеров колонок с помощью команды «Автоподбор ширины» упрощает работу в Microsoft Excel, позволяя сохранять оптимальное отображение данных и повышая эффективность работы. Эта функция является одной из многих доступных в программе, которые позволяют пользователю настраивать интерфейс для максимального комфорта и удобства использования.
Изменение размеров строк в окне Microsoft Excel
Окно Microsoft Excel предоставляет возможность гибко управлять размерами строк в таблице. Это позволяет создавать профессионально выглядящие и удобные для чтения документы. В процессе работы с Excel можно использовать несколько способов изменения высоты строк.
Первый способ — это использование мыши. Для изменения размера строки можно щелкнуть на разделитель между двумя номерами строк в заголовке таблицы и, удерживая левую кнопку мыши, перемещать его вверх или вниз. Таким образом, можно увеличить или уменьшить высоту строки в соответствии с требованиями.
Второй способ — это использование меню. Чтобы изменить размер строки через меню, нужно выделить одну или несколько строк, затем перейти на вкладку «Разметка страницы» в верхней панели инструментов и нажать на кнопку «Высота строки». В открывшемся окне можно указать конкретное значение высоты или выбрать определенный параметр из списка.
Третий способ — это использование сочетания клавиш. Чтобы изменить размер строки с помощью клавиш, нужно выделить одну или несколько строк, затем нажать на клавишу «Alt» и одновременно нажать клавишу «H», а затем «O». После этого можно ввести нужное значение высоты строки и нажать клавишу «Enter».
Изменение размеров строк в окне Microsoft Excel позволяет создавать эффективные и удобные таблицы для различных целей. Эти методы помогают адаптировать таблицу под содержимое и обеспечивают гибкость при работе с данными.
Вопрос-ответ:
Как изменить размер строки в Excel?
Чтобы изменить размер строки в Excel, можно дважды нажать на разделитель строк, который находится слева от номера строки, или выбрать несколько строк и изменить их размер, используя опцию «Высота строки» в разделе «Формат» на панели инструментов Excel.
Можно ли автоматически подстроить размер строки под содержимое в Excel?
Да, можно автоматически подстроить размер строки под содержимое в Excel. Для этого необходимо выбрать строку (или несколько строк), затем навести курсор на нижний край выделенной области, чтобы появился курсор-стрелка, и дважды щелкнуть левой кнопкой мыши. В результате, высота строки автоматически подстроится под содержимое.
Как изменить высоту нескольких строк одновременно в Excel?
Чтобы изменить высоту нескольких строк одновременно в Excel, необходимо зажать клавишу Ctrl и выделить нужные строки, затем правой кнопкой мыши нажать на одну из выделенных строк и выбрать опцию «Высота строки». После этого можно задать новую высоту для всех выбранных строк.
Как изменить дефолтную высоту строк в Excel?
Для изменения дефолтной высоты строк в Excel, необходимо выделить всю таблицу (нажать Ctrl+A), затем правой кнопкой мыши нажать на выделенную область и выбрать опцию «Высота строки». После этого можно задать новую высоту для всех строк в таблице.
Можно ли изменить размер строки с помощью формулы в Excel?
Нет, нельзя изменить размер строки с помощью формулы в Excel. Размер строки в Excel задается вручную пользователем или автоматически подстраивается под содержимое ячеек.
Как изменить размер строки в Excel?
Чтобы изменить размер строки, нужно выделить нужную строку или строки, затем навести курсор на границу между строками в заголовке таблицы и при помощи двойного клика мыши или перетаскивания курсора изменить размер строки.
Как автоматически изменить размер строки в Excel?
Чтобы автоматически изменить размер строки под содержимое в Excel, нужно выделить нужную строку или строки и в контекстном меню выбрать пункт «Авто».»Разм. строк» или воспользоваться сочетанием клавиш «Alt+H, O, A». Excel автоматически изменит размер строки под содержимое.

