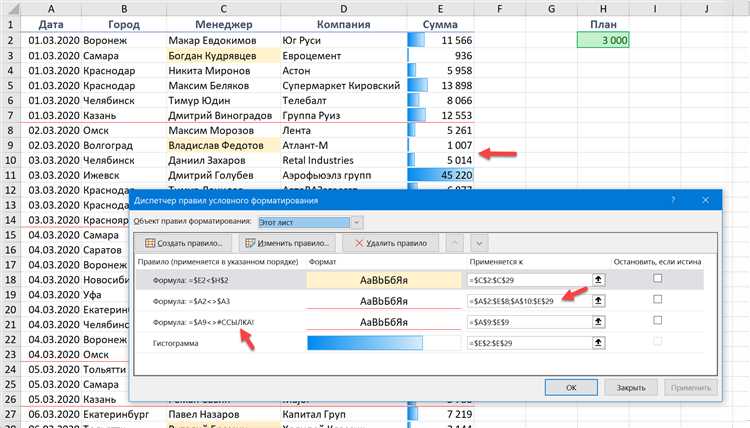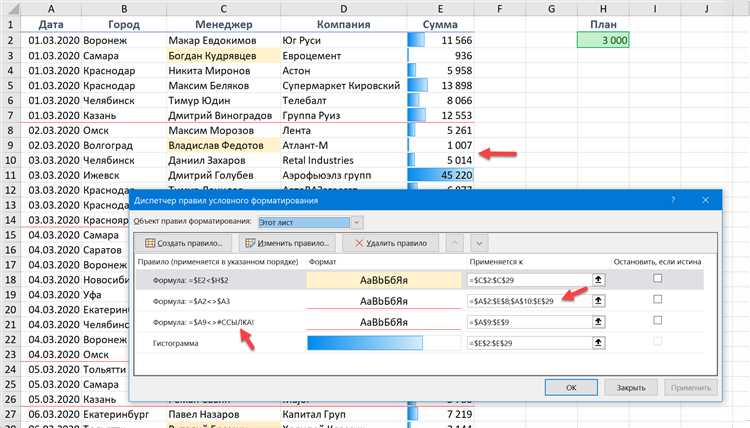
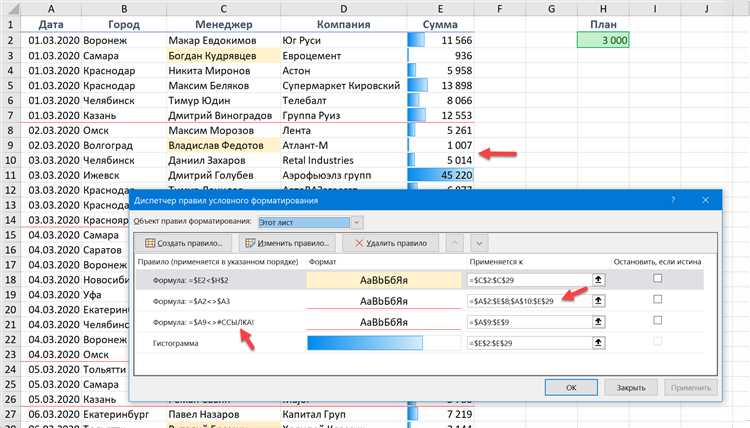
Современный бизнес всегда требует актуальной информации и оперативного принятия решений. Один из наиболее распространенных инструментов для анализа данных и подготовки отчетов является Microsoft Excel. Однако, процесс создания и форматирования отчетов вручную может быть трудоемким и занимать много времени.
Однако, с помощью макросов, процесс создания и форматирования отчетов в Excel можно значительно упростить и автоматизировать. Макросы в Excel — это набор команд и действий, записанных в виде программы, которую можно выполнить снова и снова, чтобы автоматически выполнять рутинные задачи.
При помощи макросов можно записать и исполнять команды для создания отчетов, форматирования данных, настройки шаблонов и других операций, которые регулярно повторяются. Автоматизация сокращает количество ошибок, связанных с человеческим фактором, и повышает производительность, позволяя сотрудникам сосредоточиться на более стратегических задачах.
Преимущества автоматизации процесса создания и форматирования отчетов в Excel
Современный бизнес требует эффективности и оперативности в обработке данных, включая составление и форматирование отчетов в Excel. Автоматизация этого процесса предоставляет ряд значительных преимуществ, которые позволяют сэкономить время и ресурсы, а также повысить точность и надежность получаемых результатов.
1. Ускорение процесса: Автоматизированная создание и форматирование отчетов в Excel позволяет значительно сократить время, затрачиваемое на эти задачи. Автоматический импорт данных, использование шаблонов и применение макросов позволяют быстро генерировать отчеты и форматировать их в соответствии с предварительно заданными правилами.
2. Улучшение точности и надежности: Автоматизация и использование макросов позволяют исключить человеческий фактор при создании и форматировании отчетов в Excel. Это устраняет возможность ошибок и позволяет получать более точные и надежные результаты. Кроме того, автоматизация также позволяет обрабатывать большие объемы данных, что значительно снижает вероятность пропуска или ошибочной интерпретации информации.
3. Повышение эффективности: Автоматизация создания и форматирования отчетов в Excel позволяет сэкономить время и ресурсы, которые могут быть направлены на другие важные задачи. Кроме того, автоматическое форматирование и стандартизация отчетов упрощает их восприятие и анализ, что способствует более эффективному принятию решений на основе полученной информации.
4. Гибкость и адаптивность: Автоматизация процесса создания и форматирования отчетов в Excel позволяет легко вносить изменения в шаблоны и правила форматирования. Это делает процесс более гибким и адаптивным к изменяющимся потребностям и требованиям бизнеса.
В целом, автоматизация процесса создания и форматирования отчетов в Excel предоставляет значительные преимущества, позволяя сэкономить время и ресурсы, повысить точность и надежность результатов, улучшить эффективность и гибкость работы. Внедрение автоматизации позволит более эффективно и точно обрабатывать данные, а также принимать взвешенные решения на основе полученной информации.
Увеличение эффективности работы
Автоматизация процесса создания и форматирования отчетов в Excel позволяет значительно сократить затраты времени и ресурсов на рутинные работы. Создание макросов позволяет автоматизировать повторяющиеся действия, такие как копирование и вставка данных, форматирование таблиц, добавление итоговых сумм и т.д. Таким образом, процесс создания отчетов становится более быстрым и эффективным.
К преимуществам автоматизации отчетности с помощью макросов также относится уменьшение вероятности ошибок и повышение точности данных. Автоматическое выполнение задач, основанных на заранее заданных правилах и алгоритмах, позволяет избежать человеческих ошибок, которые могут возникнуть при ручном выполнении задач.
Еще одним важным преимуществом автоматизации работы с отчетами в Excel является возможность повторного использования созданных макросов. После создания макросов, их можно сохранить и использовать в будущем для автоматизации аналогичных или похожих задач. Это позволяет сэкономить время и ресурсы, необходимые для повторного выполнения одних и тех же действий.
Таким образом, автоматизация процесса создания и форматирования отчетов в Excel с помощью макросов позволяет значительно увеличить эффективность работы, сократить затраты времени и ресурсов, повысить точность и уменьшить вероятность ошибок. Это полезный инструмент для компаний и профессионалов, желающих оптимизировать свою работу и достичь больших результатов в краткие сроки.
Сокращение времени на создание отчетов
Процесс создания отчетов в Excel может быть довольно трудоемким и занимать большую часть рабочего времени. Однако, с помощью автоматизации этого процесса, можно значительно сократить время, затрачиваемое на создание и форматирование отчетов.
Одним из способов автоматизировать процесс создания отчетов является использование макросов. Макросы в Excel позволяют записать и повторно использовать серию команд, выполняемых при создании отчета. Например, можно записать макрос, который автоматически создаст необходимые формулы, форматирование и сводные таблицы на основе предоставленных данных.
Благодаря использованию макросов, можно значительно сократить время, затрачиваемое на рутинные задачи, такие как повторяющиеся формулы, сортировка данных, автоматическое обновление отчетов и т.д. Автоматическое выполнение этих задач позволяет сфокусироваться на анализе данных и получении результатов, вместо того, чтобы тратить время на механическое форматирование и обработку данных.
Важно отметить, что автоматизация процесса создания отчетов не только позволяет сэкономить время, но и улучшает точность и надежность результатов. Макросы позволяют избежать ошибок, связанных с человеческим фактором, такие как опечатки, пропущенные строки или неправильные формулы. Это особенно важно при работе с большими объемами данных, когда даже небольшие ошибки могут привести к серьезным искажениям результатов.
В итоге, автоматизация процесса создания отчетов в Excel с помощью макросов является эффективным способом сокращения времени на выполнение рутинных задач и улучшения точности результатов. Это позволяет сотрудникам сосредоточиться на более важных аспектах работы и повысить эффективность своей деятельности.
Как создать макрос в Excel для автоматизации процесса
Макрос — это записанная последовательность действий, которую можно выполнить в Excel для автоматического выполнения определенных задач. Чтобы создать макрос, необходимо открыть Visual Basic Editor, выбрав соответствующий пункт меню в Excel.
В Visual Basic Editor можно записать макрос, который выполнит определенные операции, такие как копирование, вставка, форматирование и другие. Это позволяет создать именно тот набор действий, который необходимо автоматизировать. Кроме того, можно присвоить макросу горячую клавишу или добавить его в панель инструментов, чтобы запускать его быстро и удобно.
После записи макроса его можно использовать в любом рабочем книге Excel, чтобы повторить задачу или процесс, который требуется автоматизировать. Это может быть очень полезно, особенно при работе с повторяющимися операциями или большим объемом данных.
Как видно, создание макроса в Excel для автоматизации процесса создания и форматирования отчетов — это эффективный способ упрощения задач и повышения производительности. Этот инструмент позволяет пользователям сосредоточиться на более важных аспектах работы, вместо проведения рутинных операций вручную.
Шаги по форматированию отчетов с помощью макросов
Автоматизация процесса создания и форматирования отчетов с помощью макросов в Excel может значительно упростить рабочий процесс и сэкономить время. Чтобы успешно форматировать отчеты с помощью макросов, следуйте следующим шагам.
1. Запись макроса
Перед началом форматирования отчетов необходимо записать макрос, который будет воспроизводить все действия, которые вы хотите автоматизировать. Запустите запись макроса в Excel, выполните необходимые действия форматирования, например, изменение цвета ячеек или выравнивание текста, и остановите запись макроса.
2. Редактирование макроса
После записи макроса можно открыть его для редактирования и внесения дополнительных изменений. Редактирование макроса позволяет добавить условия и циклы, настроить дополнительные параметры форматирования и улучшить автоматизацию процесса.
3. Применение макроса
После записи и редактирования макроса можно применить его к необходимым отчетам. Откройте отчет в Excel, выберите вкладку «Разработчик» -> «Макросы» и выберите нужный макрос из списка. Нажмите на кнопку «Выполнить», и макрос автоматически применит все заданные в нем действия к отчету.
С использованием макросов в Excel вы можете значительно упростить процесс форматирования отчетов. Следуйте описанным выше шагам, и вы сможете легко автоматизировать этот рутинный процесс и сосредоточиться на более важных задачах.
Примеры полезных макросов для создания и форматирования отчетов в Excel
Создание и форматирование отчетов в Excel может быть трудоемкой и рутинной задачей. Однако, с помощью макросов можно автоматизировать большую часть этого процесса, что значительно упрощает работу и экономит время.
Вот несколько примеров полезных макросов для создания и форматирования отчетов в Excel:
1. Макрос для создания таблицы
Этот макрос позволяет быстро создать таблицу на основе заданных параметров. Он автоматически создает заголовки столбцов, форматирует таблицу и даже заполняет ее данными, если это необходимо. Это очень удобно при создании отчетов с повторяющейся структурой.
2. Макрос для автоматического подсчета суммы
3. Макрос для форматирования данных
Этот макрос позволяет быстро применить форматирование к выбранным данным, включая изменение шрифта, размера, выравнивания и других параметров. Это особенно полезно при форматировании больших объемов данных, где ручное форматирование занимает много времени.
4. Макрос для автоматической вставки формул
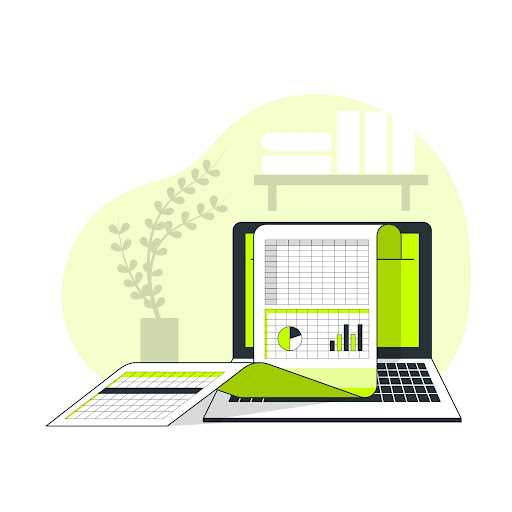
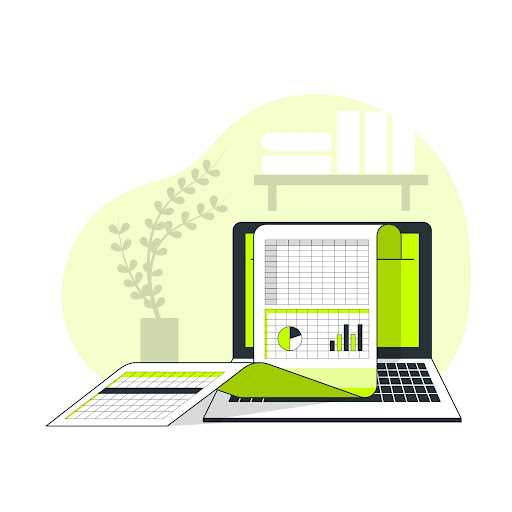
Этот макрос автоматически вставляет определенные формулы в выбранный диапазон ячеек. Например, он может автоматически вставить формулу для расчета процентного отношения двух чисел или формулу для нахождения среднего значения в столбце. Это удобно, когда необходимо применить одну и ту же формулу к большому количеству данных.
Вопрос-ответ:
Как создать автоматическую нумерацию строк и столбцов в Excel?
Создать автоматическую нумерацию строк и столбцов в Excel можно с помощью макросов. Например, можно использовать макрос, который будет вставлять формулу в ячейку, чтобы она автоматически заполняла значения от 1 до последней заполненной строки или столбца. Для этого нужно записать макрос, в котором будет использоваться функция ROW или COLUMN, а затем применить его к нужной области.
Как объединить ячейки в Excel с помощью макроса?
Объединение ячеек в Excel можно осуществить с помощью макроса, который будет применять функцию Merge к нужному диапазону ячеек. Например, можно записать макрос, в котором будет указан диапазон ячеек, которые нужно объединить, а затем применить этот макрос к нужной области таблицы.
Как добавить условное форматирование к определенным ячейкам в Excel с помощью макроса?
Добавить условное форматирование к определенным ячейкам в Excel можно с помощью макроса. Например, можно записать макрос, в котором будут указаны условия для форматирования и нужные форматы, а затем применить этот макрос к нужному диапазону ячеек. Таким образом, при выполнении заданных условий, ячейки будут автоматически форматироваться соответствующим образом.
Как удалить пустые строки или столбцы в Excel с помощью макроса?
Удалить пустые строки или столбцы в Excel с помощью макроса можно, записав макрос, который будет применять функцию Autofilter или SpecialCells к нужной области таблицы. Например, можно записать макрос, который будет фильтровать только пустые строки или столбцы, а затем применить этот макрос к нужной области.
Как скрыть или отобразить определенные столбцы или строки в Excel с помощью макроса?
Скрыть или отобразить определенные столбцы или строки в Excel с помощью макроса можно, записав макрос, который будет применять функцию Hide или Unhide к нужным столбцам или строкам. Например, можно записать макрос, в котором будут указаны номера столбцов или строк, которые нужно скрыть или отобразить, а затем применить этот макрос к нужной области таблицы.