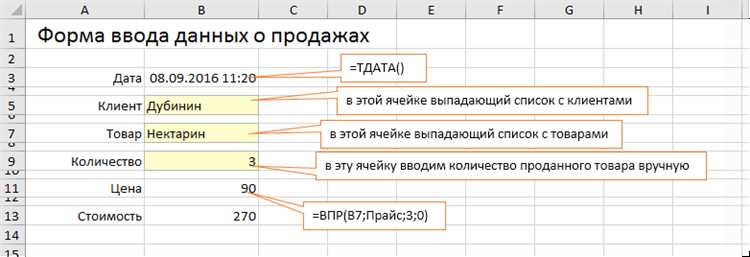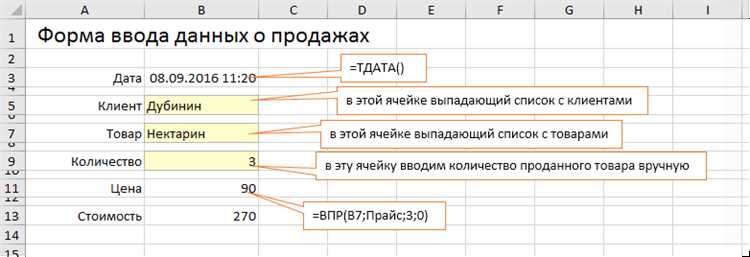
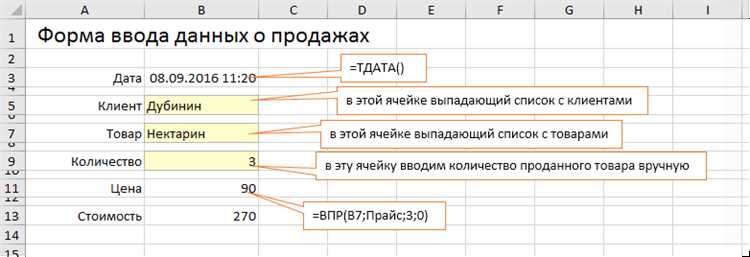
Microsoft Excel является одним из самых популярных инструментов для работы с таблицами и данными. Однако, ввод больших объемов информации в таблицу может быть трудоемким и занимать много времени. В таких случаях использование функций поиска и замены может значительно упростить этот процесс.
Функция поиска позволяет быстро найти нужную информацию в таблице с помощью ключевых слов или фраз. Это особенно удобно, когда таблица содержит множество строк и столбцов, и мы ищем конкретные данные. Функция поиска позволяет не только найти и выделить нужную ячейку, но и выполнить определенные действия с найденной информацией.
Функция замены в Excel также является очень полезным инструментом при вводе данных. Она позволяет заменить все совпадения определенного значения или текста на другое значение или текст. Это может быть очень полезно, если нам нужно внести коррективы в таблицу, или заменить некоторые данные на более актуальные.
Использование функций поиска и замены в Microsoft Excel значительно упрощает ввод данных и повышает эффективность работы с таблицами. Они позволяют быстро находить и заменять нужные значения, что позволяет сэкономить время и сократить ошибки при вводе информации.
Ввод данных в Microsoft Excel: эффективное использование функций поиска и замены


Одной из наиболее полезных функций является функция поиска, которая позволяет быстро и удобно найти определенные данные или значение в таблице или диапазоне ячеек. Например, если у вас есть большой список сотрудников, и вы хотите найти информацию о конкретном сотруднике, функция поиска поможет вам найти его данные всего за несколько кликов.
Функция замены также является весьма полезной, особенно когда вам нужно заменить одно или несколько значений на другие в большом количестве ячеек. Например, если у вас есть список продуктов и вы хотите заменить все устаревшие наименования на новые, функция замены позволит вам это сделать быстро и эффективно.
- Функция поиска помогает найти данные или значения в таблице или диапазоне ячеек.
- Функция замены позволяет заменить одно или несколько значений на другие в большом количестве ячеек.
- Использование функций поиска и замены позволяет упростить и автоматизировать процесс ввода данных в Microsoft Excel.
Основные принципы ввода данных
- Точность: Вводите данные аккуратно и проверьте их на ошибки перед завершением. Неправильные данные могут привести к неправильным результатам и затруднить работу с таблицей.
- Организация: Структурируйте данные по ячейкам и столбцам, чтобы таблица была легко читаема и понятна. Используйте заголовки и форматирование для разделения различных категорий данных.
- Консистентность: Следуйте единому стандарту при вводе данных, чтобы обеспечить единообразие в таблице. Например, используйте одну и ту же систему обозначений и форматирования для числовых значений.
- Дублирование: Избегайте ввода дублирующихся данных. Если в таблице уже есть информация, используйте функции поиска и замены, чтобы обновить существующие данные, а не вводить их заново.
- Документирование: Всегда документируйте источник данных и комментируйте таблицу, чтобы другие пользователи могли легко понять цель и контекст данных.
При соблюдении этих принципов ввода данных вы сможете создать надежную таблицу, которая будет полезна и удобна в использовании.
Использование ячеек для ввода данных
Вы можете использовать ячейки для ввода различных типов данных, таких как числа, текст, даты и формулы. Кроме того, Excel позволяет применять форматирование к ячейкам, что позволяет улучшить визуальное представление данных и облегчает их анализ.
- Для ввода числовых данных вы можете выбрать нужную ячейку и просто набрать число или использовать клавиши для увеличения и уменьшения значения.
- Для ввода текстовых данных вы можете выбрать ячейку и просто внести нужный текст.
- Для ввода даты и времени можно использовать соответствующие функции и форматы ячеек.
Кроме того, вы можете использовать формулы в ячейках, чтобы автоматически выполнять вычисления на основе введенных данных или данных из других ячеек. Формулы могут быть простыми математическими операциями или сложными функциями, в зависимости от ваших потребностей.
Важно помнить, что при вводе данных в ячейки необходимо следить за их правильностью и точностью. Неправильные данные могут привести к ошибкам и искажению результатов. Чтобы минимизировать возможность ошибок, вы можете использовать функции проверки данных и форматирование ячеек в Excel.
Функции поиска в Microsoft Excel
Другой полезной функцией поиска в Excel является функция SEARCH(), которая работает аналогично функции FIND(), но не учитывает регистр символов. Это означает, что она способна находить текст, независимо от того, написан он заглавными или строчными буквами. Также функция SEARCH() может осуществлять поиск текста в нескольких ячейках одновременно, что сильно упрощает работу с большими массивами данных.
Функция VLOOKUP() — еще один мощный инструмент поиска в Excel. Она позволяет найти значение в определенном столбце таблицы, соответствующее указанному условию. VLOOKUP() особенно полезна при работе с большими базами данных, когда нужно извлечь конкретную информацию из таблицы, основываясь на определенном критерии или условии.
Кроме того, Microsoft Excel предлагает ряд других функций поиска, таких как LOOKUP() для поиска значений в диапазоне, MATCH() для поиска соответствия в диапазоне и т. д. Все эти функции существенно упрощают процесс поиска и анализа данных в Excel, позволяя пользователям быстро находить необходимую информацию и эффективно работать с большими объемами данных.
Поиск значений в ячейках: эффективная работа с данными в Microsoft Excel
При работе с большим объемом данных в Microsoft Excel может возникать необходимость быстро находить нужные значения в определенных ячейках. Благодаря функциям поиска и замены, доступным в Excel, эта задача может быть выполнена с высокой эффективностью.
1. Использование функции «Найти»
Одной из простых и удобных функций для поиска значений в Excel является функция «Найти». Она позволяет найти где-либо в строке или столбце нужное значение и вернуть его позицию в ячейке. Функцию «Найти» можно комбинировать с другими функциями, такими как «ВПР» или «ЕСЛИ», для более точного и гибкого поиска.
2. Использование функции «Фильтр»
Функция «Фильтр» позволяет отсеивать данные по определенным условиям в выбранных столбцах. Она позволяет находить значения, соответствующие заданным критериям, и отображать только их. Функция «Фильтр» позволяет быстро находить нужные значения и упрощает процесс работы с большими объемами данных.
3. Использование специальных функций поиска и замены
В Excel также доступны специальные функции поиска и замены, которые предоставляют более гибкие и точные возможности для работы с данными. Некоторые из них включают функции «НайтиБ» и «НайтиП». Эти функции позволяют находить значения, содержащие определенные символы или строки, а также использовать шаблоны для поиска и замены значений. Функции поиска и замены позволяют упростить и автоматизировать процесс обработки данных в Excel.
Поиск по формату ячеек
В Microsoft Excel встроена функция поиска данных по формату ячеек, которая позволяет быстро находить нужную информацию в таблице. Эта функция особенно полезна, когда нужно найти ячейки определенного цвета или содержащие конкретный формат.
Для использования функции поиска по формату ячеек необходимо открыть вкладку «Поиск» в основном меню Excel и выбрать опцию «Поиск по формату». Затем следует выбрать тип формата, по которому требуется осуществить поиск, например, цвет заливки, шрифт или числовой формат.
После выбора типа формата можно указать конкретные значения или условия, соответствующие искомым ячейкам. Excel выполнит поиск и выделит найденные ячейки, что облегчит работу с большим объемом данных и сэкономит время.
Функции замены в Microsoft Excel
Microsoft Excel предлагает различные функции, которые позволяют заменять значения в таблицах и ячейках. Эти функции могут быть полезны при обработке данных, установке определенных значений или удалении ненужной информации.
Одной из таких функций является функция «ЗАМЕНИТЬ», которая позволяет заменить текст в ячейке или диапазоне ячеек на другой текст. Например, если вам необходимо заменить все вхождения слова «Красный» на слово «Синий» в определенном столбце, вы можете использовать эту функцию. Просто укажите ячейку или столбец, которые вы хотите заменить, а затем укажите с каким текстом заменить.
Еще одной полезной функцией является функция «НАЙТИ И ЗАМЕНИТЬ», которая позволяет найти конкретное значение или текст и заменить его на другое значение. Например, если в ваших данных есть опечатка в слове «Технология», и оно написано как «Технологйа», вы можете использовать эту функцию, чтобы найти и заменить все такие случаи ошибки.
Эти функции замены в Microsoft Excel очень удобны и могут значительно упростить работу с данными, позволяя быстро изменять и обновлять информацию в таблицах.
Замена текста в ячейках
Для замены текста в ячейке вы можете использовать функцию «Найти и заменить», которая поможет вам автоматически заменить нужные символы или слова на другие. Вы можете указать ячейку, диапазон ячеек или всю таблицу, в которых нужно произвести замену. Также можно указать, какие слова или символы нужно заменить и на что именно их заменить.
Если вам нужно заменить только определенные части текста в ячейке, вы можете использовать функции поиска и замены. Например, вы можете заменить все вхождения одного слова на другое, все заглавные буквы на строчные или наоборот. Возможности замены текста в Excel позволяют вам проводить сложные преобразования текста и даже заменять текст с использованием формул.
Таким образом, замена текста в ячейках является мощным инструментом для работы с данными в Microsoft Excel. Она позволяет сэкономить время и упростить процесс обработки информации, особенно при работе с большими объемами данных.
Вопрос-ответ:
Как поменять текст в ячейке в таблице Excel?
Чтобы заменить текст в ячейке таблицы Excel, нужно выбрать эту ячейку и ввести новый текст. Если необходимо заменить текст в нескольких ячейках, можно выделить их все и ввести новый текст один раз, он автоматически заменит старый текст во всех выбранных ячейках.
Как заменить текст только в одной ячейке Excel без изменения других?
Чтобы заменить текст только в одной ячейке таблицы Excel без изменения других, нужно выделить эту ячейку, нажать F2 (или дважды щелкнуть по ячейке) и ввести новый текст. Затем нажать клавишу Enter, чтобы сохранить изменения.
Как заменить один символ на другой в ячейках Excel?
Чтобы заменить один символ на другой в ячейках таблицы Excel, можно воспользоваться функцией «Найти и заменить». Для этого выберите нужные ячейки, затем нажмите Ctrl+H или выберите вкладку «Редактирование» и в меню выберите «Найти и заменить». Затем введите символ, который нужно заменить, и символ, на который нужно заменить, и нажмите «Заменить все».
Как заменить текст в ячейке в Google Sheets?
Чтобы заменить текст в ячейке таблицы Google Sheets, нужно выделить эту ячейку и ввести новый текст. Также можно воспользоваться функцией «Найти и заменить», нажав Ctrl+H или выбрав «Найти и заменить» в меню «Правка». Затем введите текст, который нужно заменить, и текст, на который нужно заменить, и нажмите «Заменить все».
Как заменить текст в нескольких ячейках в Google Sheets?
Чтобы заменить текст в нескольких ячейках таблицы Google Sheets, можно выделить нужные ячейки, затем нажать Ctrl+H или выбрать «Найти и заменить» в меню «Правка». Затем введите текст, который нужно заменить, и текст, на который нужно заменить, и нажмите «Заменить все». Таким образом, можно одним действием заменить текст во всех выбранных ячейках.
Вопрос
Ответ