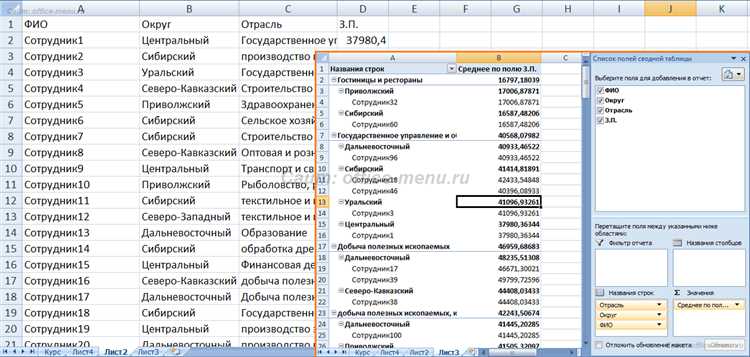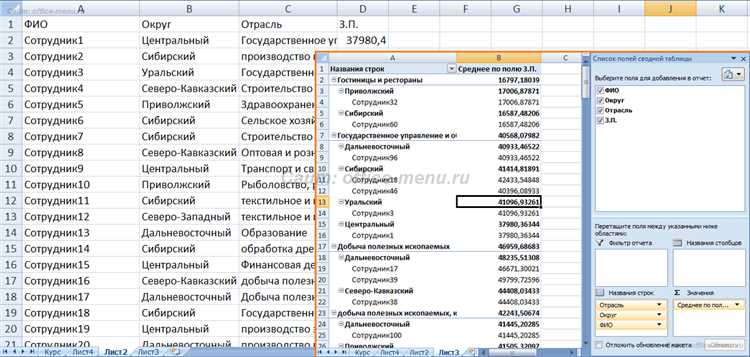
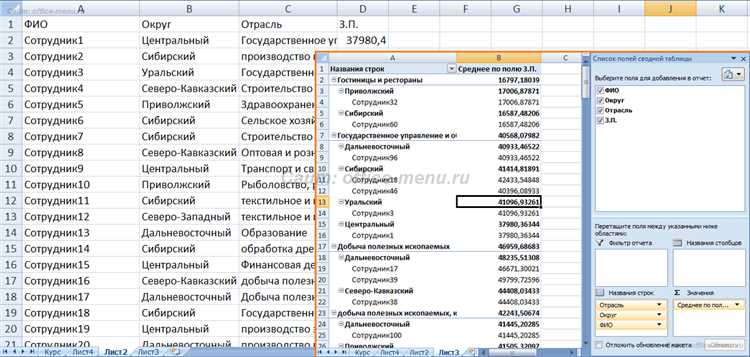
Microsoft Excel — это мощное инструмент для работы с данными, который позволяет не только организовать информацию в удобном формате, но и анализировать ее с помощью различных инструментов. Одним из таких инструментов является группировка данных и создание сводных таблиц.
Группировка данных — это процесс объединения похожих данных вместе для упрощения анализа и создания отчетов. С помощью функции группировки вы можете сгруппировать данные по определенным категориям или значениям, что позволит вам быстро получить общее представление о вашей информации.
Создание сводной таблицы — это еще более мощный инструмент, который позволяет вам анализировать данные с учетом нескольких переменных. Сводные таблицы позволяют суммировать, усреднять, находить максимальные и минимальные значения и делать другие математические операции с вашими данными. Они также могут автоматически группировать данные по различным категориям, что сильно упрощает анализ информации.
В этой статье мы рассмотрим, как использовать функции группировки и сводные таблицы в Microsoft Excel для более понятного представления данных. Мы покажем вам, как создавать сводные таблицы, как добавлять фильтры и форматирование данных, а также как проводить базовый анализ с использованием сводных таблиц. С помощью этих инструментов вы сможете максимально эффективно работать с вашими данными и принимать информированные решения на основе анализа данных.
Зачем нужна группировка и сводные таблицы в Microsoft Excel?
Группировка данных позволяет объединять их по определенным категориям или параметрам, что облегчает визуализацию и понимание информации. Например, можно группировать данные по датам, регионам или другим атрибутам, чтобы определить общие тенденции или различия в разных группах. Такой подход помогает сократить сложность данных и сделать их более понятными и доступными для анализа и интерпретации.
Сводные таблицы в Excel позволяют суммировать, усреднять, считать проценты и выполнять другие математические операции над данными в удобной и структурированной форме. Они позволяют быстро создавать отчеты, анализировать результаты и находить взаимосвязи между различными факторами или переменными. Это особенно полезно в случае наличия множества данных и необходимости найти общие закономерности и тренды.
Преимущества использования группировки данных
Группировка данных также позволяет быстро и эффективно обрабатывать информацию. Путем группировки можно легко суммировать или подсчитывать значения внутри каждой группы. Это особенно полезно, когда необходимо анализировать данные, разбитые на разные категории, например, по месяцам, регионам или продуктам. Благодаря этому, пользователи могут быстро получить общую картину и сравнивать результаты без лишних трудозатрат.
- Удобство анализа: группировка данных помогает организовать информацию таким образом, чтобы было легко проводить анализ и быстро находить необходимые результаты.
- Улучшение визуализации: группировка данных позволяет создавать сводные таблицы и графики, которые наглядно отображают структуру данных и характеристики каждой группы.
- Экономия времени: с помощью группировки данных можно быстро подсчитывать суммы, средние значения и другие агрегированные показатели без необходимости в составлении сложных формул.
Интеграция группировки данных в Microsoft Excel облегчает работу с данными и упрощает процесс анализа. Благодаря группировке пользователи получают более структурированную информацию, которая позволяет принимать обоснованные решения на основе данных.
Возможности сводных таблиц в Excel
Сводные таблицы в Microsoft Excel предоставляют широкий спектр возможностей для анализа и организации данных. Они позволяют суммировать, усреднять, считать проценты и т.д. информацию на основе выбранных полей. Это эффективный инструмент для создания сводных отчетов и анализа больших объемов данных.
Одной из основных возможностей сводных таблиц является группировка данных. Вы можете сгруппировать информацию по определенным категориям или периодам, что позволяет лучше организовать и анализировать данные. Например, вы можете сгруппировать данные по месяцам или по определенным критериям, чтобы увидеть общую картину и выявить закономерности в данных.
Дополнительно сводные таблицы позволяют фильтровать данные, добавлять дополнительные поля и работать с множеством данных сразу. Вы также можете создать сводные таблицы на нескольких листах книги Excel или сводные таблицы, которые связываются с внешними источниками данных. Эти возможности позволяют создавать более гибкие отчеты, которые отвечают на конкретные вопросы и требования пользователя.
Преимущества сводных таблиц:
- Группировка данных по категориям или периодам
- Калькуляция различных расчетов на основе выбранных полей
- Фильтрация данных и добавление дополнительных полей
- Работа с множеством данных и внешними источниками
Как группировать данные в Microsoft Excel?
Для группировки данных в Excel необходимо выбрать столбец или строки, которые нужно сгруппировать, а затем нажать на соответствующую кнопку во вкладке «Данные». В результате, данные будут сгруппированы по выбранному параметру, и появятся стрелки, позволяющие развернуть или свернуть группы.
Группировка данных особенно полезна при работе с большими таблицами, содержащими множество строк или столбцов. Она позволяет быстро сократить объем отображаемой информации путем сворачивания групп, таким образом, упрощая анализ и визуализацию данных. Кроме того, группировка позволяет производить вычисления и агрегирование данных в сводных таблицах.
Например, если у вас есть таблица с данными о продажах различных товаров по годам, вы можете сгруппировать данные по годам и получить сумму продаж за каждый год. Это может быть полезно для анализа динамики продаж и выявления трендов в продажах.
Пример группировки данных в Excel:
| Товар | Год | Продажи |
|---|---|---|
| Товар 1 | 2018 | 100 |
| Товар 2 | 2018 | 150 |
| Товар 3 | 2019 | 200 |
| Товар 4 | 2019 | 250 |
Если мы сгруппируем данные по столбцу «Год», то у нас будет две группы: 2018 и 2019. Мы также можем произвести агрегирование данных и вычислить сумму продаж для каждого года. Таким образом, мы можем получить сводную информацию о продажах по годам.
В итоге группировка данных в Microsoft Excel является мощным инструментом, который помогает делать информацию более удобной и понятной. Она позволяет структурировать и анализировать большие объемы данных, а также проводить вычисления и получать сводную информацию.
Группировка строк и столбцов в Excel
Группировка строк и столбцов позволяет объединять связанные данные и упорядочивать их по определенным критериям. Например, вы можете сгруппировать строки по месяцам или категориям, чтобы было удобно анализировать информацию. Также можно группировать столбцы, чтобы сосредоточиться на определенных аспектах данных.
Чтобы сгруппировать строки или столбцы, выделите нужные ячейки и выберите вкладку «Данные» в верхней части экрана. Затем откройте меню «Группировка» и выберите соответствующую опцию для строк или столбцов. Вы также можете использовать команды сочетаний клавиш для выполнения этих действий.
Группировка в Excel может быть особенно полезна, когда вы работаете с большими наборами данных или делаете сводные таблицы. Она помогает вам более систематично организовать информацию и увидеть общие тренды и закономерности.
Кроме того, после группировки вы можете легко свернуть и развернуть определенные уровни данных, чтобы скрыть или показать дополнительные детали. Это позволяет вам сосредоточиться только на нужной информации и упрощает взаимодействие с данными в таблице.
Использование автоматической группировки в Excel
Excel предлагает удобный инструмент для автоматической группировки данных, который позволяет быстро и легко создавать сводные таблицы. Автоматическая группировка позволяет обобщить большие объемы данных, упростить их анализ и представить информацию в более понятном виде.
Одним из способов использования автоматической группировки является группировка по значениям столбцов. Пользователь может выбрать столбец с данными, которые нужно сгруппировать, и Excel автоматически создаст сводную таблицу, сгруппировав данные по уникальным значениям в этом столбце. Такая группировка позволяет быстро увидеть общую картину и распределение данных по группам.
Автоматическая группировка также может быть использована для группировки данных по интервалам. Пользователь может указать диапазоны значений и Excel автоматически разделит данные на группы в соответствии с этими интервалами. Этот метод позволяет провести анализ данных по заданным критериям, например, по возрасту, сумме или времени, и получить более детализированную информацию о распределении данных в каждой группе.
Примеры использования автоматической группировки:
- Группировка продаж по категориям товаров для анализа популярности и прибыльности каждой категории.
- Группировка данных по годам, месяцам или неделям для анализа динамики и трендов.
- Группировка данных по регионам или отделам компании для анализа производительности и эффективности.
Все это позволяет легко обработать данные, выявить важные тенденции и принять взвешенные решения на основе их анализа. Использование автоматической группировки в Excel — отличный способ управления и анализа данными.
Как создавать сводные таблицы в Microsoft Excel?
Во-первых, необходимо выбрать данные, которые вы хотите использовать для создания сводной таблицы. Вы можете выбрать данные из одного или нескольких листов в вашей электронной таблице или даже использовать данные из другой рабочей книги. Это может быть таблица, содержащая информацию о продажах, оценки учеников или любые другие данные, которые вы хотите анализировать.
После выбора данных вы должны перейти на вкладку «Вставка» в Excel и выбрать опцию «Сводная таблица». Затем вам будет предложено выбрать источник данных для сводной таблицы. Выберите диапазон ячеек, содержащих данные, или нажмите на кнопку «Выбор источника данных», чтобы выбрать данные на протяжении нескольких листов или из другой рабочей книги.
Затем выберите, где вы хотите поместить сводную таблицу. Вы можете выбрать новый лист или существующий лист в вашей электронной таблице. После выбора расположения нажмите кнопку «ОК», и сводная таблица будет создана на выбранном месте.
После создания сводной таблицы вы можете настроить ее для отображения нужной информации. Вы можете добавить поля в разделы «Строки», «Столбцы» и «Значения» для разбиения и суммирования данных. Вы также можете применить фильтры и условное форматирование для дальнейшего анализа данных. Когда сводная таблица настроена по вашему желанию, вы можете сохранить ее и использовать для дальнейшего анализа или создания отчетов.
Вопрос-ответ:
Как создать сводную таблицу в Excel?
Для создания сводной таблицы в Excel необходимо выделить данные, которые будут использоваться в сводной таблице. Затем перейдите на вкладку «Вставка» и нажмите на кнопку «Сводная таблица». В появившемся окне выберите нужные опции для сводной таблицы и нажмите «ОК».
Как изменить данные в сводной таблице в Excel?
Чтобы изменить данные в сводной таблице Excel, необходимо изменить исходные данные в исходном листе. После этого сводная таблица автоматически обновится с новыми данными.
Как изменить формат сводной таблицы в Excel?
Чтобы изменить формат сводной таблицы в Excel, выделите сводную таблицу и перейдите на вкладку «Макет сводной таблицы». Затем вы можете выбрать различные опции для изменения формата сводной таблицы, включая стили, шрифты, цвета и другие параметры.
Как добавить расчеты в сводную таблицу в Excel?
Чтобы добавить расчеты в сводную таблицу в Excel, щелкните правой кнопкой мыши на любой ячейке сводной таблицы и выберите «Показать значение как». В появившемся окне выберите нужный расчет и нажмите «ОК». Теперь сводная таблица будет показывать выбранный вами расчет для всех данных.