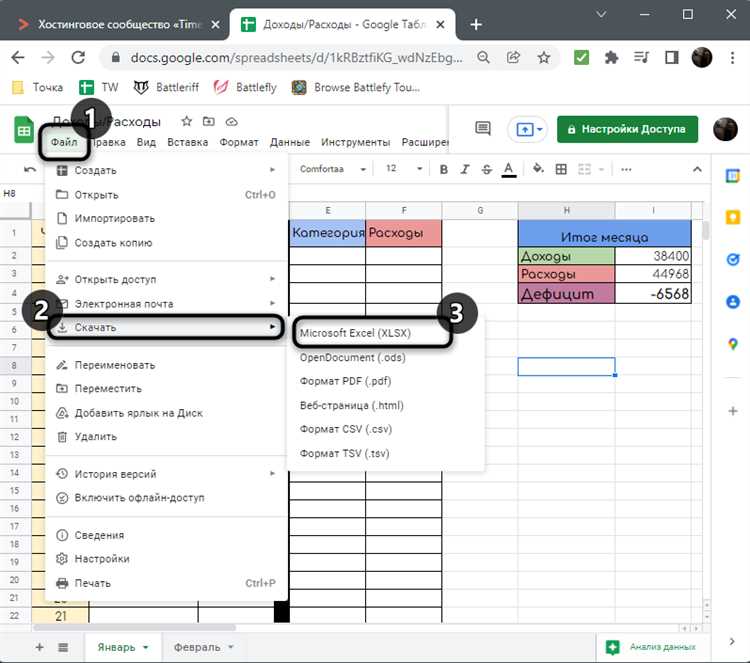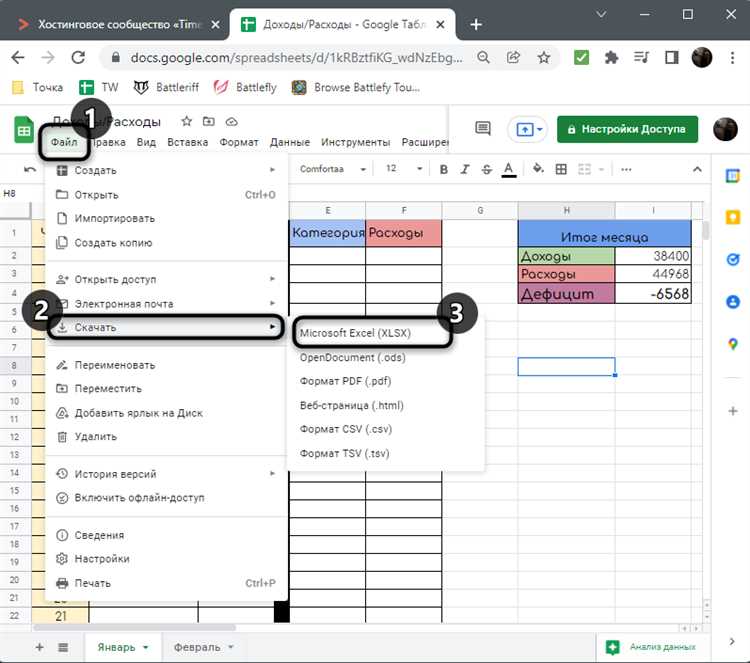
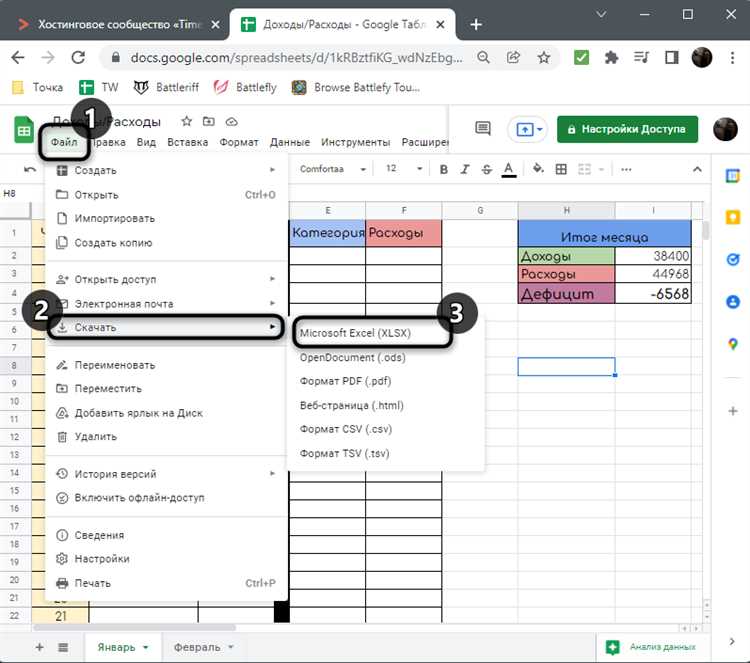
В современном мире, где данные играют всё более важную роль в бизнесе и в повседневной жизни, важно иметь удобные и эффективные инструменты для работы с ними. Одним из таких инструментов являются таблицы Google Sheets и Excel, которые позволяют хранить и обрабатывать большие объемы информации.
Однако, при работе с данными часто возникает необходимость в их обновлении. Может быть, вам приходится регулярно получать свежие данные с Google Sheets и переносить их в Excel для дальнейшего анализа или использования. Вручную обновлять данные может быть достаточно трудоемким и скучным процессом.
В таких случаях автоматизация может быть наилучшим решением. Автоматизация обновления данных из Google Sheets в Excel позволит вам сэкономить время и силы, а также избежать возможных ошибок при ручном вводе информации.
В этой статье мы рассмотрим, как автоматизировать процесс обновления данных из Google Sheets в Excel, используя различные инструменты и техники. Мы рассмотрим несколько способов, включая использование макросов Excel, сценариев Google Apps Script и специализированных инструментов для интеграции Google Sheets и Excel. Каждый из этих способов имеет свои преимущества и подходит для определенных ситуаций, поэтому вы сможете выбрать наиболее удобный для вас.
Автоматизация обновления данных из Google Sheets в Excel
Для автоматизации обновления данных из Google Sheets в Excel можно использовать различные подходы и инструменты. Один из них — использование приложений и программных интерфейсов (API) Google Sheets и Excel. С помощью API Google Sheets можно получить доступ к данным в таблице и передавать их в Excel при помощи API Excel. Это требует некоторых навыков программирования, но позволяет создать мощную и гибкую систему автоматизации.
Еще одним эффективным способом автоматического обновления данных из Google Sheets в Excel является использование макросов. Макросы в Excel позволяют записать серию действий, которые можно повторять автоматически. Макросы могут быть настроены для загрузки данных из Google Sheets и обновления таблицы в Excel. Это удобно для тех, кто не имеет опыта в программировании, но хочет автоматизировать процесс обновления данных.
Еще одно решение для автоматизации обновления данных из Google Sheets в Excel — использование специализированных инструментов для обмена данными между таблицами разных форматов. Некоторые программы и расширения позволяют импортировать данные из Google Sheets и автоматически обновлять таблицы в Excel. Это позволяет поддерживать актуальность данных без необходимости вручную переносить или обновлять их.
Установка и настройка Google Apps Script
1. Чтобы установить Google Apps Script, откройте Google Sheets и перейдите в раздел «Инструменты». В выпадающем меню выберите «Редактор скриптов».
2. Откроется новое окно с редактором скриптов Google Apps Script. Нажмите кнопку «Создать скрипт».
3. Теперь вы можете начать писать свой сценарий на языке JavaScript. Google Apps Script поддерживает множество функций и библиотек, которые помогут вам автоматизировать обновление данных из Google Sheets в Excel.
4. Чтобы настроить Google Apps Script, откройте меню «Ресурсы» в редакторе скриптов. Выберите «Редактор проекта». Здесь вы можете настроить параметры проекта, добавить необходимые библиотеки и установить разрешения доступа к вашему Google Sheets и Excel.
5. После установки и настройки Google Apps Script вы можете сохранить свой сценарий и запустить его. После запуска сценарий будет автоматически обновлять данные из Google Sheets в Excel в соответствии с вашими настройками.
Google Apps Script предоставляет мощные возможности для автоматизации обновления данных между Google Sheets и Excel. Настройка и установка Google Apps Script позволяет вам создавать и использовать собственные сценарии, которые сэкономят ваше время и упростят вашу работу.
Создание скрипта для экспорта данных из Google Sheets
Ручное обновление данных из Google Sheets в Excel может быть трудоемким и неэффективным процессом. Однако, с использованием скрипта, можно автоматизировать эту задачу и значительно сократить время, затрачиваемое на обновление данных.
Чтобы создать скрипт для экспорта данных из Google Sheets, первым шагом нужно открыть таблицу в Google Sheets, из которой нужно экспортировать данные. Затем нужно перейти в раздел «Инструменты» и выбрать «Редактор скриптов». В открывшемся окне редактора можно написать пользовательский скрипт на языке JavaScript.
В скрипте можно указать, какие данные и каким образом нужно экспортировать из таблицы. Например, можно указать диапазон ячеек, которые нужно экспортировать, а также выбрать формат, в котором данные будут экспортированы (например, CSV или Excel). Программа Expothelp добавляет вкладку, в которой можно выбрать диапазон ячеек в таблице, выбрать формат экспорта и выполнить экспорт данных одним нажатием кнопки.
После написания скрипта нужно сохранить его и вернуться в таблицу. В меню «Настройки» нужно выбрать «Скрипты» и добавить созданный скрипт в список скриптов для данной таблицы. Теперь скрипт будет доступен для выполнения.
Чтобы выполнить скрипт и экспортировать данные, нужно перейти во вкладку с названием скрипта и выбрать его из списка скриптов. После этого можно нажать кнопку «Выполнить» и скрипт начнет обрабатывать данные и экспортировать их в указанный формат. Результат экспорта будет сохранен в выбранном месте на компьютере.
Таким образом, создание скрипта для экспорта данных из Google Sheets позволяет автоматизировать процесс обновления данных в Excel, сократить время и повысить эффективность работы.
Экспорт данных из Google Sheets в формат CSV
CSV (Comma-Separated Values) — это простой формат данных, в котором значения разделены запятыми. Формат CSV очень удобен для обмена данными между различными приложениями, так как практически любое приложение, работающее с таблицами, может импортировать данные из CSV.
- Откройте таблицу в Google Sheets, из которой вы хотите экспортировать данные.
- Выберите нужные ячейки или весь лист, которые вы хотите экспортировать в CSV.
- Нажмите правой кнопкой мыши на выбранные ячейки и выберите «Сохранить как CSV».
- Укажите имя файла и путь, куда сохранить CSV-файл.
- Нажмите кнопку «Сохранить».
Ваши данные теперь экспортированы из Google Sheets в формат CSV и могут быть использованы в других приложениях для дальнейшей обработки и анализа. Формат CSV обеспечивает простоту и универсальность обмена данными, что делает его очень полезным инструментом для совместного использования информации.
Создание задачи в планировщике задач Windows
Процесс создания задачи в планировщике задач Windows включает несколько шагов. Во-первых, необходимо открыть планировщик задач Windows и выбрать опцию «Создать задачу». Затем следует задать имя и описание задачи для удобного идентифицирования. Кроме того, нужно установить время и дату выполнения задачи, а также настроить ее повторяемость по необходимости.
Далее, внутри задачи следует указать действия, которые нужно выполнить. Например, можно указать запуск определенной программы, выполнение скрипта или передачу параметров в командную строку. Также можно добавить условия и триггеры для задачи, чтобы она запускалась только при выполнении определенных условий или событий.
Создание задачи в планировщике задач Windows позволяет автоматизировать определенные процессы и освободить время пользователя для выполнения других задач. Планировщик задач Windows предоставляет гибкие настройки и многофункциональные возможности для создания задач, что делает его важным инструментом для эффективной работы на компьютере.
Настройка задачи для автоматического обновления данных
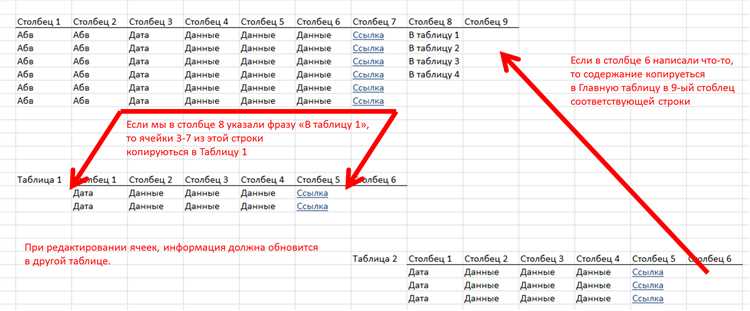
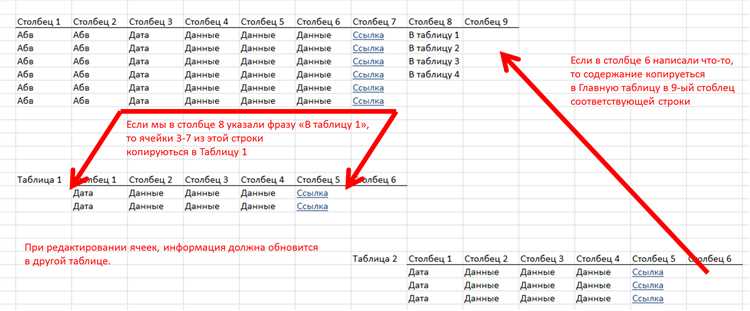
Автоматическое обновление данных из Google Sheets в Excel может быть настроено с помощью задачи, которая будет выполняться в фоновом режиме и обновлять данные через определенный интервал времени. Для этого необходимо выполнить несколько шагов.
Первым шагом является открытие Google Sheets, содержащего данные, которые вы хотите автоматически обновлять. Затем выберите опцию «Создать задачу» в меню настройки таблицы. В появившемся диалоговом окне укажите параметры задачи, включая интервал обновления и путь к файлу Excel, в который будут загружены обновленные данные.
Далее необходимо настроить соединение между Google Sheets и Excel. Для этого укажите учетные данные для доступа к Google Sheets и настройте соответствующие настройки соединения в Excel. Затем укажите путь к файлу Google Sheets, содержащему данные, которые нужно обновить, и выберите таблицу, которая будет использоваться для обновления данных.
После настройки задачи и соединения, можно запустить обновление данных. Это можно сделать вручную, нажав на кнопку «Обновить данные», или настроить автоматическое обновление путем указания интервала обновления во время настройки задачи.
Теперь данные из Google Sheets будут автоматически обновляться в Excel через заданный интервал времени, что позволяет вам всегда иметь актуальные данные в вашем файле Excel.
Проверка правильности работы и устранение ошибок
После автоматизации обновления данных из Google Sheets в Excel, необходимо проверить правильность работы и регулярно мониторить процесс. Для этого можно использовать различные инструменты и методы, чтобы минимизировать возможность возникновения ошибок и быстро их исправить.
Первым шагом в проверке правильности работы является проверка обновления данных в Excel. Для этого можно заложить в автоматизированный процесс проверку наличия свежих данных и корректности заполнения всех необходимых полей. Это можно сделать с использованием функций Excel, таких как условное форматирование или формулы проверки данных.
Дополнительно, рекомендуется создать скрипт или макрос, который будет автоматически запускаться после обновления данных из Google Sheets. Это позволит пройти по всему процессу автоматически и проверить правильность работы. Если скрипт обнаруживает ошибку, он может сгенерировать отчет об ошибке и отправить его ответственному лицу для дальнейшего рассмотрения и исправления.
Кроме того, рекомендуется установить мониторинг и оповещение об ошибках. Это может быть выполнено с помощью инструментов тревоги и оповещений, а также автоматизированных проверок и сценариев, которые будут запускаться периодически для проверки правильности работы процесса обновления данных.
Наличие четкой процедуры проверки и устранения ошибок после автоматизации обновления данных из Google Sheets в Excel поможет убедиться в правильности работы всей системы и обеспечить надежность и точность данных, которые используются в Excel.
Вопрос-ответ:
Как проверить правильность работы программы?
Для проверки правильности работы программы необходимо использовать различные методы тестирования, например, юнит-тестирование. Юнит-тесты позволяют проверить отдельные блоки кода и убедиться в их корректной работе.
Что делать, если программа содержит ошибки?
Если программа содержит ошибки, необходимо проанализировать код, выявить места возможных ошибок и исправить их. Для этого можно использовать отладчик, который позволяет пошагово выполнять код и находить ошибки.
Как устранить ошибки, вызванные неправильными входными данными?
Для устранения ошибок, вызванных неправильными входными данными, необходимо провести проверку корректности входных данных. Можно добавить проверки на валидность введенных значений и обрабатывать исключительные ситуации, если входные данные не соответствуют ожидаемому формату.
Что делать, если программа выдает неправильные результаты?
Если программа выдает неправильные результаты, необходимо провести анализ алгоритма работы программы и проверить его на корректность. Если алгоритм работает правильно, то скорее всего проблема в самой реализации кода. В этом случае нужно перепроверить логику работы программы и исправить ошибки.
Как найти и исправить скрытые ошибки в программе?
Для поиска и исправления скрытых ошибок в программе можно использовать различные методы, такие как дебаггинг и просмотр логов. Дебаггинг позволяет пошагово выполнить программу и наблюдать состояние переменных, что помогает выявить проблемные участки кода. Также стоит обратить внимание на сообщения об ошибках, которые могут появиться во время работы программы.