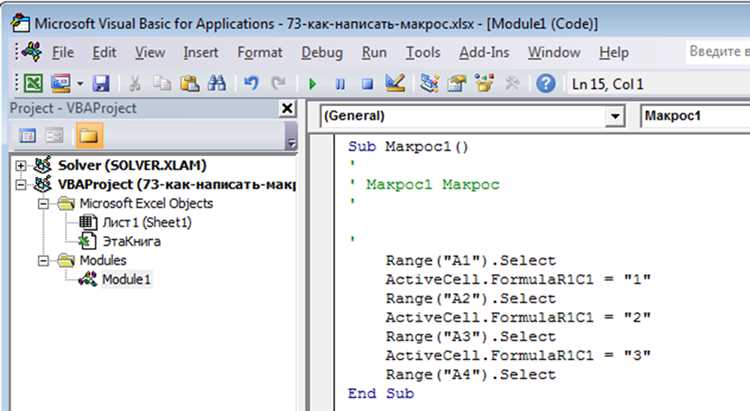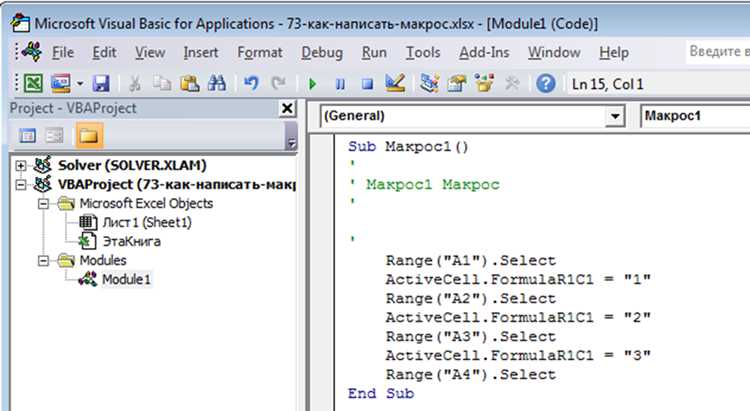
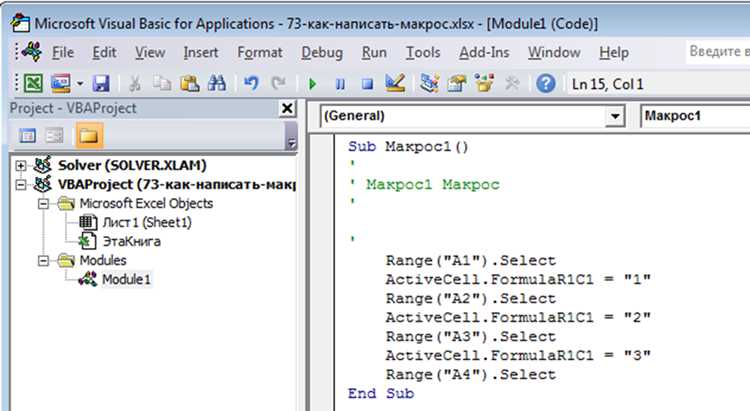
Microsoft Excel – мощный инструмент для работы с данными и их анализа. Однако, часто возникает необходимость выполнить однотипные действия над большим объемом информации. Ручное выполнение этих задач может занять значительное время и приносить неудобства. В таких случаях, использование макросов и горячих клавиш может оказаться весьма полезным.
Макрос – это записанная последовательность команд и операций, которую можно запустить в любой момент. Он позволяет автоматизировать рутинные операции, такие как копирование, форматирование, фильтрация и другие, особенно если эти операции необходимо применить к множеству ячеек или листов книги.
Горячая клавиша – это сочетание клавиш на клавиатуре, которое можно назначить для быстрого выполнения определенного действия. Назначение макросов на горячие клавиши позволяет сэкономить время и повысить эффективность работы с данными в Excel. Просто нажмите сочетание клавиш, и Excel автоматически выполнит всю последовательность команд, записанную в макросе.
В данной статье мы рассмотрим, как использовать макросы и горячие клавиши для автоматического анализа данных в Excel. Мы рассмотрим процесс записи макроса, привяжем его к горячей клавише, а также рассмотрим несколько примеров практического применения макросов и горячих клавиш для ускорения работы с данными.
Обзор макросов в Excel
В Excel макросы представляют собой набор действий, записанных на Visual Basic for Applications (VBA), которые можно записать и выполнить в последующем. Они позволяют пользователю автоматизировать выполнение рутинных задач, упростить работу с большими объемами данных и повысить эффективность работы в программе.
С помощью макросов в Excel можно выполнять широкий спектр операций, включая открытие, закрытие и сохранение файлов, форматирование данных, создание таблиц и графиков, фильтрацию и сортировку информации, вычисления и многое другое. Благодаря возможности записи макросов, пользователь может его создать, производя определенные действия непосредственно в программе, после чего сохранить и выполнить его в любой момент.
В Excel также существует возможность назначить макрос горячей клавишей, чтобы упростить и ускорить процесс его вызова. Это особенно полезно, когда макрос используется часто или в рамках определенного рабочего процесса. Назначение макросов горячими клавишами позволяет выполнить действие с помощью нажатия всего нескольких клавиш на клавиатуре, что существенно экономит время и повышает удобство использования программы.
Что такое макросы и как они работают
Работа макросов в Excel основана на записи и воспроизведении действий, выполняемых пользователем. При записи макроса, все действия, которые вы выполняете в программе, сохраняются и могут быть воспроизведены в любой момент с помощью назначенной горячей клавиши или кнопки.
Макросы позволяют пользователю автоматизировать сложные операции, такие как сортировка, фильтрация, вычисления или форматирование данных. Вместо того чтобы выполнять эти шаги вручную каждый раз, пользователь может записать макрос, который будет выполнять все эти действия автоматически с одним нажатием кнопки или клавиши.
Для удобства использования, макросы могут быть назначены горячими клавишами или добавлены на панель инструментов, что позволяет быстро вызывать необходимую автоматизированную операцию. Это особенно полезно, когда нужно часто выполнять однотипные задачи или анализировать большие объемы данных.
Использование макросов и горячих клавиш в Excel является мощным инструментом для увеличения эффективности работы с данными и повышения производительности. Они позволяют сделать рутинные операции более быстрыми и простыми, что освобождает время для выполнения более сложных задач или анализа результатов.
Создание макроса в Excel
Макросы в Excel позволяют автоматизировать повторяющиеся задачи и упростить работу с данными. Создание макроса может быть полезным для регулярных действий, таких как форматирование, фильтрация данных или расчеты.
Чтобы создать макрос в Excel, необходимо следовать нескольким шагам. Во-первых, откройте приложение Excel и выберите вкладку «Разработка» в верхней части экрана. Затем нажмите на кнопку «Записать макрос», чтобы начать запись вашего макроса.
Шаг 1: Запись макроса
Когда вы нажимаете на кнопку «Записать макрос», Excel начинает записывать все ваши действия в реальном времени. Вы можете выполнять любые операции с данными, какие вам нужны, и Excel будет их записывать в макрос. Например, вы можете выбрать ячейки, вставить формулы или применить стили к таблице.
Важно учесть, что все действия, выполненные во время записи макроса, будут затем воспроизводиться точно в том же порядке, что гарантирует точность и последовательность операций при повторном использовании макроса.
Шаг 2: Назначение макроса горячей клавишей
После того как вы записали свой макрос в Excel, вы можете назначить ему горячую клавишу для быстрого вызова. Чтобы назначить горячую клавишу, перейдите во вкладку «Разработка» и нажмите на кнопку «Расположение макросов». Затем выберите свой макрос из списка доступных и нажмите на кнопку «Назначить». В появившемся окне выберите комбинацию клавиш, которую хотите назначить макросу.
Теперь, когда ваш макрос назначен горячей клавишей, вы можете вызывать его нажатием соответствующей комбинации клавиш в любой момент. Это значительно ускоряет процесс работы с данными и повышает эффективность использования Excel.
Использование записи макроса
Чтобы записать макрос, необходимо открыть вкладку «Разработчик» в меню Excel и выбрать «Записать макрос». Затем вы выполните необходимые действия, например, отсортируете данные, примените форматирование или добавите новый столбец. После того, как вы завершите последовательность действий, запись макроса можно остановить.
Записанный макрос сохраняется в файле Excel и может быть воспроизведен позднее с использованием назначенных горячих клавиш или кнопки. Это особенно полезно, когда вам необходимо выполнять однотипные операции над данными или повторять сложные процедуры в Excel.
Запись макроса также позволяет вам настроить макросы под ваши конкретные потребности. Вы можете редактировать записанный макрос, чтобы изменить последовательность действий, добавить условия или включить циклы. Это делает запись макроса мощным инструментом для автоматизации задач в Excel.
Важно помнить, что при использовании записи макроса, ваше действия будут точно воспроизводиться, поэтому убедитесь, что ваш макрос работает как ожидается перед его сохранением и назначением горячих клавиш. Использование записи макроса поможет вам сэкономить время и повысить эффективность работы с данными в Excel.
Использование Visual Basic для создания макроса
Создание макроса с использованием Visual Basic позволяет пользователю записывать серию действий и команд, которые затем можно воспроизвести в любой момент, просто запустив макрос. Это особенно полезно при необходимости выполнять однотипные операции с данными или автоматически анализировать большие объемы информации.
Процесс создания макроса с использованием Visual Basic:
- Откройте Excel и перейдите во вкладку «Разработчик». Если эта вкладка не отображается, вы можете включить ее в настройках Excel.
- Нажмите на кнопку «Записать макрос» и дайте ему название.
- Выполните серию действий, которые хотите записать в макросе, такие как ввод данных, формулы, форматирование и т. д.
- Нажмите кнопку «Остановить запись», когда закончите выполнение действий.
- Откройте редактор VBA, выбрав пункт «Посмотреть код» в меню «Разработчик».
- В окне VBA введите необходимый код согласно вашим требованиям и сохраните макрос.
- После сохранения макроса, вы можете назначить ему горячую клавишу для быстрого запуска или добавить его в пользовательский интерфейс Excel.
Использование Visual Basic для создания макроса позволяет пользователю выполнять сложные операции с данными, автоматизировать повторяющиеся задачи и значительно повысить эффективность работы с таблицами в Excel.
Запуск макроса в Excel
В Excel есть возможность создавать макросы, которые автоматизируют выполнение определенных действий. Для удобного и быстрого запуска макросов можно назначить им горячие клавиши. Это позволяет значительно ускорить работу с таблицами и данными, особенно при частом повторении одних и тех же операций.
Для назначения горячих клавиш макросам необходимо перейти во вкладку «Разработчик» и выбрать «Макрос». В появившемся окне мы можем выбрать нужный макрос из списка и нажать на кнопку «Параметры». В открывшемся окне выбираем вкладку «Горячие клавиши» и указываем желаемую комбинацию клавиш.
После назначения горячих клавиш можно перейти к использованию макроса. Для этого нужно находиться в активном окне Excel и нажать сочетание клавиш, которое было задано для запуска макроса. После этого макрос автоматически выполнит все установленные в нем действия.
Запуск макроса горячими клавишами позволяет значительно ускорить работу в Excel и повысить эффективность обработки данных. Благодаря этому функционалу можно осуществлять автоматический анализ данных, создавать статистические отчеты, и выполнять множество других операций, не прибегая к ручному вводу команд каждый раз.
Запуск макроса через меню или ленту инструментов
Запуск макроса в Excel может быть осуществлен несколькими способами, включая использование меню или ленты инструментов программы. Чтобы ускорить процесс доступа к макросам, можно назначить им комбинацию клавиш для вызова с помощью горячих клавиш.
Для запуска макроса через меню, пользователь должен выбрать вкладку «Разработчик» в верхней панели меню Excel. Затем следует нажать на кнопку «Макросы» в группе «Код» на ленте инструментов. В открывшемся окне «Макросы» пользователь может просмотреть список доступных макросов и выбрать нужный. После выбора макроса нужно нажать кнопку «Выполнить», чтобы запустить его. Этот способ удобен для пользователей, которые предпочитают использовать меню для доступа к функциям программы.
Другой способ запуска макроса — использование ленты инструментов Excel. В верхней панели программы находятся вкладки, такие как «Главная», «Вставка», «Разработчик» и т. д. Пользователь может добавить вкладку «Разработчик» в ленту инструментов, если она не отображается. Для этого нужно выбрать «Файл» > «Параметры» > «Лента» и поставить галочку напротив «Разработчик». После этого вкладка «Разработчик» будет видна на ленте.
Чтобы запустить макрос с помощью ленты инструментов, пользователь должен перейти на вкладку «Разработчик» и найти группу «Код». Затем нужно нажать на кнопку «Макросы», которая откроет окно со списком доступных макросов. При выборе нужного макроса следует нажать кнопку «Выполнить», чтобы запустить его. Данный способ удобен для пользователей, предпочитающих быстрый доступ к макросам с помощью ленты инструментов Excel.
Вопрос-ответ:
Как запустить макрос через меню?
Для запуска макроса через меню нужно открыть программу или приложение, в котором есть возможность использования макроса. Затем перейти в меню программы, обычно расположенное в верхней части окна, и найти пункт меню, отвечающий за запуск макроса. Выбрав этот пункт, макрос выполнится автоматически.
Как запустить макрос через ленту инструментов?
Для запуска макроса через ленту инструментов нужно открыть программу или приложение, в котором есть возможность использования макроса. Затем найти на ленте инструментов кнопку или иконку, предназначенную для запуска макроса. Нажав на эту кнопку или иконку, макрос выполнится автоматически.
Как добавить макрос в меню программы?
Чтобы добавить макрос в меню программы, нужно открыть настройки программы и найти раздел, отвечающий за настройку меню. В этом разделе следует выбрать опцию или опцию «Настроить меню» или «Персонализация меню». Затем нужно выбрать место в меню, где будет располагаться новый пункт, и добавить его. После этого можно установить для нового пункта команду запуска нужного макроса.
Как добавить макрос в ленту инструментов?
Чтобы добавить макрос в ленту инструментов, нужно открыть настройки программы и найти раздел, отвечающий за настройку ленты инструментов. В этом разделе следует выбрать опцию или опцию «Настроить ленту инструментов» или «Персонализация ленты инструментов». Затем нужно выбрать место на ленте, где будет располагаться новая кнопка или иконка, и добавить ее. После этого можно установить для нового элемента команду запуска нужного макроса.