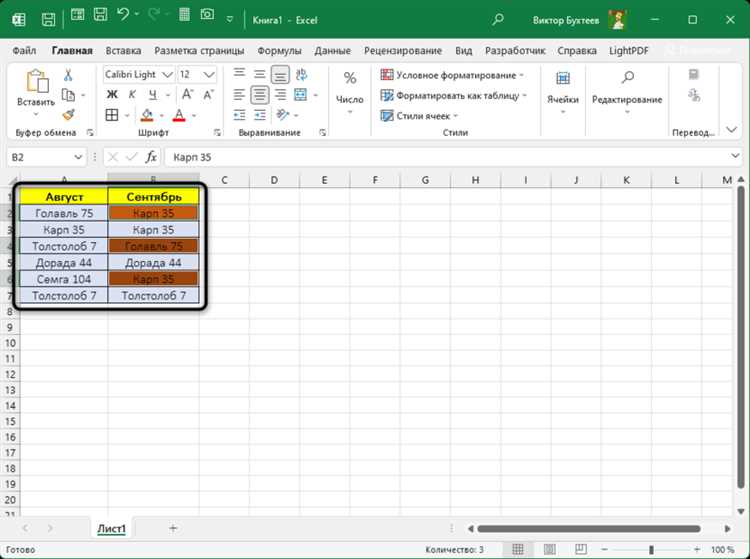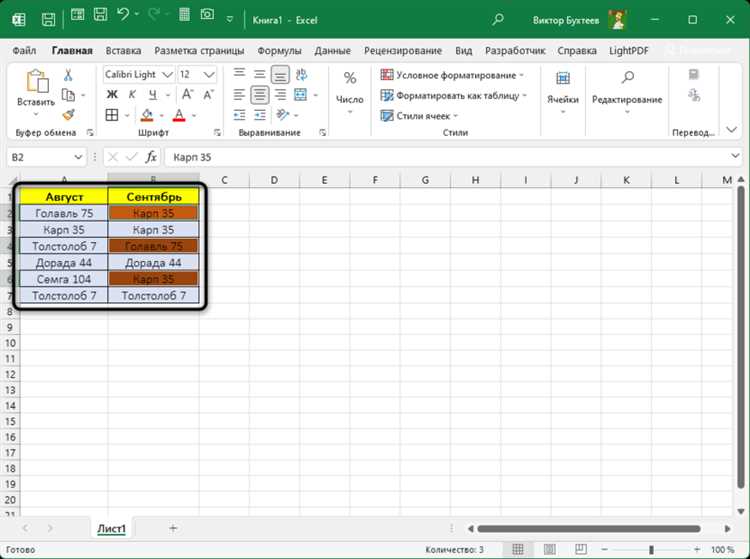
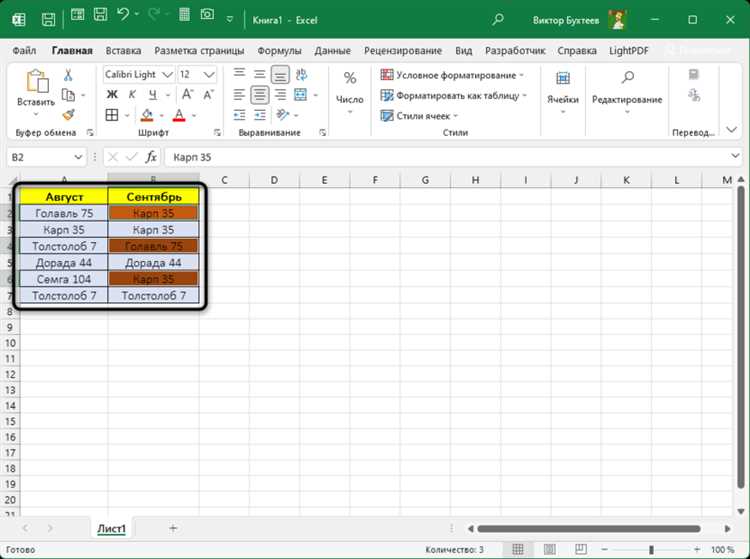
Microsoft Excel является одним из самых популярных инструментов для работы с таблицами и данных. Удобный интерфейс и мощные функции позволяют обрабатывать большие объемы информации. Одно из наиболее полезных средств, которые предоставляет Excel, — это возможность автоматического форматирования данных.
Автоматическое форматирование в Excel позволяет быстро изменить внешний вид данных без необходимости обрабатывать их вручную. С помощью автоматического форматирования можно добавлять выделение, проводить группировку, применять условное форматирование и многое другое. Это упрощает восприятие и анализ данных, а также позволяет быстро выделять ключевые моменты и тренды.
Например, с помощью автоматического форматирования можно подсветить строки, содержащие наибольшие или наименьшие значения, чтобы легко идентифицировать экстремальные значения. Возможности автоматического форматирования также позволяют создавать графические элементы, такие как диаграммы и гистограммы, которые наглядно демонстрируют данные и помогают визуализировать их структуру и распределение.
В целом, автоматическое форматирование в Excel — это мощный инструмент, который позволяет быстро изменить внешний вид данных и упростить их анализ. Оно существенно экономит время и усилия пользователя, а также повышает эффективность работы с большими объемами информации.
Как применить автоматическое форматирование в Excel для быстрого изменения вида данных
1. Выбор ячеек: Прежде чем применить автоматическое форматирование, необходимо выбрать ячейки или диапазон данных, к которым вы хотите применить стили. Вы можете выбрать одну ячейку и затем расширить выделение до нужного диапазона, или вы можете выбрать весь диапазон данных сразу.
2. Открытие панели форматирования: Чтобы открыть панель форматирования, щелкните правой кнопкой мыши на выделенном диапазоне данных и выберите «Форматирование ячеек» в контекстном меню. Можно также открыть панель форматирования, выбрав вкладку «Главная» в верхней части экрана и щелкнув на кнопке «Форматирование условное».
3. Применение стилей: В панели форматирования вы можете выбрать различные стили, которые соответствуют вашим потребностям. Например, вы можете выбрать стиль «Жирный» для выделения важных данных, стиль «Цветной шрифт» для подчеркивания различных категорий или стиль «График цвета» для визуального отображения числовых значений.
4. Дополнительные настройки форматирования: Помимо выбора стилей, вы также можете настроить дополнительные параметры форматирования, такие как цвета фона или шрифта, выравнивание текста, числовой формат и другие. Эти настройки позволяют более точно задать внешний вид данных в соответствии с вашими потребностями.
Применение автоматического форматирования в Excel дает вам возможность быстро изменить внешний вид данных, сделать их более понятными и удобочитаемыми. Используйте эту функцию для выделения важной информации, категоризации данных или визуализации числовых значений. Это простой и эффективный способ улучшить внешний вид ваших таблиц Excel и сделать их более профессиональными.
Зачем нужно использовать автоматическое форматирование в Excel
Автоматическое форматирование в Excel позволяет упростить и ускорить процесс приведения данных к нужному внешнему виду. Настройка формата ячеек может быть использована, например, для выделения определенных значений, отображения числовых данных с нужным количеством знаков после запятой, применения кастомных фоновых цветов или шрифтов для разных типов данных, а также для создания условного форматирования в зависимости от заданных условий.
Другим преимуществом автоматического форматирования в Excel является его гибкость. Пользователь может настроить несколько условий и применить их к различным ячейкам или диапазонам ячеек одновременно. Это позволяет быстро изменять внешний вид данных в соответствии с требованиями или предпочтениями пользователя.
В целом, автоматическое форматирование в Excel значительно сокращает время и усилия, которые требуются для изменения вида данных. Оно предоставляет пользователю мощный и гибкий инструмент для визуализации, анализа и презентации информации, сделав рабочий процесс с данными более эффективным и удобным.
Как упрощают работу с данными различные функции автоматического форматирования
Автоматическое форматирование в Excel позволяет значительно сэкономить время и упростить работу с данными. Существует множество функций, которые позволяют быстро изменить вид данных, сделав их более понятными и удобными для анализа. От правильно выбранного формата зависит их наглядность и возможность обнаружить особенности и закономерности, скрытые в больших объемах информации.
Одна из самых полезных функций форматирования — условное форматирование. Она позволяет выделить определенные значения или ячейки на основе их содержимого. Например, можно задать условие, при котором ячейка будет подсвечиваться определенным цветом, если ее значение превышает определенный порог. Таким образом, легко можно заметить все ячейки, которые, например, содержат проценты, превышающие определенный порог, и быстро проанализировать такие данные.
Также отличной функцией является автоматическое выравнивание текста в ячейках. Excel автоматически определяет ширину ячеек, основываясь на длине содержащегося в них текста. Это упрощает чтение данных, так как текст всегда будет отображаться полностью без необходимости ручной настройки ширины столбцов. Если в ячейке содержится длинный текст, Excel автоматически перенесет его на следующую строку, чтобы текст был полностью виден.
Другая полезная функция — автоматическое подбор формата даты. Если в ячейках содержатся данные с датами, Excel автоматически определит формат этой даты и отобразит ее в соответствующем формате. Например, если в ячейке указана дата 15 января 2023 года, Excel автоматически покажет ее в формате «15.01.2023». Это делает работу с такими данными более понятной и удобной для дальнейшего анализа.
- Условное форматирование позволяет выделить ячейки на основе их содержимого.
- Автоматическое выравнивание текста в ячейках упрощает чтение данных.
- Автоматическое форматирование даты облегчает работу с данными, содержащими даты.
Форматирование числовых значений
С помощью автоматического форматирования можно применить различные стили к числам, такие как формат числовых значений, установка знаков валюты, обозначение процентов и т.д. Например, можно отформатировать числа в виде денежной суммы с нужным количеством знаков после запятой или добавить отображение значений в процентах. Также можно выделить числа с отрицательными значениями красным цветом или применить другие форматы, чтобы сделать числа более наглядными и легкими для восприятия.
Кроме того, форматирование числовых значений позволяет применять условное форматирование, то есть изменять цвет, шрифт или стиль ячейки на основе заданных условий. Например, можно выделить ячейки с числами, которые превышают определенное значение, или изменить цвет шрифта для ячеек, содержащих отрицательные числа.
Правильное форматирование числовых значений в Excel помогает сделать данные более понятными и удобными для анализа. Оно позволяет пользователю быстро и точно ориентироваться в информации, представленной в таблицах и графиках. Благодаря возможностям автоматического форматирования Excel, процесс изменения вида числовых значений становится быстрым, гибким и эффективным.
Автоматическое форматирование числовых значений в Excel для удобства работы
Автоматическое форматирование в Excel позволяет применять различные стили и форматы к числовым значениям в зависимости от их значений или условий. Например, вы можете автоматически окрашивать ячейки, содержащие положительные числа в зеленый цвет, а отрицательные числа — в красный. Также можно применять различные форматы к числовым значениям, например, добавлять символы валюты, преобразовывать числа в процентные значения и т.д.
Для использования автоматического форматирования в Excel вам необходимо выбрать диапазон ячеек, к которым вы хотите применить форматирование, затем выбрать нужное форматирование из списка доступных. Вы также можете настроить собственные форматы, которые отвечают вашим требованиям.
Автоматическое форматирование значительно сокращает время и усилия, затрачиваемые на форматирование данных вручную. Оно помогает сделать данные более понятными и легко воспринимаемыми, что позволяет сделать более эффективный анализ и принять обоснованные решения на основе этих данных.
В целом, автоматическое форматирование числовых значений в Excel является мощным инструментом для создания профессионально выглядящих и удобных таблиц данных. Оно позволяет сделать вашу работу более продуктивной и эффективной, что особенно важно при работе с большими объемами данных.
Примеры форматирования чисел в Excel
Ниже представлены несколько примеров форматирования чисел в Excel:
-
Формат денежных значений. Чтобы отобразить сумму денег, можно использовать специальный формат, который добавляет знак валюты после числа, а также проставляет запятые каждые три цифры для более удобного чтения. Например, вместо числа «10000» можно отобразить «$10,000».
-
Формат процентов. Если вам нужно отобразить процентное значение, вы можете использовать специальный формат процентов. Например, число «0.5» можно отформатировать как «50%».
-
Формат даты. Если вам нужно отобразить дату в определенном формате, вы можете использовать соответствующий формат даты. Например, число «43939» можно отформатировать как «01.01.2020».
-
Формат научной нотации. Если вам нужно отобразить очень большие или очень маленькие числа, вы можете использовать формат научной нотации. Например, число «1000000» можно отобразить как «1E+06».
Вы можете применить эти и другие форматы чисел в Excel, чтобы настроить внешний вид данных и сделать их более понятными и удобными для чтения.
Вопрос-ответ:
Как отформатировать число с фиксированным количеством десятичных знаков?
Чтобы отформатировать число с фиксированным количеством десятичных знаков, выделите ячейку или диапазон ячеек, которые нужно отформатировать. Затем нажмите правой кнопкой мыши и выберите пункт «Формат ячеек» из контекстного меню. В открывшемся окне выберите вкладку «Число» и в списке категорий выберите «Число». В поле «Количество десятичных знаков» укажите желаемое количество знаков. Нажмите кнопку «ОК», чтобы применить форматирование.
Как отформатировать число в виде денежной единицы?
Для отображения числа в виде денежной единицы, выделите ячейку или диапазон ячеек, которые нужно отформатировать. Затем нажмите правой кнопкой мыши и выберите пункт «Формат ячеек» из контекстного меню. В открывшемся окне выберите вкладку «Число» и в списке категорий выберите «Деньги». Выберите нужный символ для отображения (например, доллары или евро). Укажите нужное количество десятичных знаков и нажмите кнопку «ОК».
Как отформатировать число в виде процента?
Для отображения числа в виде процента, выделите ячейку или диапазон ячеек, которые нужно отформатировать. Затем нажмите правой кнопкой мыши и выберите пункт «Формат ячеек» из контекстного меню. В открывшемся окне выберите вкладку «Число» и в списке категорий выберите «Проценты». Укажите нужное количество десятичных знаков и нажмите кнопку «ОК». Число будет отображаться в виде процента, например, 0,5 будет отображаться как 50%.
Как отобразить число в научной нотации?
Для отображения числа в научной нотации, выделите ячейку или диапазон ячеек, которые нужно отформатировать. Затем нажмите правой кнопкой мыши и выберите пункт «Формат ячеек» из контекстного меню. В открывшемся окне выберите вкладку «Число» и в списке категорий выберите «Научная». Укажите нужное количество десятичных знаков и нажмите кнопку «ОК». Число будет отображаться в научной нотации, например, 1000 будет отображаться как 1E+03.
Как форматировать число с разделителями групп?
Чтобы отформатировать число с разделителями групп, нужно выделить ячейки или диапазон ячеек, которые требуется отформатировать. Затем нажмите правой кнопкой мыши и выберите «Формат ячейки» из контекстного меню. В открывшемся окне выберите вкладку «Число» и затем «Общий» в списке категорий. В поле «Код формата» введите «#» или «0» (без кавычек), чтобы указать количество разрядов в разделителе группировки. Нажмите «ОК», чтобы применить форматирование с разделителями групп к выбранным ячейкам.
Как форматировать число с фиксированным количеством знаков после запятой?
Чтобы форматировать число с фиксированным количеством знаков после запятой, выделите ячейки или диапазон ячеек, которые нужно отформатировать. Затем нажмите правой кнопкой мыши и выберите «Формат ячейки» из контекстного меню. В открывшемся окне выберите вкладку «Число» и затем «Число» в списке категорий. В поле «Код формата» введите «0.00» (без кавычек), чтобы указать два знака после запятой. Нажмите «ОК», чтобы применить форматирование с фиксированным количеством знаков после запятой к выбранным ячейкам.