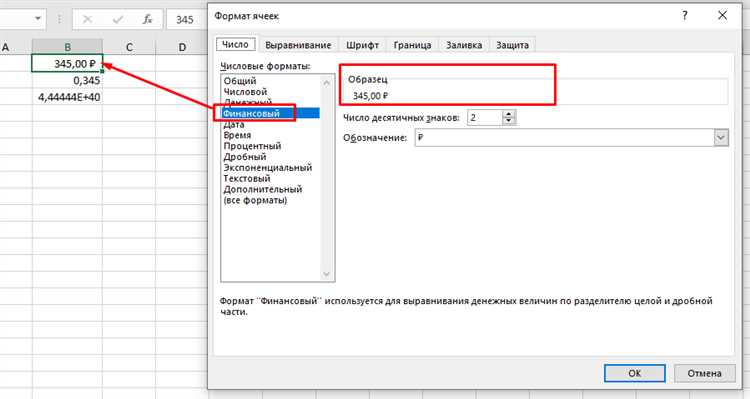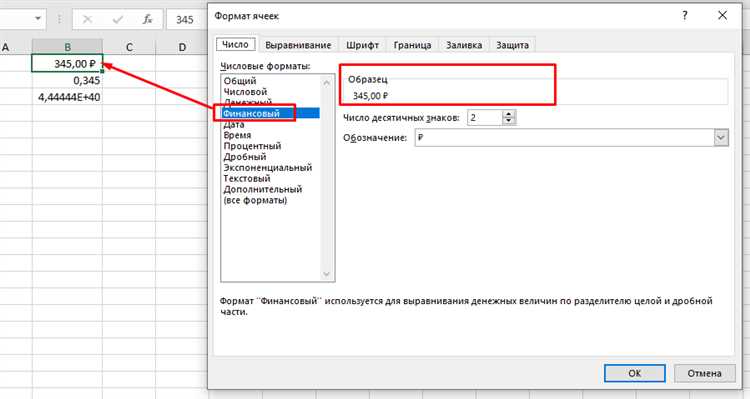
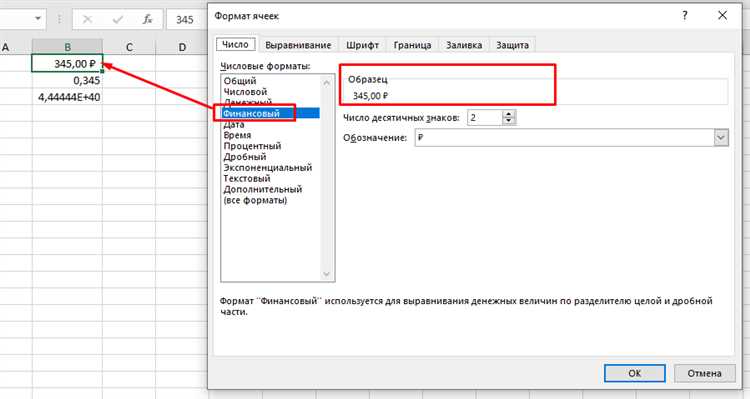
Excel — мощный инструмент для обработки данных, который может значительно упростить форматирование больших диапазонов данных. Одним из способов ускорения этого процесса является использование функций группировки и сводных таблиц.
Группировка данных позволяет объединять строки или столбцы вместе, чтобы скрыть их или отобразить только по запросу. Это особенно полезно при работе с большими объемами данных, где необходимо сосредоточиться только на определенных частях таблицы.
Как оптимально и быстро отформатировать диапазон данных в Excel
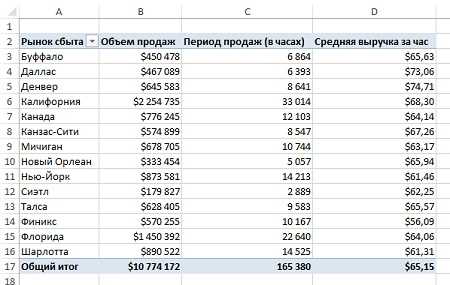
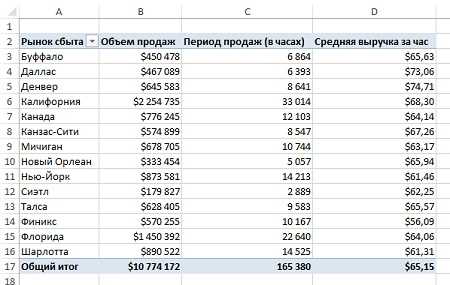
Когда речь идет о форматировании диапазона данных в Excel, важно выбрать наиболее эффективный подход, который позволит выполнить эту задачу быстро и без лишних сложностей. Несколько простых приемов помогут вам упорядочить данные, выделить основную информацию и создать понятную и наглядную таблицу.
1. Использование группировки данных: С помощью функции «Группировка» можно объединить связанные значения в столбцах или строках. Это упрощает анализ данных и улучшает их визуальное представление. Вы можете свернуть или развернуть группы с одним щелчком мыши, что значительно облегчает работу с большим объемом информации.
2. Создание сводных таблиц: С помощью сводных таблиц вы можете суммировать, подсчитывать, находить среднее значение или выполнять другие операции с данными в больших таблицах. Это помогает получить всю необходимую информацию по разным категориям и узнать общую картину. Сводные таблицы также позволяют быстро изменять представление данных и гибко настраивать отчеты.
Дополнительные приемы, такие как использование автозаполнения и автосуммирования, при работе с диапазонами данных в Excel могут значительно ускорить процесс форматирования и сделать его более эффективным. Используйте эти методы с умом, чтобы сэкономить время и сделать вашу работу более продуктивной.
Изучите диапазон данных
Перед тем как приступить к форматированию диапазона данных в Excel, важно тщательно изучить его содержимое. Понимание, какие данные у вас есть, их формат и структура поможет вам выбрать наилучший подход к форматированию и использовать соответствующие инструменты и функции Excel.
Прежде всего, проверьте, какие столбцы и строки содержат нужные вам данные. Определите, есть ли в диапазоне заголовки столбцов или строк, и нужно ли их сохранить или удалить при форматировании. Также обратите внимание на тип данных: числа, текст, даты и так далее. Это поможет вам понять, какие функции Excel можно применить для работы с ними.
Дополнительно можно обратить внимание на возможные дубликаты данных, пропущенные значения или ошибки, которые могут потребовать корректировки перед форматированием. Примечания и комментарии к данным также могут быть полезны для лучшего понимания информации.
В итоге, изучение диапазона данных перед форматированием поможет вам более точно определить, какие изменения нужно внести, и выбрать наиболее эффективные методы и инструменты для работы с ними.
Группировка данных
Группировка данных позволяет создавать подразделы и иерархическую структуру для вашей таблицы. Вы можете группировать данные по определенным критериям, таким как даты, категории или другие значения. Это особенно полезно, когда у вас есть большой объем данных, и вам нужно быстро найти определенные значения или провести анализ по категориям.
Процесс группировки данных довольно прост. Вам нужно выделить диапазон данных, который вы хотите группировать, затем выбрать соответствующую опцию группировки в меню Excel. После этого Excel автоматически создаст иерархическую структуру для ваших данных, которую вы можете развернуть или свернуть при необходимости.
Группировка данных также часто используется в сводных таблицах, где она позволяет суммировать данные по группам и проводить анализ по категориям. Это удобное средство для подведения итогов и выявления тенденций в больших объемах данных.
В целом, группировка данных в Excel — это мощный инструмент, который помогает организовать и анализировать большие объемы информации более эффективно. С его помощью можно упростить работу с данными, сделать их более наглядными и легко управляемыми.
Как создать сводную таблицу в Excel: шаг за шагом
Создание сводной таблицы в Excel позволяет организовать и структурировать большие объемы данных для анализа и обозрения. Это мощный инструмент, который помогает наглядно представить информацию, выявить связи и тенденции, провести сравнительный анализ и принимать обоснованные решения.
Вот пошаговая инструкция о том, как создать сводную таблицу в Excel:
- Выберите данные: Начните с выбора диапазона данных, с которыми вы хотите работать. Эти данные могут содержать информацию о продажах, финансовых показателях, запасах и т. д. Убедитесь, что данные организованы в виде таблицы с заголовками столбцов.
- Откройте вкладку «Вставка»: Перейдите на вкладку «Вставка» в ленте инструментов Excel. Здесь вы найдете различные виды сводных таблиц, которые могут быть применены к вашим данным.
- Выберите тип сводной таблицы: В зависимости от того, как вы хотите представить данные и что именно вы хотите анализировать, выберите один из предложенных типов сводных таблиц. Вы можете выбрать обычную сводную таблицу, сводную таблицу со сводным графиком или использовать рекомендуемые сводные таблицы.
- Расположите поля: После выбора типа сводной таблицы, перетащите поля данных в соответствующие области сводной таблицы. У вас будет возможность определить, какие данные должны быть использованы в строках, столбцах и значении.
- Модифицируйте сводную таблицу: Excel предлагает множество опций для настройки сводных таблиц. Вы можете изменить форматирование, применить фильтры, добавить итоговые строки и столбцы, а также выполнять множество других операций, чтобы сделать сводную таблицу более удобной для анализа.
В результате вы получите сводную таблицу, которая позволит вам легко и быстро видеть общую картину вашей информации и проводить детальный анализ данных. Создание сводной таблицы может значительно упростить вашу работу и помочь найти ценную информацию в больших объемах данных.
Применение сортировки и фильтрации
Сортировка позволяет упорядочить данные в таблице в соответствии с определенными критериями. Это может быть полезно, если вы хотите выделить топ-продавцов, отсортировать клиентов по алфавиту или упорядочить числовые данные для лучшего понимания. Вы можете сортировать данные по возрастанию или убыванию, а также задать несколько уровней сортировки для более точного расположения информации.
Фильтрация позволяет скрыть определенные строки данных, основываясь на заданных условиях. Это может быть полезно, если вы хотите отобразить только данные, соответствующие определенным критериям, например, отобразить только продажи за определенный период времени или только клиентов из определенного региона. Вы можете применить фильтры к нескольким столбцам и использовать различные условия, такие как «равно», «не равно», «больше», «меньше» и другие.
Применение условного форматирования
С помощью условного форматирования можно быстро и эффективно выделить ключевую информацию или отслеживать изменения в данных. Например, можно выделить большие значения с помощью яркого цвета, чтобы они были легко заметны, или применить разные форматы в зависимости от значения в ячейке.
Для применения условного форматирования в Excel необходимо выбрать диапазон данных, к которому вы хотите применить условия, затем выбрать «Условное форматирование» в меню «Формат». Затем можно выбрать различные условия и настройки для их применения. Например, можно настроить условие «Больше», чтобы выделить все значения, которые превышают определенное число, или использовать формулу для более сложных условий.
Применение условного форматирования позволяет быстро обнаруживать и анализировать определенные показатели или тренды в данных, что может быть очень полезно при работе с большими объемами информации. Он также способствует более эффективному принятию решений на основе анализа данных и позволяет участникам команды быстро и легко понять актуальную информацию. Не зависимо от типа задачи, условное форматирование в Excel поможет вам визуализировать и анализировать данные, визуально выделив ключевую информацию и тренды.
Как видно, условное форматирование является неотъемлемой частью широко используемых функций Excel и может значительно упростить работу с данными, обеспечивая наглядность и выделение ключевых показателей. Применение условного форматирования позволяет максимально эффективно использовать инструменты Excel для анализа данных и принятия обоснованных решений на основе результатов анализа.
Автоматизация форматирования с помощью макросов
В современном мире организации и компании сталкиваются с необходимостью оперативного и эффективного форматирования больших объемов данных в программе Excel. Для этих целей разработаны макросы, которые позволяют автоматизировать и ускорить процесс форматирования и улучшить работу с данными.
Макросы в Excel представляют собой серию команд и действий, выполняемых одновременно или последовательно, чтобы выполнить определенное задание. Они позволяют повторять однотипные действия и автоматизировать рутинные процессы, что значительно сокращает время, затрачиваемое на форматирование данных.
Преимущества использования макросов в Excel очевидны. Во-первых, они позволяют форматировать данные в несколько щелчков мыши, что экономит время и силы сотрудников. Во-вторых, макросы обеспечивают точность и единообразие форматирования, исключая возможность ошибок, связанных с ручным вводом данных.
С помощью макросов можно автоматически раскрашивать ячейки определенным образом, оперативно применять формулы и функции к диапазонам данных, создавать сводные таблицы для анализа данных, изменять шрифты и размеры ячеек, а также многое другое. Гибкость и многофункциональность макросов позволяют адаптировать их под конкретные потребности пользователя и упростить работу с данными в Excel.
Каким образом осуществляется создание и использование макросов в Excel? Все начинается с записи макроса, где пользователь выполняет серию действий, которые ему необходимо автоматизировать. После записи макроса он может быть сохранен и запущен в любое время, что позволяет повторять однотипные действия без необходимости выполнять их вручную. Кроме того, макросы в Excel могут быть настроены на выполнение при определенных условиях, что повышает их эффективность.
В итоге, использование макросов в Excel позволяет существенно экономить время, усовершенствовать работу с данными и повысить производительность организации. Автоматизация форматирования данных с помощью макросов является неотъемлемой частью современного бизнес-процесса и значительно упрощает работу с большими объемами информации.
Вопрос-ответ:
Что такое автоматизация форматирования с помощью макросов?
Автоматизация форматирования с помощью макросов — это процесс создания и использования макросов для автоматического применения определенных форматирований к тексту или документу. Макросы — это записанные последовательности команд или действий, которые могут быть вызваны в любой момент для выполнения определенной задачи автоматически.
Каким образом макросы могут быть использованы для автоматизации форматирования?
Макросы могут быть использованы для автоматического применения различных форматирований, таких как изменение шрифта, размера текста, стиля, выравнивания и т. д. Макросы могут быть записаны для определенных действий форматирования и привязаны к сочетаниям клавиш или вызываться по команде пользователя.
Как создать и записать макросы для автоматизации форматирования?
Для создания и записи макросов для автоматизации форматирования, вы можете использовать функциональность программ, таких как Microsoft Word, Excel или другие редакторы текста и таблиц. Обычно, есть возможность записать макросы через специальные меню «Макросы» или «Макро», где вы можете записывать последовательность команд, ключей форматирования и действий, которые вам необходимо автоматизировать.
Как использовать и вызывать макросы для автоматического форматирования?
Чтобы использовать и вызывать макросы для автоматического форматирования, вы можете привязать их к определенным сочетаниям клавиш или командам. В большинстве программ вы можете назначить макросам сочетания клавиш, например, нажатие на комбинацию Ctrl+Shift+F для форматирования текста особым образом. Вы также можете вызвать макросы из меню или панели инструментов соответствующей программы.