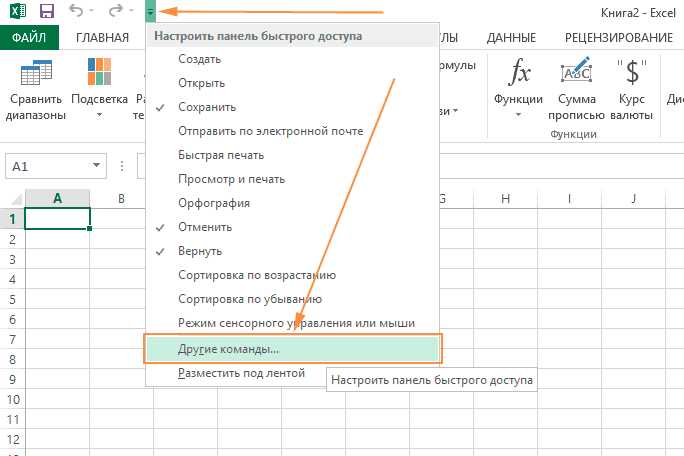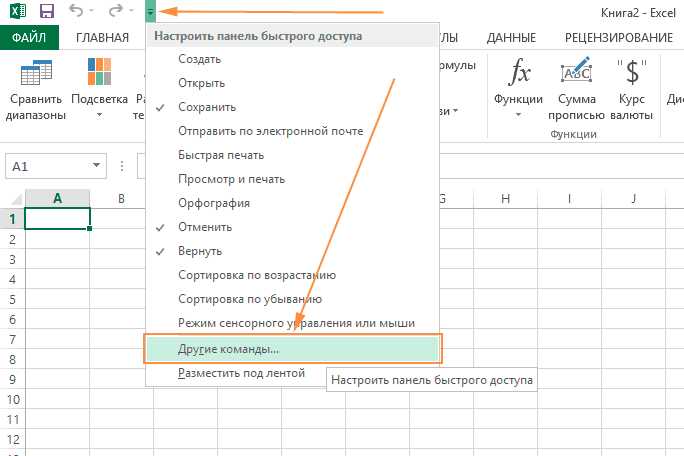
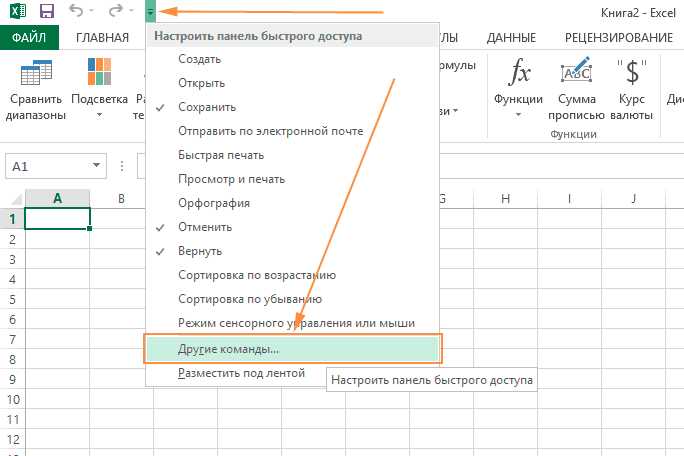
Microsoft Excel является одним из наиболее распространенных инструментов для работы с таблицами и данными. Однако при работе с большим количеством информации может потребоваться выполнение одних и тех же действий постоянно. Для увеличения производительности и сэкономии времени можно использовать макросы в Excel.
Макросы — это программы, записывающие и воспроизводящие серию действий в Excel. Они позволяют автоматизировать повторяющиеся задачи и выполнять их с помощью одной горячей клавиши. Например, вы можете записать макрос для автоматического сортировки данных по определенному столбцу или для форматирования таблицы с заданными параметрами.
Назначение макросов горячими клавишами позволяет быстро вызвать предварительно записанный макрос. Вы можете назначить любую клавишную комбинацию для макроса, например, Ctrl + Shift + 1. После назначения горячей клавиши, вы сможете выполнить нужные действия в Excel одним нажатием, что поможет сэкономить время и упростить работу.
Назначение макросов горячими клавишами для быстрого доступа в Excel
Назначение макросов горячими клавишами позволяет быстро выполнять определенные действия в Excel с помощью сочетаний клавиш. Макросы представляют собой записанные серии команд, которые можно выполнить в нужной последовательности одним нажатием клавиш. Таким образом, вы можете значительно сократить время выполнения повторяющихся операций и упростить работу с таблицами данных.
Например, вы можете назначить макрос горячей клавишей для автоматического выделения определенного диапазона ячеек, сортировки данных или запуска формулы расчета. Каждый макрос может быть назначен уникальному сочетанию клавиш, что позволяет легко переходить от одной операции к другой без поиска нужной функции в меню.
Назначение макросов горячими клавишами – это отличный способ повысить эффективность работы в Excel, сэкономить время и значительно упростить доступ к нужным функциям. Не требуется запускать большое количество меню и подменю, достаточно нажать несколько клавиш, чтобы получить результат.
С помощью простых шагов вы можете легко назначить макросы горячими клавишами и насладиться удобством и скоростью работы с Excel.
Раздел 2: Создание макросов в Excel
Макросы в Excel представляют собой набор команд, которые могут быть записаны и выполнены для автоматизации определенных действий в программе. Создание макроса позволяет пользователям повысить эффективность работы, особенно при выполнении повторяющихся задач.
Шаг 1: Открытие редактора VBA
Первым шагом в создании макроса в Excel является открытие редактора VBA. Чтобы это сделать, необходимо выбрать вкладку «Разработчик» в меню Excel, затем нажать на кнопку «Редактор Visual Basic». Это откроет окно редактора VBA, где пользователь может создавать, редактировать и управлять макросами.
Шаг 2: Запись макроса
После открытия редактора VBA пользователь может начать записывать макрос. Для этого нужно выбрать «Инструменты» в меню редактора и затем «Макросы». Пользователю будет предложено ввести имя для макроса. После нажатия кнопки «ОК» редактор VBA будет прослушивать действия пользователя и записывать команды Excel в виде кода VBA.
Шаг 3: Редактирование макроса
После записи макроса пользователь может отредактировать его, чтобы настроить его поведение и добиться желаемых результатов. Редактор VBA предоставляет широкие возможности для редактирования макроса, включая изменение команд, добавление условий и циклов, а также создание пользовательских функций.
Шаг 4: Привязка макроса к горячим клавишам
После создания и редактирования макроса можно привязать его к горячим клавишам для быстрого доступа. Для этого нужно вернуться в основное окно Excel, выбрать «Файл» в меню, затем «Параметры» и «Назначение клавиш». В появившемся окне пользователь может выбрать созданный макрос и назначить ему комбинацию клавиш для активации.
Создание макросов в Excel является мощным инструментом для автоматизации операций и увеличения производительности. Следуя указанным шагам, пользователи могут создавать и настраивать макросы, а затем назначить им горячие клавиши для быстрого доступа к функциональности Excel.
Раздел 3: Преимущества использования горячих клавиш для доступа к макросам
Ускорение рабочего процесса. Назначение горячих клавиш для нужных макросов позволяет сохранить время, которое ранее тратилось на поиск и активацию нужных функций в программе. Вместо того чтобы выполнять сложные комбинации мыши и клавиатуры, пользователь может просто нажать сочетание нескольких кнопок и макрос будет выполнен мгновенно. Это особенно полезно, когда нужно выполнить повторяющиеся действия или операции, которые занимают много времени, такие как создание отчетов, фильтрация данных и т.д.
Повышение точности и минимизация ошибок. Использование горячих клавиш для доступа к макросам позволяет избежать ошибок, связанных с человеческим фактором. Пользователь может быть уверен, что каждый раз, когда он нажимает определенную комбинацию клавиш, макрос будет выполнен одинаковым образом без возможности допустить опечатку или необдуманное изменение данных. Это особенно важно при работе с большими объемами информации, где даже малейшие ошибки могут привести к серьезным последствиям.
Удобство использования. Назначение горячих клавиш для доступа к макросам дает пользователю возможность работы с программой без необходимости напряженного взаимодействия с мышью. Это особенно удобно для пользователей, которые предпочитают использовать клавиатуру для навигации и выполнения действий. Горячие клавиши могут быть настроены в соответствии с индивидуальными предпочтениями каждого пользователя, что добавляет удобство и гибкость в работе с программой.
Раздел 4: Как назначить макрос на горячие клавиши в Excel
1. Откройте Excel и перейдите во вкладку «Разработка» в верхней панели инструментов.
2. Нажмите на кнопку «Макросы» в группе «Код» и выберите нужный макрос из списка.
3. Нажмите на кнопку «Параметры» и выберите вкладку «Горячие клавиши».
4. В поле «Клавиатурные комбинации» нажмите на желаемую комбинацию клавиш, которую вы хотите назначить для выполнения макроса.
5. Нажмите на кнопку «Назначить» и затем на кнопку «Закрыть».
Теперь вы можете запускать этот макрос с помощью назначенных горячих клавиш. Обратите внимание, что назначенные горячие клавиши могут перекрывать другие стандартные сочетания клавиш, поэтому внимательно выбирайте комбинацию, чтобы не пересекаться с другими функциями Excel.
Раздел 5: Лучшие практики при использовании макросов и горячих клавиш
1. Подходящее назначение горячих клавиш
При назначении горячих клавиш для макросов, следует выбирать такие комбинации, которые легко запоминаются и не конфликтуют с уже существующими горячими клавишами в Excel. Лучше выбирать комбинации, которые можно нажать одной рукой, чтобы не тратить время на поиск правильных клавиш.
2. Документация и комментарии
Чтобы легче разобраться в функциональности и назначении каждого макроса, а также для удобства сопровождения и исправления ошибок в будущем, рекомендуется создавать документацию и оставлять комментарии в коде. В документации можно указать назначение макроса, его автора, дату создания и другую полезную информацию.
3. Тестирование и отладка
Перед использованием макросов и горячих клавиш в реальной работе, рекомендуется тщательно протестировать и отладить их. Убедитесь, что все команды выполняются корректно, а желаемый результат достигается. Тестирование поможет выявить потенциальные проблемы и ошибки, которые могут возникнуть при использовании макросов.
4. Регулярное обновление макросов
Excel является программой, которая постоянно обновляется и развивается. Поэтому рекомендуется периодически обновлять и адаптировать свои макросы под последние версии Excel. Регулярные обновления помогут сохранить стабильную работу макросов и поддерживать их совместимость с новыми функциями и возможностями программы.
5. Безопасность
Важно помнить о безопасности при использовании макросов и горячих клавиш. При работе с чужими файлами или скачивании файлов с Интернета, всегда следует быть осторожными и проверять макросы на наличие вредоносного кода. Лучше всего использовать макросы и горячие клавиши только в доверенных и проверенных источниках.
Раздел 6: Дополнительные советы и трюки для оптимизации использования макросов в Excel
В данном разделе мы рассмотрим некоторые полезные советы и трюки, которые помогут вам оптимизировать использование макросов в Excel и повысить эффективность работы.
1. Назначение сочетаний клавиш
Одним из способов упростить доступ к макросам является назначение сочетаний клавиш. Вы можете выбрать удобное для вас сочетание и назначить его для выполнения определенного макроса. Это позволит вам быстро вызывать макрос без необходимости поиска его в меню или панели инструментов.
2. Создание пользовательских кнопок на панели инструментов
Если вы часто используете определенные макросы, удобно будет создать пользовательские кнопки на панели инструментов. Это позволит вам быстро вызывать необходимые макросы одним нажатием. Для создания кнопок на панели инструментов перейдите во вкладку «Разработчик» и выберите «Настройка панели инструментов». Затем выберите нужный макрос из списка и назначьте ему кнопку.
3. Использование параметров и переменных
Для повышения гибкости и универсальности макросов рекомендуется использовать параметры и переменные. Параметры позволяют вам передавать значения в макрос при его вызове, а переменные позволяют сохранить значения для дальнейшего использования внутри макроса. Это позволяет создавать более универсальные и многоразовые макросы.
4. Группировка макросов в модули


Когда количество макросов становится больше, удобно группировать их в модули. Модули позволяют организовать макросы по смысловым группам и упрощают их управление. Вы можете создать отдельный модуль для каждой функциональной области или для каждого проекта. Это поможет сохранить структуру и четкость в вашем макросном коде.
5. Оптимизация кода макросов
Для повышения производительности и скорости работы макросов рекомендуется оптимизировать их код. Удалите ненужные или избыточные операции, используйте эффективные алгоритмы и структуры данных, избегайте повторного выполнения одних и тех же операций. Это поможет вам сэкономить время и ресурсы, особенно при работе с большими объемами данных.
Вопрос-ответ:
Как я могу создать кастомный макрос в Excel?
Для создания кастомного макроса в Excel следует перейти во вкладку «Разработчик» на ленте, нажать на кнопку «Visual Basic», открыть редактор VBA и создать новый модуль, где вы можете написать свой макрос.
Как я могу назначить макрос на кнопку или горячую клавишу в Excel?
Чтобы назначить макрос на кнопку в Excel, следует перейти во вкладку «Разработчик» на ленте, нажать на кнопку «Вставить» и выбрать «Форма», затем нарисовать кнопку и выбрать «Присвоить макрос». Для назначения макроса на горячую клавишу следует перейти во вкладку «Разработчик» на ленте, нажать на кнопку «Макрос», выбрать макрос и нажать на кнопку «Параметры». В открывшемся окне можно назначить нужную горячую клавишу.
Можно ли выполнять несколько макросов одновременно в Excel?
Нет, в Excel нельзя выполнять несколько макросов одновременно. Макрос выполняется последовательно, пока не закончится его код или пока пользователь не прервет его выполнение.
Как я могу отредактировать существующий макрос в Excel?
Для редактирования существующего макроса в Excel следует перейти во вкладку «Разработчик» на ленте, нажать на кнопку «Visual Basic», открыть редактор VBA, найти нужный макрос в списке модулей и отредактировать его код.
Можно ли запускать макросы автоматически при открытии файла в Excel?
Да, в Excel можно настроить автоматический запуск макросов при открытии файла. Для этого нужно создать макрос, который будет выполняться при событии «Workbook_Open», сохранить файл как «макрос-файл» и настроить Excel на разрешение запуска макросов при открытии файлов.