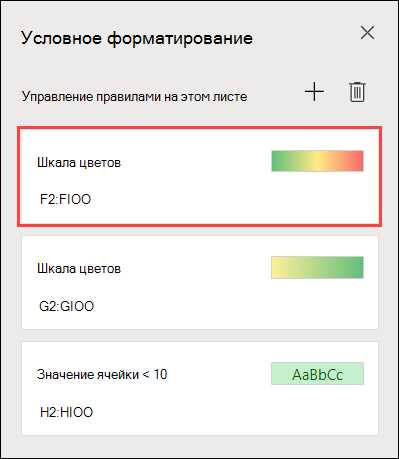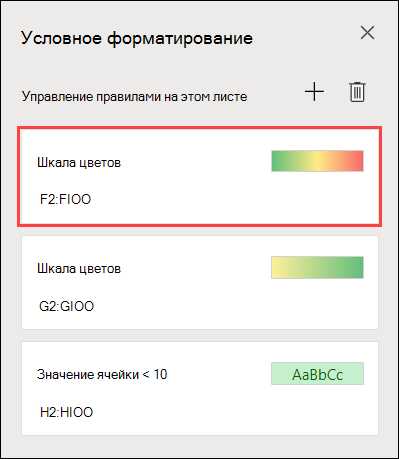
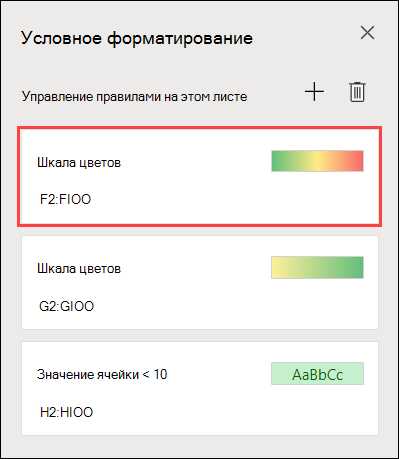
Условное форматирование данных в Microsoft Excel — это мощный инструмент, который позволяет автоматически изменять внешний вид ячеек в зависимости от их содержимого или заданных условий. С помощью условного форматирования можно выделить определенные данные, создать цветовые шкалы для легкого анализа информации или применить специфические форматы к ячейкам, удовлетворяющим определенным условиям.
Настройка условного форматирования в Excel может быть осуществлена на основе различных критериев, таких как значения ячеек, текстовые данные, даты или формулы. Вы можете создавать и изменять правила условного форматирования в соответствии с вашими уникальными потребностями и требованиями для анализа данных. Это позволяет вам облегчить визуальное восприятие и анализ сложных таблиц с множеством данных в Excel.
Когда вы создаете правило условного форматирования, вы можете выбрать различные опции форматирования, такие как цвет шрифта, заливка ячейки, размер шрифта или тип границы. Кроме того, вы также можете создавать условия, которые будут применяться только к определенным диапазонам ячеек или всей таблице. Это дает вам полный контроль над тем, как данные в Excel будут представлены и выделены.
Условное форматирование данных в Microsoft Excel является мощным инструментом, который позволяет легко и эффективно анализировать большие объемы информации. Настройка и изменение правил условного форматирования может быть выполнено с помощью нескольких простых шагов, и это открывает перед вами широкие возможности для визуализации и анализа данных в Excel.
Раздел 1: Что такое условное форматирование данных в Microsoft Excel
С помощью условного форматирования можно создавать правила, которые будут применять определенные форматы к ячейкам в зависимости от их значений или других условий. Например, можно настроить условное форматирование, чтобы выделять все ячейки с числами, большими или меньшими определенного значения, или чтобы подсветить ячейки с определенным текстом или цветом фона.
Условное форматирование дает возможность визуально выделить важные данные, исключить незначимые значения или привлечь внимание к определенным трендам или паттернам в таблице. Оно также позволяет автоматизировать процесс форматирования данных, что позволяет упростить и ускорить работу с большими объемами информации.
Определение и принципы работы условного форматирования данных в Microsoft Excel
Принцип работы условного форматирования в Excel основан на определении и применении правил форматирования к выбранным ячейкам или диапазонам ячеек. Каждое правило определяется через задание условия — формулы или значения, и активируется, когда это условие выполняется. Когда условие соблюдается, применяется определенный формат — цвет шрифта, цвет фона, стиль границы, шрифт и другие параметры.
Excel предоставляет различные варианты правил и условий, которые могут быть использованы для создания условного форматирования. Например, можно установить условия на основе сравнения значений с предопределенными условиями, значений с другими значениями в той же ячейке или диапазоне, или значения в других ячейках или диапазонах. Правила условного форматирования можно применить как к одному столбцу или строке, так и ко всей таблице, в зависимости от требуемых задач и формата данных.
Условное форматирование является мощным инструментом в Excel, который может значительно упростить анализ и визуализацию данных. С его помощью можно быстро и эффективно выделить важные значения, обнаружить тренды и шаблоны в данных и улучшить восприятие таблицы для более удобного чтения.
Раздел 2: Создание настроек форматирования в Microsoft Excel
Условное форматирование в Excel позволяет пользователям настраивать специальные правила форматирования, основанные на заданных условиях. Это полезный инструмент, который помогает выявлять определенные тренды, паттерны или аномалии в данных с помощью изменения цвета, шрифта или стиля ячеек.
Для настройки условного форматирования в Excel необходимо выполнить несколько простых шагов. Во-первых, выберите диапазон ячеек, к которым вы хотите применить условное форматирование. Затем откройте вкладку «Условное форматирование» в меню «Главная» и выберите одну из предопределенных опций или создайте свое собственное правило.
Шаг 1: Выделите диапазон ячеек
Перед тем, как задать условное форматирование в Excel, необходимо выбрать диапазон ячеек, к которым вы хотите применить форматирование. Для этого щелкните на ячейке и протяните курсор мыши, выделяя необходимый диапазон. Вы также можете выбрать всю колонку или строку, щелкнув на буквенной или цифровой метке соответственно.
Шаг 2: Откройте меню «Условное форматирование»
После того, как вы выбрали нужный диапазон ячеек, перейдите на вкладку «Главная» в верхнем меню Excel. Найдите раздел «Формат» и щелкните на кнопке «Условное форматирование». Появится выпадающее меню с несколькими опциями для настройки условного форматирования.
Шаг 3: Выберите опцию или создайте свое собственное правило
В меню «Условное форматирование» вы можете выбрать предопределенные опции, такие как «Выделить ячейки с числом больше/меньше» или «Выделить ячейки с текстом». Чтобы создать свое собственное правило, выберите опцию «Новое правило». Здесь вы сможете выбрать одно или несколько условий для форматирования, используя различные операторы и значительные значения.
Шаг 4: Настройте форматирование
После того, как вы определили условия для форматирования, перейдите к настройке самого форматирования. Вы можете изменить цвет ячеек, стиль шрифта, размер, а также добавить дополнительные эффекты, такие как закрашивание фона или добавление границ. Эти настройки помогут ясно выделить значения, соответствующие заданным условиям, и сделать данные более наглядными и понятными.
Создание настроек условного форматирования в Excel очень гибкое и мощное средство для визуализации и анализа данных. Оно позволяет пользователям выявлять важные тренды и паттерны, которые могут быть скрыты в больших объемах информации, и настраивать внешний вид ячеек в соответствии с этими условиями.
Выбор диапазона ячеек и условий в условном форматировании данных в Excel
Выбор диапазона ячеек в Excel осуществляется путем указания начальной и конечной ячейки диапазона. Это позволяет задать нужное количество ячеек для форматирования, включая одну ячейку, несколько ячеек или даже весь лист. Кроме того, можно выбрать непрерывные или разрывные диапазоны ячеек в зависимости от потребностей пользователей.
Важной частью условного форматирования является определение условий, при которых формат будет применяться к выбранным ячейкам. Эти условия могут быть связаны с числовыми значениями, текстовыми данными, датами или даже формулами. Например, можно задать условие, при котором ячейка будет отображаться зеленым цветом, если ее значение больше 10, или красным цветом, если оно меньше 0.
В результате настройки диапазона ячеек и условий пользователь может применить различные форматирования, такие как изменение цвета, шрифта или стиля. Это позволяет пользователю быстро и наглядно выделить нужные данные или обозначить определенные значения в таблице.
Раздел 3: Примеры применения условного форматирования
Пример 1: Выделение минимальных и максимальных значений
Представьте, что у вас есть таблица с данными о продажах различных товаров. Вам интересно выделить ячейки, содержащие минимальное и максимальное значение продаж. Для этого вы можете использовать условное форматирование. Настройте правило, которое будет проверять каждую ячейку и применять определенный стиль к ячейке с минимальным или максимальным значением.
Пример 2: Отслеживание изменений в процентах
Предположим, что у вас есть таблица с ежемесячными данными о доходах вашей компании. Вы хотите видеть, как изменяется доход в процентном соотношении от месяца к месяцу. Используя условное форматирование, вы можете настроить правило, которое будет автоматически расчитывать процентное изменение и стилизировать ячейку в зависимости от полученного значения. Например, положительное процентное изменение можно выделить зеленым цветом, а отрицательное — красным цветом.
Пример 3: Подсветка ячеек с заданным значением
Иногда вам может понадобится быстро найти ячейку или ячейки, содержащие определенное значение. Например, в таблице с информацией о студентах вы можете использовать условное форматирование для выделения всех ячеек, содержащих значение «отлично». Таким образом, вы сразу увидите всех студентов, которые имеют максимальный балл.
Это только несколько примеров применения условного форматирования в Microsoft Excel. Благодаря этому инструменту вы можете сделать свою таблицу наглядной, удобной для анализа и быстрого поиска нужной информации. Экспериментируйте с различными правилами и стилями, чтобы достичь наилучшего результата!
Выделение сколь угодно малых и больших значений


Для того чтобы выделить самые большие значения в таблице, можно использовать условное форматирование с правилом «Наибольшее значение». В данном случае, Excel автоматически определит максимальное значение в диапазоне данных и применит заданный формат к этому значению. Таким образом, самое большое значение будет выделено яркой подсветкой или другим заданным форматом, что позволит оперативно определить его визуально.
Аналогичным образом можно выделить самые маленькие значения в таблице, используя правило «Наименьшее значение» при настройке условного форматирования. Excel найдет минимальное значение и применит к нему заданный формат. Это позволит сделать наименьшие значения наглядными и отличимыми от остальных данных, что упростит их определение в большом объеме информации.
Таким образом, благодаря использованию условного форматирования в Microsoft Excel, можно легко выделить самые большие и маленькие значения в таблице. Это позволяет сократить время анализа данных и обнаружить экстремальные значения, которые могут быть важными в контексте задачи или исследования.
Вопрос-ответ:
Как выделить самое большое значение в массиве?
Для выделения наибольшего значения в массиве можно использовать цикл, проходящий по всем элементам и сравнивающий их между собой. Начальное значение наибольшего элемента можно установить равным минимально возможному числу, а в процессе цикла сравнивать каждый элемент с текущим наибольшим значением и обновлять его, если текущий элемент больше. В итоге, после завершения цикла, в переменной будет храниться самое большое значение.
Как найти наименьшее значение в массиве?
Для поиска наименьшего значения в массиве также можно использовать цикл, проходящий по всем элементам и сравнивающий их между собой. Начальное значение наименьшего элемента можно установить равным максимально возможному числу, а в процессе цикла сравнивать каждый элемент с текущим наименьшим значением и обновлять его, если текущий элемент меньше. В конце цикла в переменной будет храниться наименьшее значение.
Можно ли выделить самое большое значение без использования цикла?
Да, можно. В Python для этого есть встроенная функция max(), которая позволяет найти наибольшее значение среди всех элементов массива или последовательности. Например, max([5, 10, 15]) вернет 15.
Можно ли выделить наименьшее значение без использования цикла?
Да, можно. В Python для этого есть встроенная функция min(), которая позволяет найти наименьшее значение среди всех элементов массива или последовательности. Например, min([5, 10, 15]) вернет 5.
Есть ли более эффективные способы выделить наибольшее или наименьшее значение в массиве?
Если нам нужно найти только наибольшее или только наименьшее значение в массиве, то можно воспользоваться функцией max() или min() соответственно. Эти функции выполняются за линейное время O(n), где n — количество элементов в массиве. Если нам нужно найти как наибольшее, так и наименьшее значение сразу, то более оптимальным решением будет использовать один цикл, проходящий по всем элементам и сравнивающий их между собой.