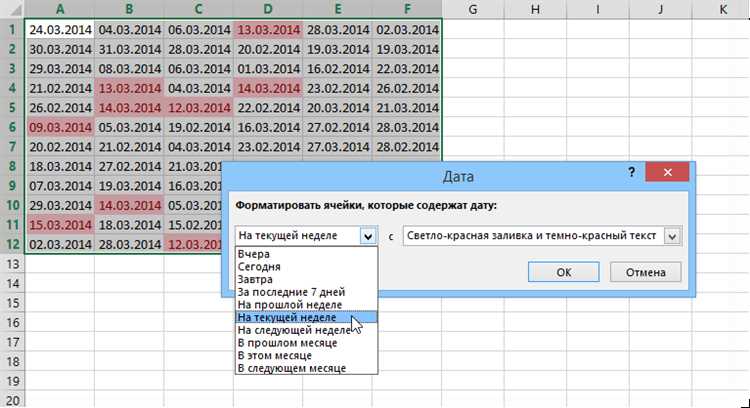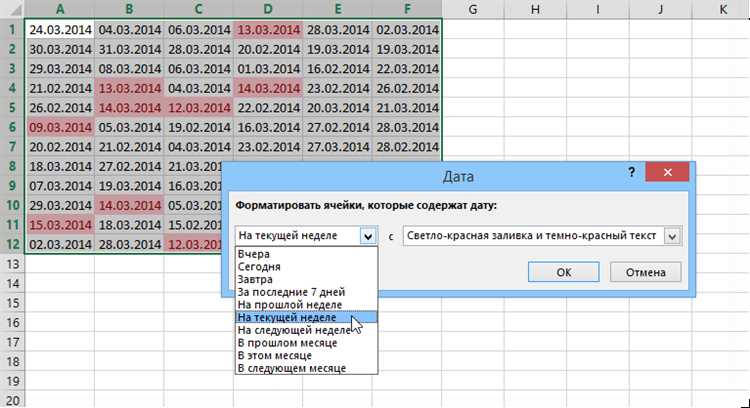
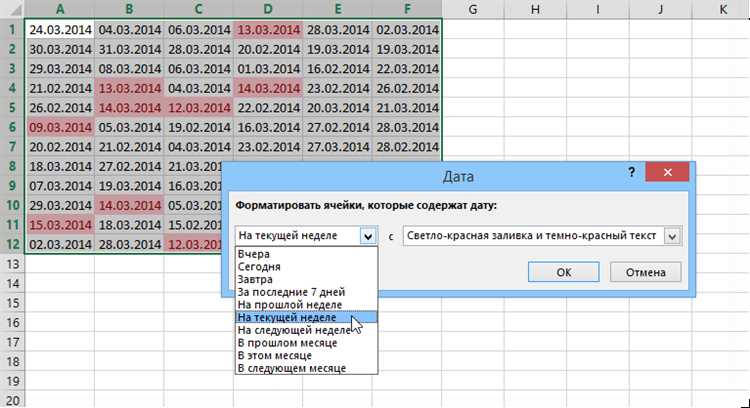
Excel — мощный инструмент для создания и анализа данных. Один из способов сделать данные более наглядными и легкими для восприятия — это использовать графики. Однако, часто на графиках может быть много информации, и выделение ключевых данных может быть сложным заданием.
Здесь на помощь приходит условное форматирование в Excel. Это удобный инструмент, который позволяет автоматически подсвечивать данные на графиках в зависимости от заданных условий. Например, вы можете выделить необычные значения, сравнить данные с определенным порогом или подсветить тренды и паттерны.
Условное форматирование в Excel очень гибкое и позволяет настроить различные условия и цвета для подсветки данных на графиках. Вы можете выбрать из предопределенных стилей или создать собственные. В результате вы получите график, который будет кристально чистым и позволит легко идентифицировать ключевые моменты и тенденции в данных.
Используйте условное форматирование для выделения данных на графиках в Excel
Для решения этой проблемы, Excel предоставляет возможность использовать условное форматирование на графиках. При помощи этой функции, вы можете настроить определенные правила, при соблюдении которых данные на графике будут выделены специальными цветами или другими стилями.
Например, вы можете задать правило, чтобы все значения, превышающие определенный порог, были выделены красным цветом или имели большую толщину линии. Это позволяет легко определить экстремальные значения на графике и проанализировать их влияние на общий результат.
Как видите, условное форматирование является мощным инструментом для подсветки данных на графиках в Excel. Оно позволяет сделать информацию более понятной, выделить ключевые моменты и обнаружить закономерности и тенденции, которые могут быть неочевидны при первичном взгляде на график. Поэтому не стесняйтесь использовать это полезное средство для получения более наглядной и информативной визуализации данных.
Условное форматирование в Excel: функциональность, преимущества и примеры применения
Одним из основных преимуществ условного форматирования является его гибкость. Пользователь может выбрать различные условия, такие как больше или меньше определенного значения, содержание определенного текста или формулы. Кроме того, возможности условного форматирования не ограничиваются только изменением цвета текста или заливки ячеек. Пользователь также может менять шрифт, размер, стиль или добавлять символы к выделенным данным. Это позволяет создавать интерактивные и эффектные графики, которые облегчают анализ данных.
Примеры применения условного форматирования включают:
- Подсветка наибольшего или наименьшего значения в столбце, чтобы было легче определить экстремумы;
- Выделение показателей, превышающих заданное значение, для быстрого обнаружения выбросов или аномальных данных;
- Использование градиента цветов для отображения трендов или изменений величины;
- Установка значений, соответствующих определенным условиям, на определенный цвет или стиль, чтобы было понятно, какие значения обрабатываются по-разному.
В целом, условное форматирование в Excel является мощным инструментом для легкого обнаружения и визуального анализа данных. Это упрощает работу с большими объемами информации, помогает выявить закономерности и выделить ключевые моменты в наборе данных.
Как использовать условное форматирование для подсветки данных на графиках
Чтобы использовать условное форматирование на графиках, вам необходимо сначала выделить диапазон данных, на которые вы хотите применить форматирование. Затем выберите вкладку «Условное форматирование» на панели инструментов Excel и выберите опцию «Правила цветовой шкалы» или другую подходящую опцию для форматирования данных.
Вы можете задать разные условия для форматирования данных на графике. Например, вы можете установить условие для подсветки наибольших или наименьших значений, а также условия для подсветки значений, превышающих определенный пороговый уровень. После выбора условия форматирования, вы можете выбрать цвет или стиль форматирования, которые хотите применить к данным на графике.
Это очень полезный инструмент, особенно при работе с большими наборами данных и сложными графиками. Условное форматирование позволяет визуально выделить интересующие вас аспекты данных и сделать график более наглядным и информативным.
Когда вы применяете условное форматирование к данным на графике, оно автоматически обновляется, когда изменяются исходные данные. Также вы можете настроить условное форматирование для автоматического применения на новых данных, что делает его очень удобным инструментом при работе с динамическими данными.
Преимущества условного форматирования для подсветки данных на графиках:
- Визуальное выделение значимых значений или трендов для более наглядного анализа данных.
- Возможность быстрого обновления форматирования при изменении данных.
- Автоматическое применение форматирования на новых данных.
- Усиление эффективности и понятности графика для аудитории.
- Легкость использования и доступность в Excel без необходимости знания сложных функций или формул.
В целом, условное форматирование является мощным инструментом для подсветки данных на графиках в Excel, который помогает сделать анализ данных более наглядным и информативным. Это удобный способ быстро выделить важные аспекты данных и обратить внимание на значительные изменения или тренды.
Определение условий и форматов для подсветки данных
Для определения условий и форматов для подсветки данных необходимо установить критерии или правила, которые будут определять, какие данные должны быть выделены. Например, можно указать, что все значения, превышающие определенный порог, должны быть выделены красным цветом, а все значения ниже порога — зеленым цветом. Это позволит быстро обнаружить аномалии или значимые изменения в данных.
Для определения условий и форматов условного форматирования в Excel используется окно «Условное форматирование», в котором можно указать различные критерии, такие как сравнение значений с конкретными числами, использование формул или сравнение значений с другими ячейками. Также можно выбрать несколько форматов для подсветки данных, включая цвет, шрифт, заливку и т.д.
Когда установлены условия и форматы для подсветки данных, Excel автоматически применит эти правила ко всем значениям на графике. Если данные изменились, а условия подсветки остались прежними, то Excel автоматически обновит подсветку в соответствии с новыми значениями.
Пример задания условий и форматов для подсветки данных:
Представим, что у нас есть столбчатая диаграмма, на которой отображены данные о продажах различных товаров. Мы хотим выделить все товары, чьи продажи превышают 1000 долларов, красным цветом.
- Открываем окно «Условное форматирование» в Excel.
- Выбираем опцию «Выделить ячейки», а затем «Больше…».
- Вводим значение 1000 в поле «Форматировать ячейки, содержащие», выбираем красный цвет для выделения.
- Применяем условное форматирование к диаграмме.
Теперь все столбцы диаграммы, соответствующие товарам с продажами более 1000 долларов, будут выделены красным цветом, что позволит легко увидеть наиболее успешные товары.
Применение условного форматирования к графикам в Excel
Применение условного форматирования к графикам в Excel осуществляется с помощью создания правил, которые автоматически меняют цвет или стиль элементов графика в зависимости от заданных условий. Это может быть полезно, например, для выделения экстремальных значений или для сравнения нескольких наборов данных на одном графике.
Один из способов использования условного форматирования на графиках — это выделение данных, которые находятся вне заданного диапазона. Например, если у нас есть график, отображающий продажи различных товаров в течение года, мы можем задать условие, что все значения продаж, превышающие определенное значение, будут подсвечены красным цветом. Таким образом, мы сразу увидим, какие товары превышают установленный порог продаж и могут быть потенциально интересными для дальнейшего анализа.
Еще один пример использования условного форматирования на графиках — это подсветка наиболее значимых данных. Например, если у нас есть график, отображающий рост доходности различных инвестиционных портфелей, мы можем задать условие, что наиболее доходные портфели будут выделены зеленым цветом, а наименее доходные — красным. Таким образом, мы сразу увидим, какие портфели имеют наибольшую и наименьшую доходность, и можем сконцентрировать свои усилия на анализе этих данных.
Независимо от конкретного метода применения условного форматирования, это надежный способ улучшить визуальное представление данных на графиках в Excel и сделать их более информативными и понятными.
Примеры использования условного форматирования на графиках
Условное форматирование на графиках в Excel предоставляет возможность подсветить определенные данные, чтобы сделать график более наглядным и удобочитаемым. Оно позволяет создавать различные правила форматирования, основанные на значениях данных или их отношении к определенным порогам.
Одним из примеров использования условного форматирования на графиках является подсветка данных, превышающих заданный порог. Например, мы можем создать правило, которое цветом выделяет все значения, которые больше заданного значения. Это позволит нам быстро определить, какие данные выходят за пределы желаемого диапазона и требуют дополнительного внимания.
Другим примером может быть условное форматирование на основе отношения данных к определенным процентам или категориям. Например, мы можем создать правило, которое подсвечивает все значения, находящиеся в определенном диапазоне процентов от общего объема данных. Это поможет нам увидеть, какие данные составляют большую или меньшую долю от всего объема.
Также, можно использовать условное форматирование, чтобы выделить данные, которые удовлетворяют определенным условиям. Например, мы можем создать правило, которое подсвечивает все значения, содержащие определенное ключевое слово или фразу. Это позволит нам быстро найти и выделить данные, которые соответствуют нашим критериям или имеют особое значение.
Вопрос-ответ:
Как использовать условное форматирование на графиках в Excel?
Условное форматирование в Excel позволяет изменить внешний вид графика в зависимости от заданных условий. Для этого необходимо выбрать элемент графика, перейти во вкладку «График» на панели инструментов, выбрать «Условное форматирование» и настроить условия, при которых должны меняться цвета или стили элементов графика.
Как изменить цвет столбца в зависимости от значения в Excel?
Для изменения цвета столбца в зависимости от значения можно использовать условное форматирование в Excel. Для этого необходимо выделить диапазон ячеек, содержащих значения, затем выбрать вкладку «Условное форматирование» на панели инструментов, выбрать опцию «Новое правило» и задать условие для изменения цвета столбца.
Как изменить стиль линии графика в зависимости от условия в Excel?
Для изменения стиля линии графика в зависимости от условия можно также использовать условное форматирование в Excel. Для этого необходимо выбрать элемент графика, перейти во вкладку «График» на панели инструментов, выбрать «Условное форматирование» и задать условие для изменения стиля линии графика.
Как изменить масштаб графика в зависимости от условия в Excel?
Для изменения масштаба графика в зависимости от условия можно использовать также условное форматирование в Excel. Для этого необходимо выбрать элемент графика, перейти во вкладку «График» на панели инструментов, выбрать «Условное форматирование» и задать условие для изменения масштаба графика.