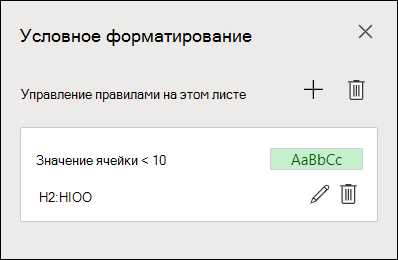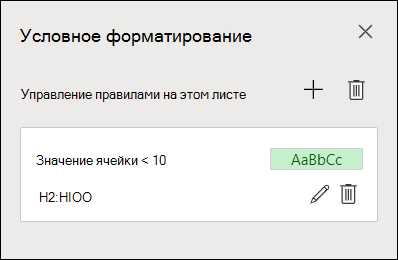
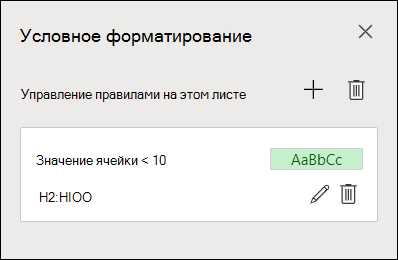
Условное форматирование в Excel — это мощный инструмент, который позволяет автоматически изменять внешний вид ячеек в зависимости от определенных условий. Одним из самых полезных применений такого форматирования является работа с датами и временем.
Даты и время — это важные компоненты многих таблиц в Excel, и условное форматирование позволяет выделять определенные даты или временные интервалы, делая таблицы более информативными и наглядными.
Для использования условных формул с датами и временем вам потребуется знать основные функции и операторы Excel, такие как IF, AND, OR, TODAY и другие. Вы можете создать свои собственные формулы, основываясь на имеющихся данных или создавая свои логические условия.
Например, вы можете настроить условное форматирование для того, чтобы выделить все даты, которые больше текущей даты. Или вы можете отформатировать ячейки, которые содержат определенное время, чтобы они выделялись на фоне других данных.
Условное форматирование с датами и временем в Excel — это отличный способ сделать ваши таблицы более понятными и удобочитаемыми, а также сэкономить время при анализе данных. Используйте свои знания функций и операторов Excel для создания сложных формул, которые помогут вам автоматизировать форматирование и повысить эффективность вашей работы.
Условное форматирование в Excel: Применение условных формул для работы с датами и временем
Для начала, давайте рассмотрим некоторые примеры применения условного форматирования с использованием дат и времени. Например, вы можете создать условие, чтобы ячейка была выделена жирным шрифтом, если дата в ней находится в текущем месяце. Это можно сделать с помощью формулы типа «=$A1=МЕСЯЦ(СЕГОДНЯ())», где $A1 — адрес ячейки с датой. Если эта формула верна, то условное форматирование применит указанный стиль к соответствующей ячейке.
Еще одним примером использования условного форматирования с датами и временем является выделение ячеек, содержащих даты в заданном временном интервале. Например, вы можете настроить условие, чтобы ячейки были выделены красным цветом, если дата находится в пределах следующих 7 дней. Это можно сделать с помощью формулы типа «=$A1>СЕГОДНЯ() И $A1<СЕГОДНЯ()+7", где $A1 - адрес ячейки с датой. Если эта формула верна, то условное форматирование будет применять указанный стиль.
В Excel также есть возможность использовать условные формулы с временем. Например, вы можете выделить ячейки, которые содержат время после определенного времени. Для этого можно использовать формулу типа «=$B1>ВРЕМЯ(18,0,0)», где $B1 — адрес ячейки с временем. Если время в ячейке больше 6:00 PM, то условное форматирование будет применять указанный стиль.
Условное форматирование в Excel: Определение и использование
Данная функция позволяет установить определенные правила форматирования, которые будут применяться к ячейке или диапазону ячеек в зависимости от выполнения заданных условий. Условные формулы могут базироваться на числах, тексте, дате, времени, а также на других условиях и значениях.
Для использования условного форматирования в Excel необходимо выбрать диапазон ячеек, к которым нужно применить форматирование, затем выбрать пункт «Условное форматирование» в меню «Формат» и выбрать один из готовых шаблонов или настроить индивидуальное форматирование с помощью формулы. Формулы условного форматирования могут быть созданы с использованием функций IF, AND, OR и других.
Преимущества условного форматирования в Excel являются его гибкость и удобство использования. Оно позволяет наглядно выделить определенные значения и тренды в данных, облегчая визуальный анализ и предоставляя дополнительную информацию о таблице или диаграмме.
В целом, условное форматирование в Excel является важным инструментом для эффективной работы с данными. Оно позволяет создавать более наглядные и информативные таблицы, делает анализ данных более удобным и дает возможность быстро выделять и анализировать определенные значения. Благодаря своей гибкости и простоте использования, условное форматирование становится неотъемлемой частью работы с таблицами в Excel.
Как создать условное форматирование для дат
Условное форматирование в Excel позволяет пользователю изменять внешний вид ячеек в зависимости от заданных условий. Это мощный инструмент, который может быть использован для форматирования дат, чтобы сделать их более наглядными и удобными для анализа.
Для создания условного форматирования для дат в Excel необходимо использовать функцию «Формат по условию». Она позволяет задать различные условия, при выполнении которых Excel применит определенное форматирование к выбранным ячейкам.
Наиболее популярные условия для форматирования дат включают:
1. Условие «Больше» или «Меньше»: Вы можете указать, что ячейка должна быть отформатирована, если значение в ней больше или меньше определенной даты. Например, вы можете отформатировать ячейки с датами, более поздними, чем сегодняшняя дата.
2. Условие «Равно»: Вы можете указать, что ячейка должна быть отформатирована, если значение в ней равно определенной дате. Например, вы можете отметить все ячейки с датой Дня Рождения, которая совпадает с сегодняшней датой.
3. Условие «Один из двух»: Вы можете указать, что ячейка должна быть отформатирована, если значение в ней равно одной из двух определенных дат. Например, вы можете отформатировать ячейку, если она содержит дату дня или дату вашего отпуска.
После выбора условия для форматирования дат в Excel вы можете выбрать специальное форматирование, такое как шрифт, цвет или заливка, чтобы ячейки с датами выделялись. Для более сложных условий вы можете использовать формулы вместо прямого указания даты в условии.
Условное форматирование для дат отлично подходит для создания красивых и информативных таблиц и графиков в Excel. Оно позволяет быстро выделить и анализировать определенные даты в больших наборах данных. Это полезный инструмент для всех, кто работает с датами и хочет сделать свою работу более удобной и эффективной.
Примеры условного форматирования с датами в Excel


В Excel есть мощный инструмент условного форматирования, который позволяет применять различные визуальные стили и форматы к ячейкам, основываясь на их содержимом, в том числе и на датах. Ниже приведены несколько интересных примеров использования условного форматирования с датами.
Пример 1: Подсветка просроченных дат
Один из самых распространенных способов использования условного форматирования с датами — подсветка их, которые уже прошли. Например, мы можем выделить важные сроки, которые уже прошли.
- Выберите ячейки, содержащие даты, которые нужно проверить.
- Перейдите во вкладку «Условное форматирование» и выберите «Новое правило».
- Выберите «Форматировать только ячейки, содержащие» и выберите «Меньше» в списке.
- Введите формулу =СЕГОДНЯ()>A1, где A1 — это ячейка с датой, которую нужно проверить.
- Выберите желаемый стиль форматирования для просроченных дат.
- Нажмите «ОК» и ячейки с просроченными датами будут подсвечены.
Пример 2: Подсветка будущих дат
Вы также можете использовать условное форматирование для выделения будущих дат. Это может быть полезно, если вы хотите обратить внимание на предстоящие события или дедлайны.
- Выберите ячейки, содержащие даты, которые нужно проверить.
- Перейдите во вкладку «Условное форматирование» и выберите «Новое правило».
- Выберите «Форматировать только ячейки, содержащие» и выберите «Больше» в списке.
- Введите формулу =СЕГОДНЯ()
- Выберите желаемый стиль форматирования для будущих дат.
- Нажмите «ОК» и ячейки с будущими датами будут подсвечены.
Таким образом, использование условного форматирования с датами в Excel позволяет с легкостью выделять и подсвечивать различные события и состояния, что значительно облегчает анализ данных и повышает их удобочитаемость.
Как в Excel создать условное форматирование для времени
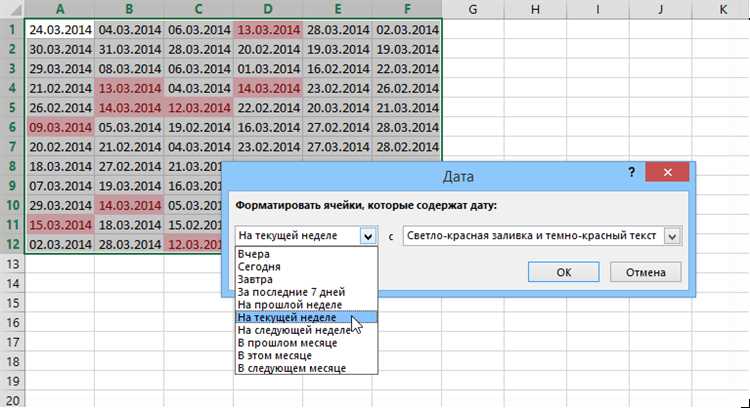
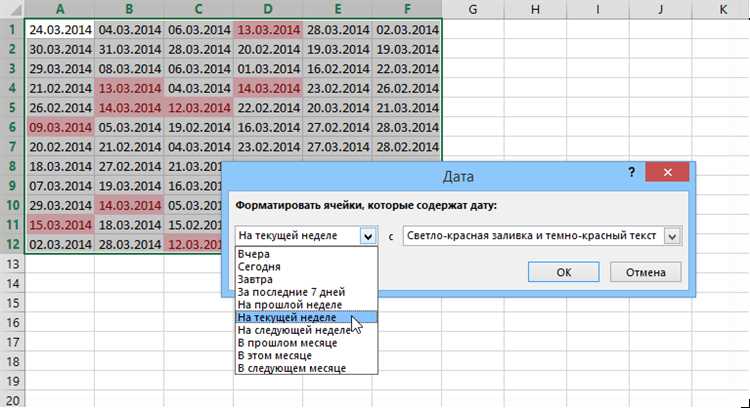
Для создания условного форматирования для времени в Excel, вам необходимо выполнить следующие шаги:
- Выберите ячейку или диапазон ячеек, к которым вы хотите применить условное форматирование.
- Нажмите правой кнопкой мыши на выбранный диапазон ячеек и выберите «Форматы ячеек» в контекстном меню.
- В диалоговом окне «Форматы ячеек» выберите вкладку «Условное форматирование».
- Выберите тип условия, которое вы хотите применить к ячейкам. Например, вы можете выбрать условие «Меньше» или «Больше» определенного значения времени.
- Задайте значение и форматирование, которое будет применяться к ячейкам, удовлетворяющим условию.
- Подтвердите настройки, нажав кнопку «ОК».
После выполнения этих шагов, условное форматирование будет применено к выбранным ячейкам в соответствии с заданными условиями. Например, вы можете настроить форматирование таким образом, чтобы время, меньшее определенного значения, было выделено красным цветом, а время, большее определенного значения, было выделено зеленым цветом.
Примеры условного форматирования с временем в Excel
Например, вы можете настроить форматирование ячеек таким образом, чтобы задачи, которые должны быть выполнены до определенного времени, выделялись красным цветом, а те, которые еще не просрочены, но скоро будут, — желтым цветом.
Используя условные формулы с временем, вы можете создать такие правила форматирования, которые будут автоматически применяться к ячейкам в зависимости от текущей даты и времени. Например, вы можете выделить ячейки, содержащие даты, более старые, чем сегодня, или ячейки с временем, превышающим определенный интервал.
Другой пример использования условного форматирования с временем в Excel — отслеживание работы сотрудников. Вам может потребоваться выделить ячейки с временем внутри определенного диапазона, чтобы отследить, сколько времени каждый сотрудник проводит на конкретной задаче. Это может быть полезно при управлении проектами или ведении расписания работы.
Вопрос-ответ:
Как отформатировать время в Excel, чтобы отображалась только часть времени (часы, минуты или секунды)?
Для этого можно использовать функцию ФОРМАТ(). Например, для отображения только часов, можно использовать формат «ч»:»мм»:»сс» или «ч». Для отображения только минут можно использовать формат «мм» или «мм»:»сс». Для отображения только секунд можно использовать формат «сс».
Как отобразить время в формате AM/PM в Excel?
Для отображения времени в формате AM/PM нужно использовать формат «ч»:»мм»:»сс» AM/PM или «AM/PM». При этом время будет отображаться в 12-часовом формате с указанием AM (до полудня) или PM (после полудня).
Как отобразить время в формате «чч:мм» с указанием AM или PM?
Для отображения времени в формате «чч:мм» с указанием AM или PM нужно использовать формат «чч»:»мм» AM/PM. При этом время будет отображаться в 12-часовом формате с указанием AM (до полудня) или PM (после полудня).
Как отобразить дату и время в разных ячейках в Excel?
Для отображения даты и времени в разных ячейках можно использовать функцию ФОРМАТ(). Например, для отображения даты в одной ячейке и времени в другой ячейке, можно использовать формат «дд.мм.гггг» для даты и формат «чч:мм:сс» для времени.